これまで CDP + Personalize に関してあまりブログで取り上げていませんでしたが、新たに Tips を順次公開していきたいと思います。本来は製品の概要からですが、まずは Tips を共有するところからスタートします。まずは Postman を利用して、プロファイルを作成、更新していきます。

コンテンツ更新
以下のページで最新の情報を確認してください
Postman の設定
Sitecore CDP に対してデータ処理をするための API は、Region によって異なります。今回は、私の手元で持っているのはアジアの CDP のインスタンスとなるため、https://api-engage-ap.sitecorecloud.io を利用します。以下のページでサーバーの URL が指定されています。
認証に関しては基本認証が提供されており、CDP の管理画面から API が提供されています。
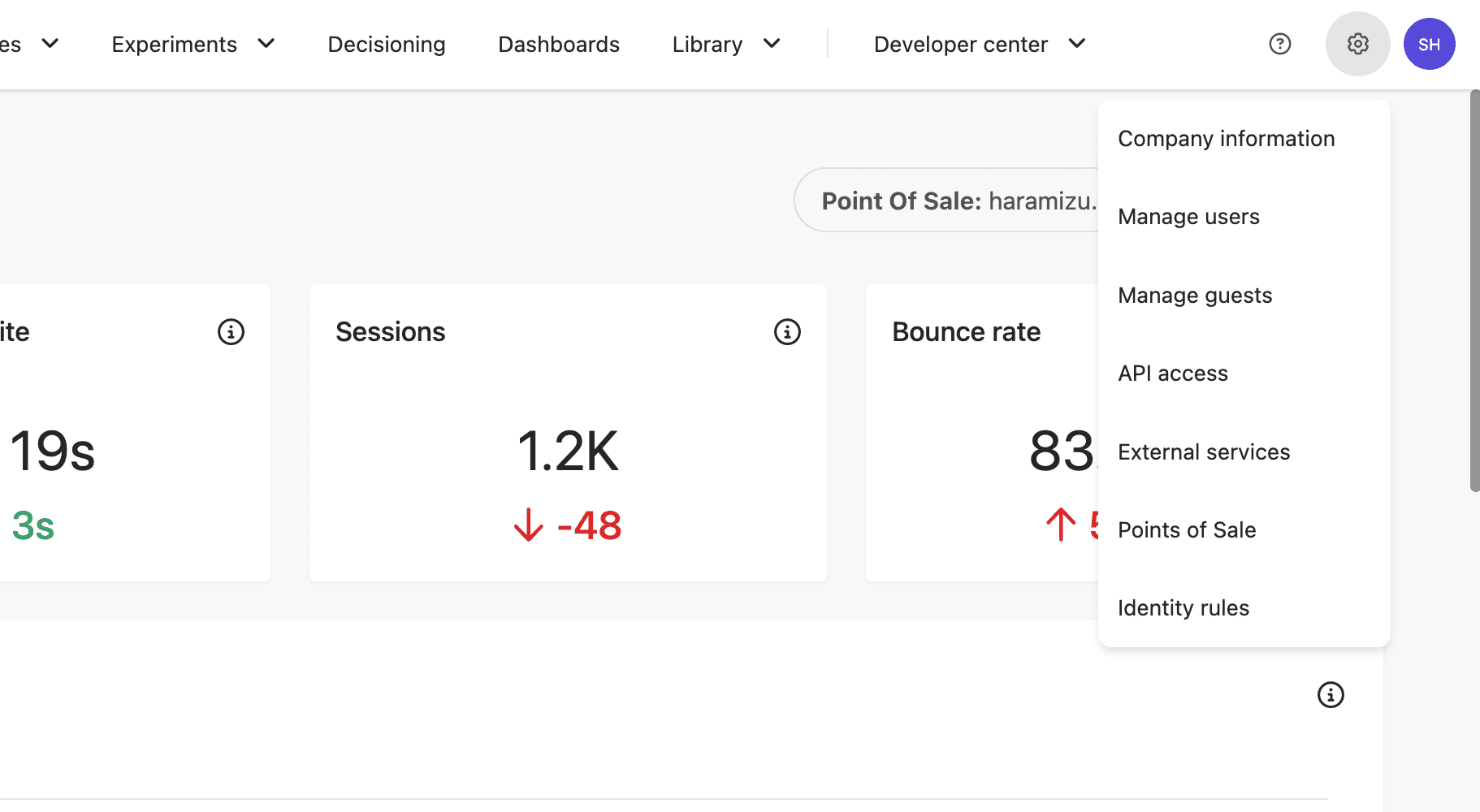
API アクセスの画面になると、Client Key および API Token を確認することができます。Client Key がユーザー名、API Token がパスワードになります。
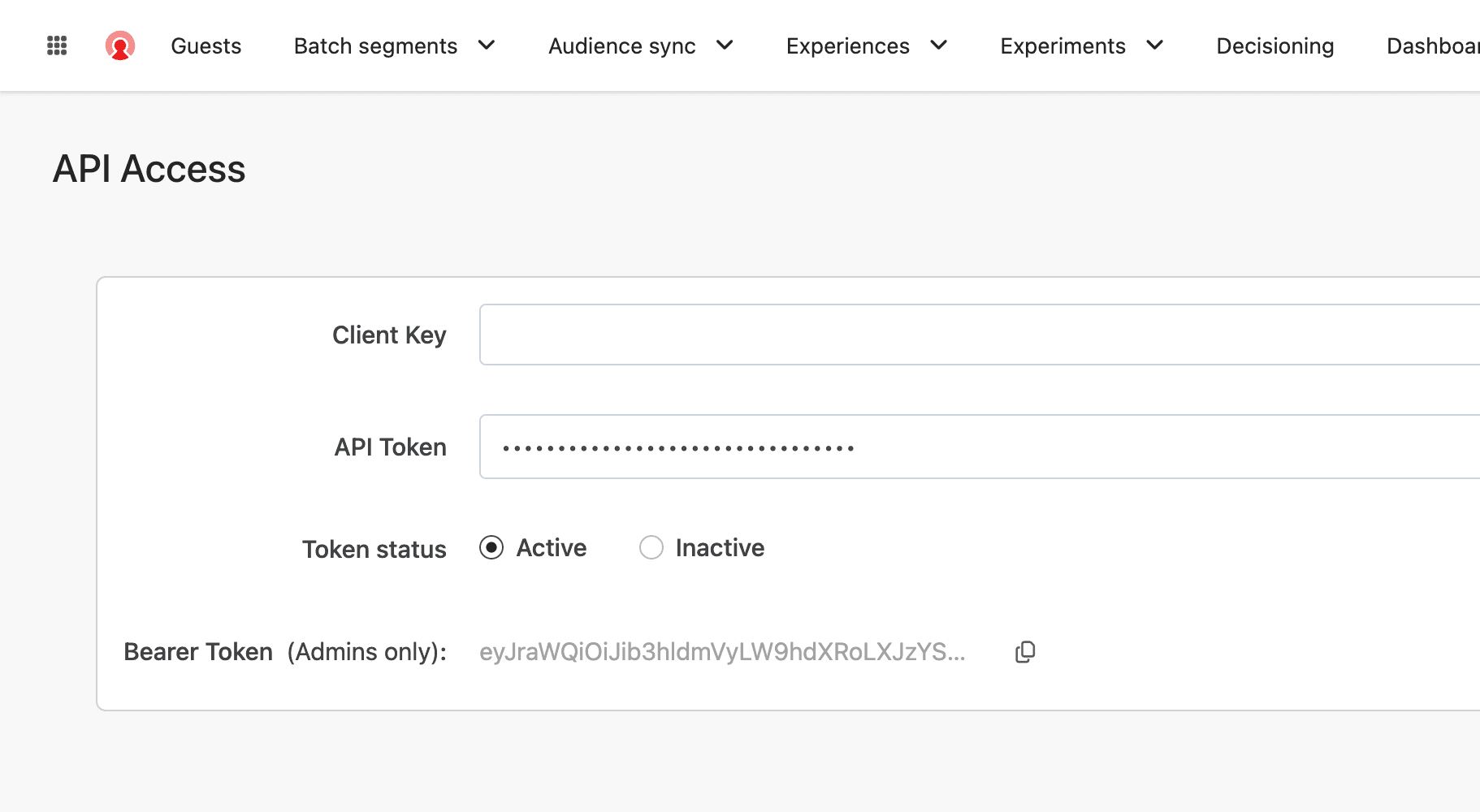
Postman を起動して、HTTP リクエストを新規に作成します。この際、Auth タブの設定を利用して基本認証の設定を作成します。
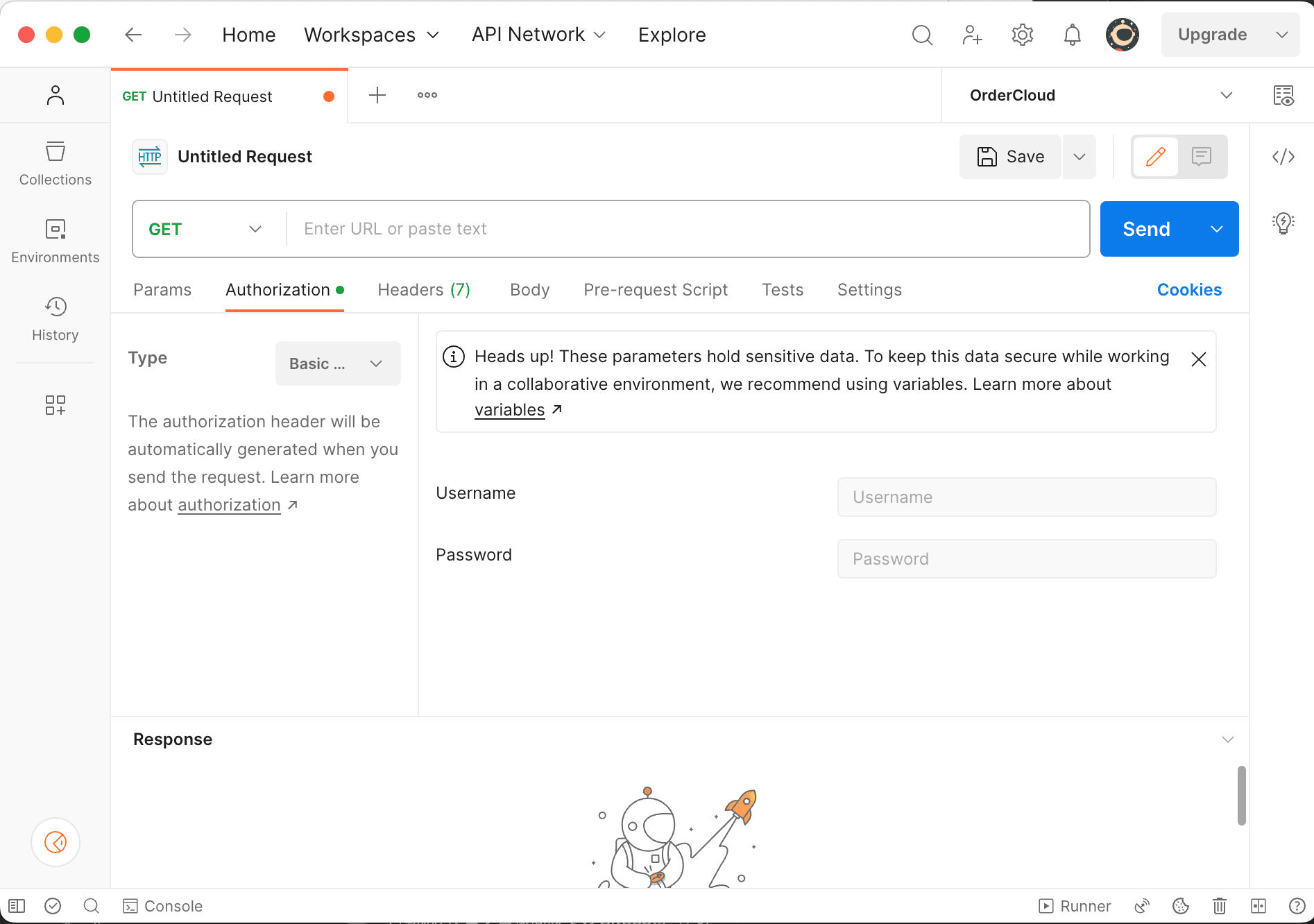
これで準備が整いました。サンプルとして登録されているプロファイルを開いて、その URL で利用されているキーを利用してデータの取得を実行します。結果は以下のように、Json のデータとして取得することができました。
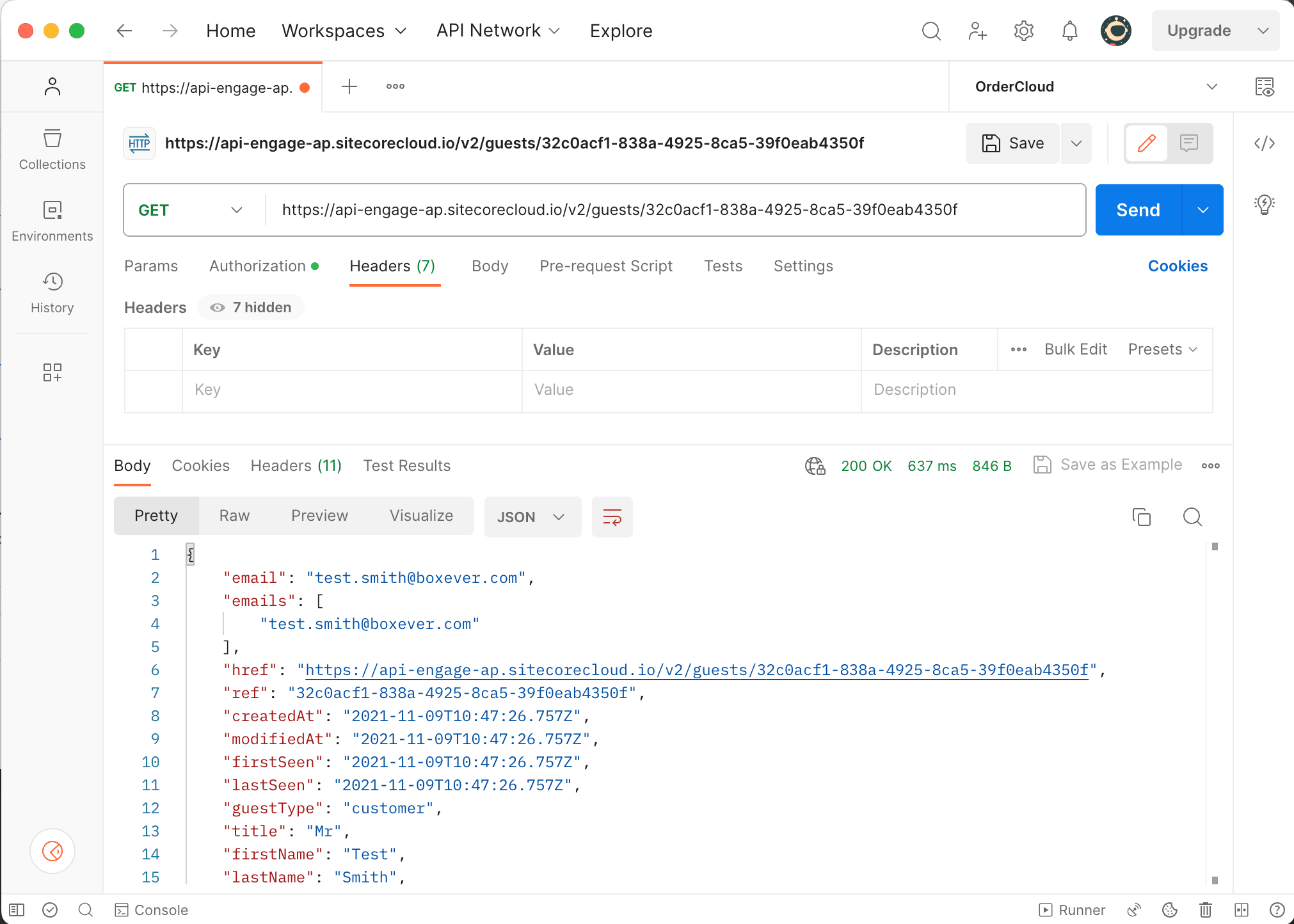
プロファイルを作成する
API を通じてデータを作成する場合のアクセス方法は、以下のページで紹介されています。
では早速 Postman を利用して作成していきます。前回と異なるのはデータを取るのではないため、HTTP の処理に関しては POST を選択、 /v2/guests に対して、以下の Json データを渡す形です。
{
"guestType": "顧客",
"title": "Mr",
"firstName": "Shinichi",
"lastName": "Haramizu",
"gender": "male",
"dateOfBirth": "1971-12-08T00:00:00.000Z",
"emails": [
"haramizu@outlook.com"
],
"phoneNumbers": [
"0345236900"
],
"nationality": "Japan",
"city": "Minato-ku",
"country": "JP",
"postCode": "1070062",
"state": "Tokyo"
}画面は以下のような形です。
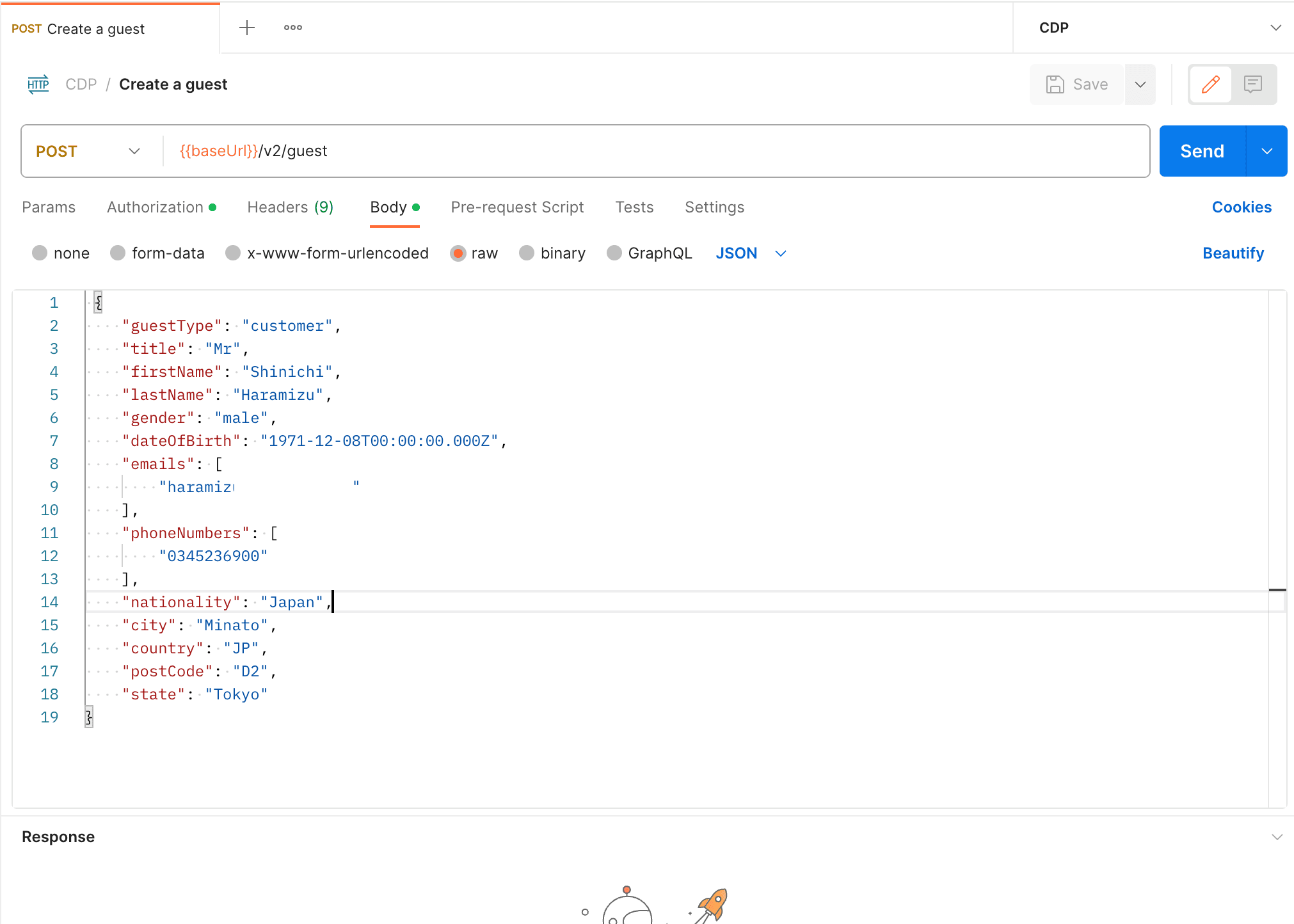
結果は以下のような形で Json のデータが帰ってきます。
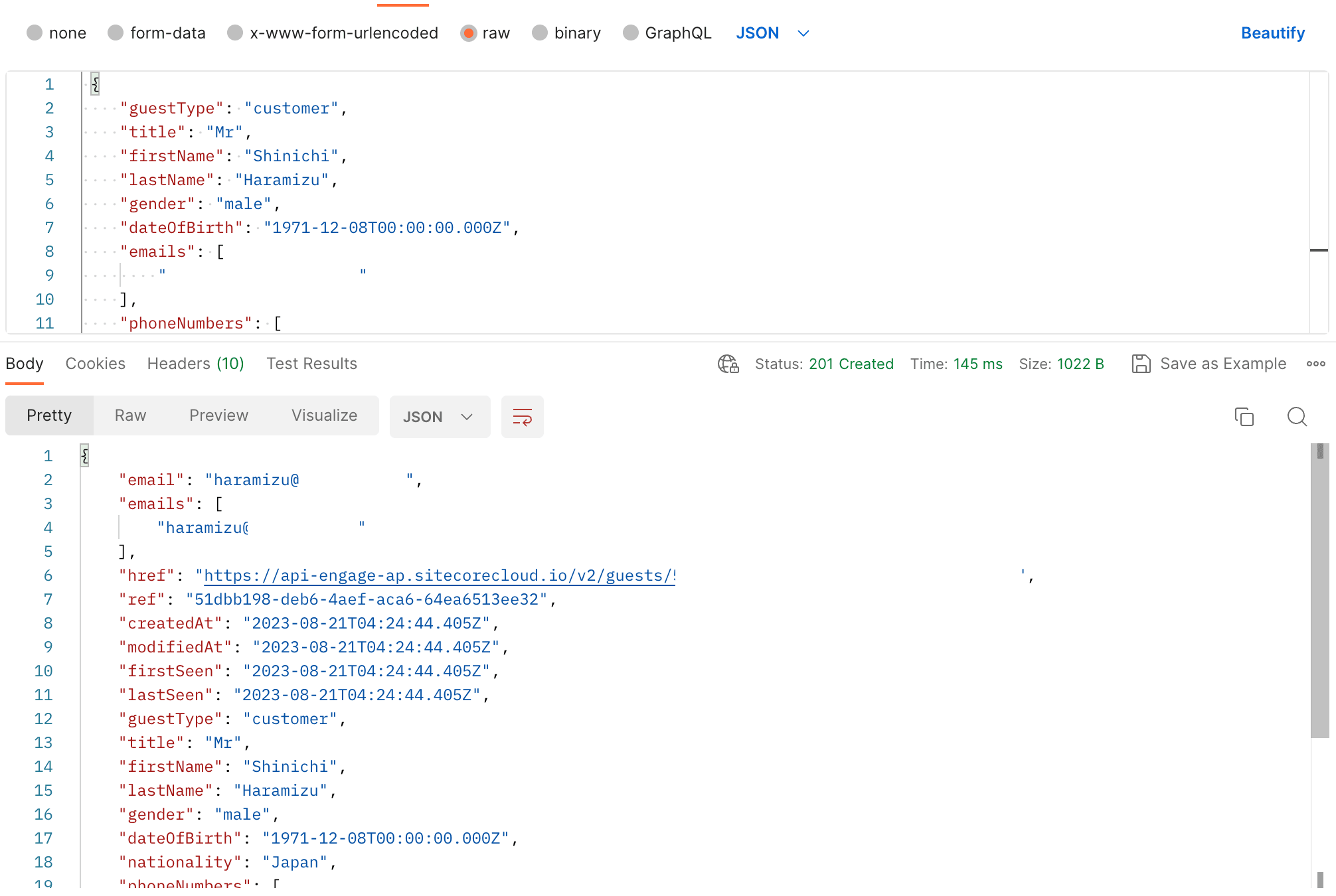
管理画面からゲスト一覧を参照しにいくと、新しいプロファイルが作成されているのがわかります。
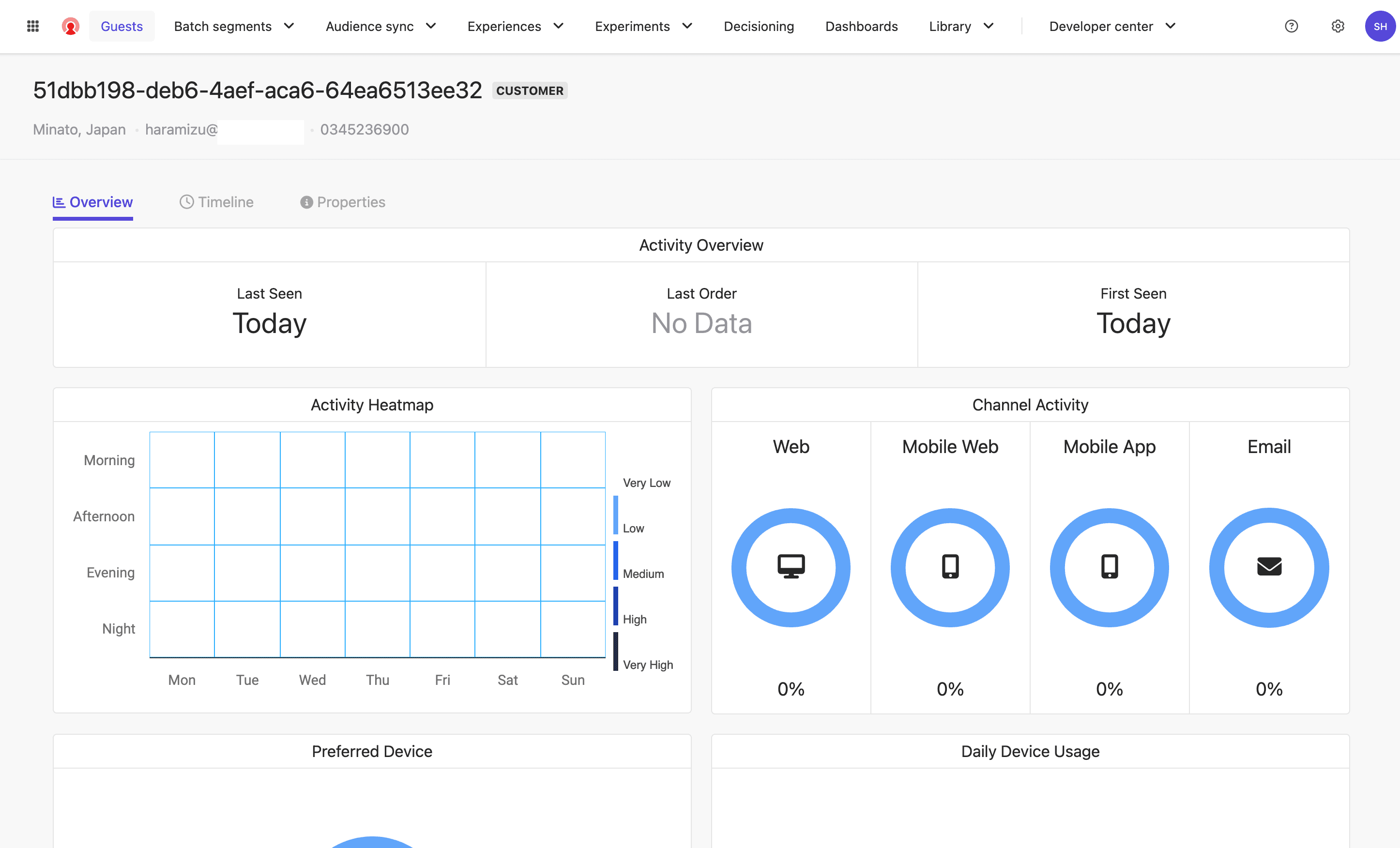
プロファイルを検索する
今回の記事の最初のステップではユーザーのキーを利用してデータを取得しましたが、実際にはメールアドレスなどでキーを調べたりする必要があります。そこで今回はメールアドレスを利用してキーを取得します。実際のアクセスとしては、Query Params を利用して、email に対して登録で利用したメールアドレスを指定します。すると以下のような形で、いくつかのデータが帰ってきています。
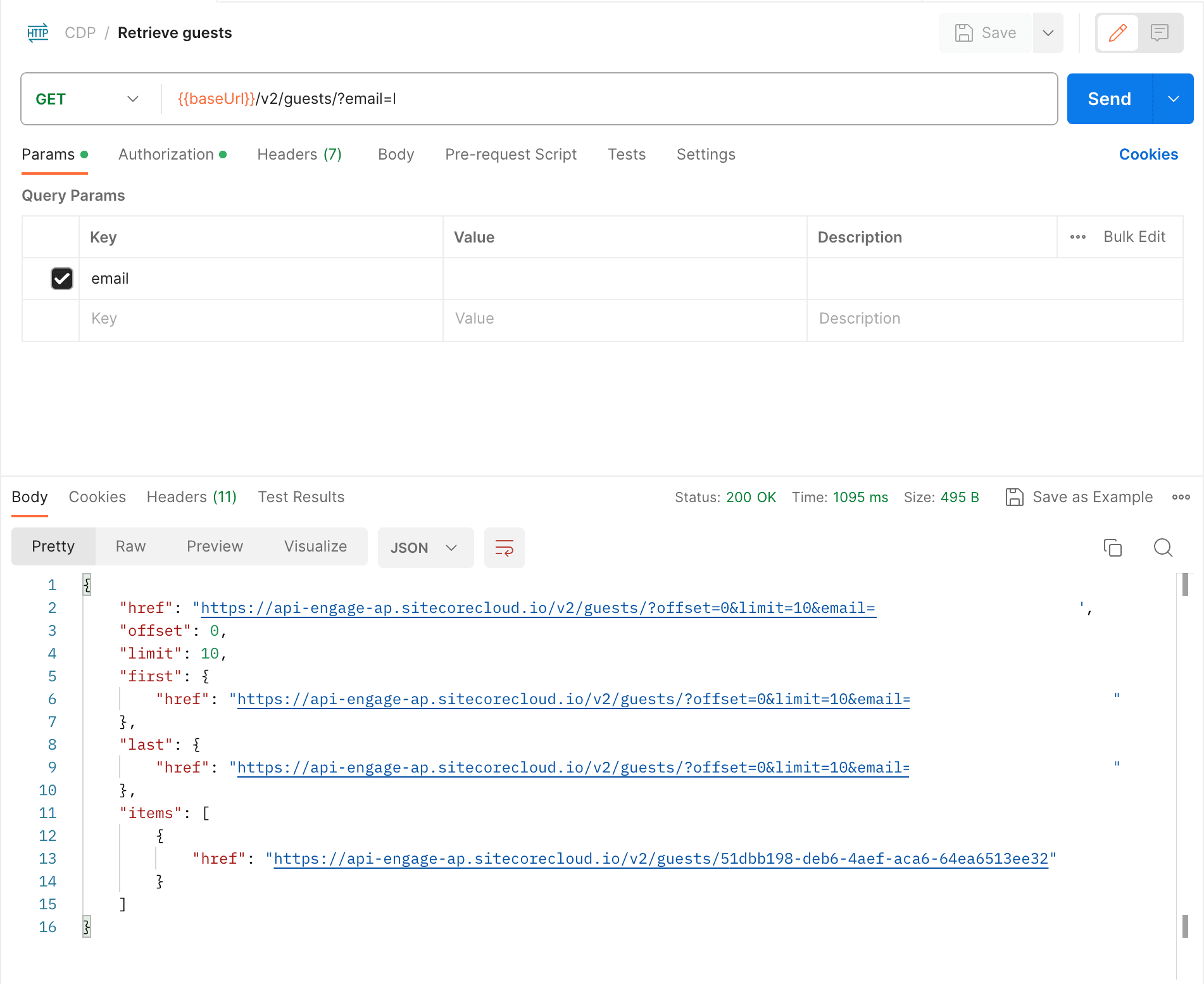
結果に items : href の項目にキーが表示されており、このキーを利用することでこのユーザーの詳細情報を取得することができます。
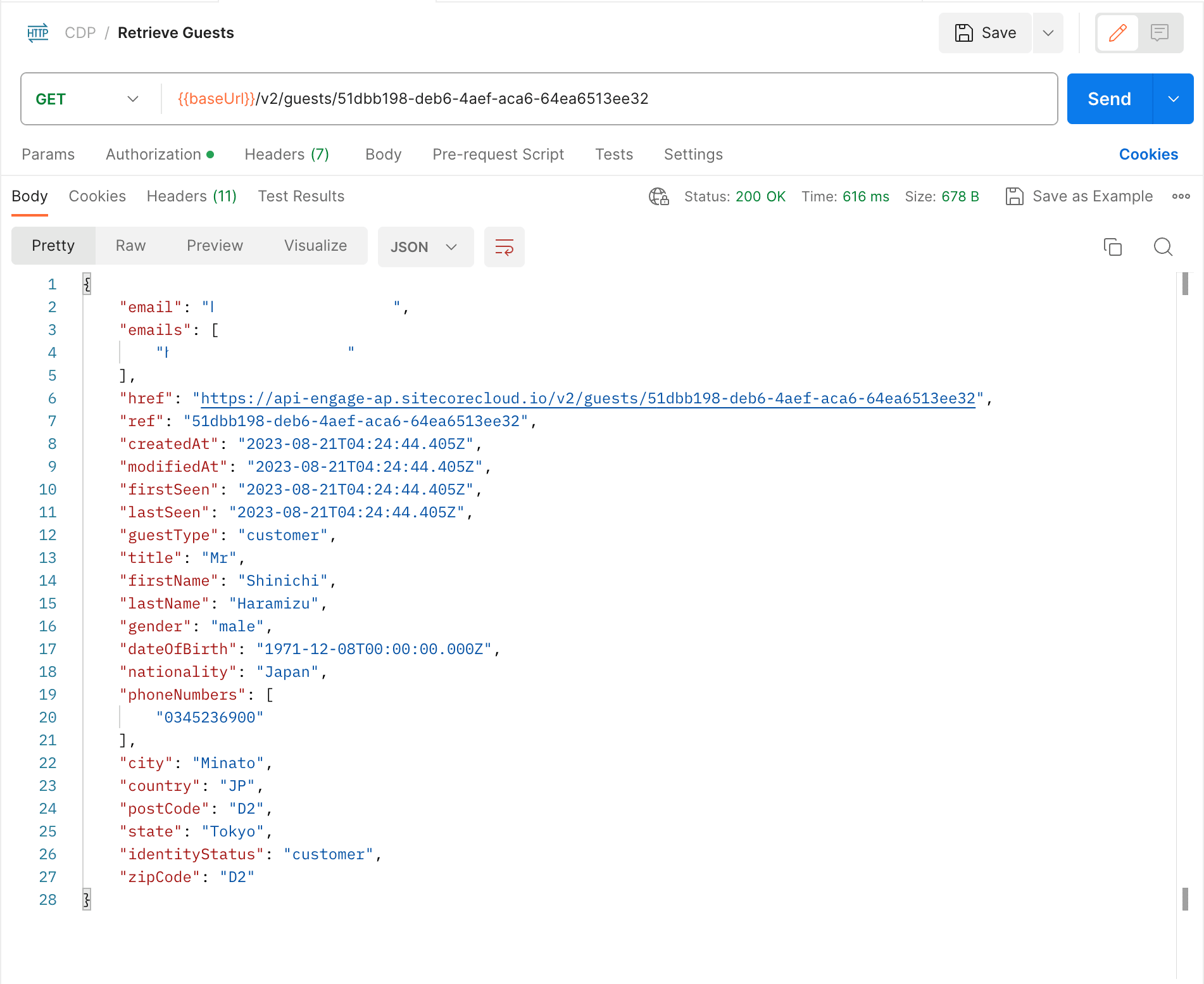
プロファイルを更新する
更新をするためには、この1つ前で取得したキーを利用して更新をする形となります。実際には /v2/guests/guestRef でキーを入れて Post をする形となります。この際、更新をしたい項目のみを Json で指定してください。
{
"firstName": "真一",
"lastName": "原水",
"postCode": "107-0062"
}Postman では以下のような形で実行結果を確認することができます。
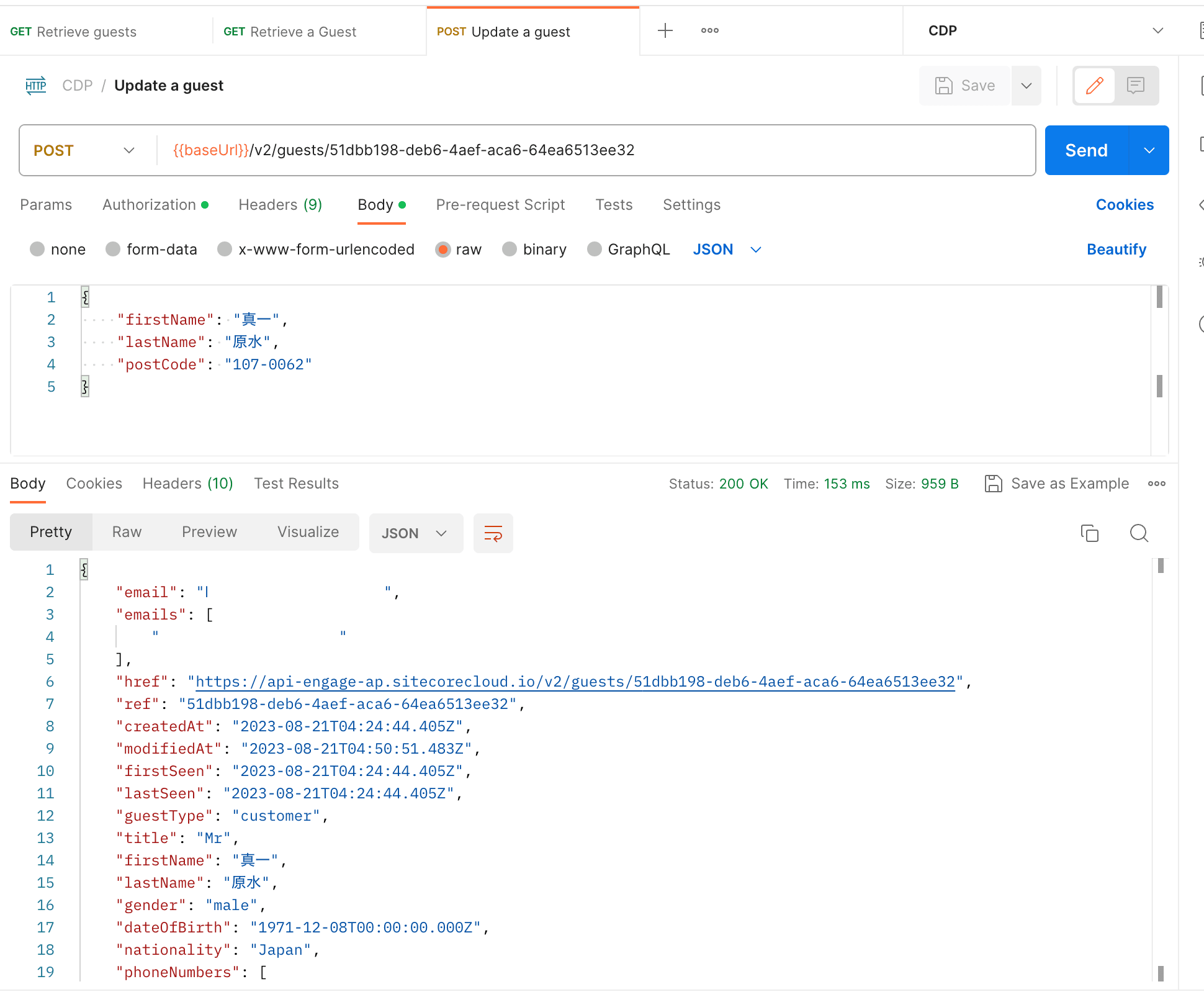
管理画面を見ると、名前が更新されていることを確認することができます。
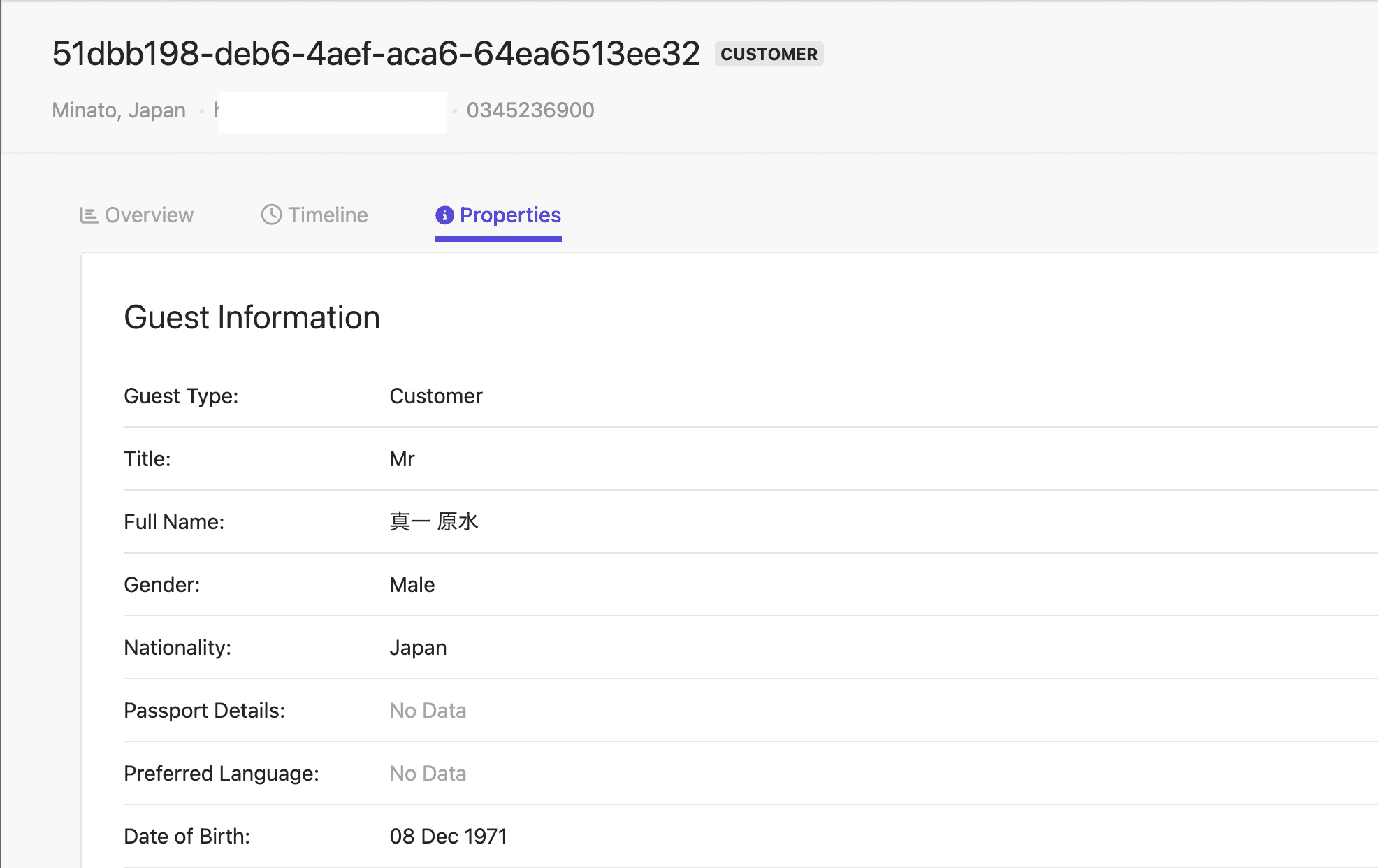
作成したプロファイルを削除する
今回のように検証のために作成をしたプロファイルに関して、Postman を利用して削除することができます。削除をするのは非常に簡単です、Get / Post ではなく Delete を指定することでプロファイルデータを削除することができます。
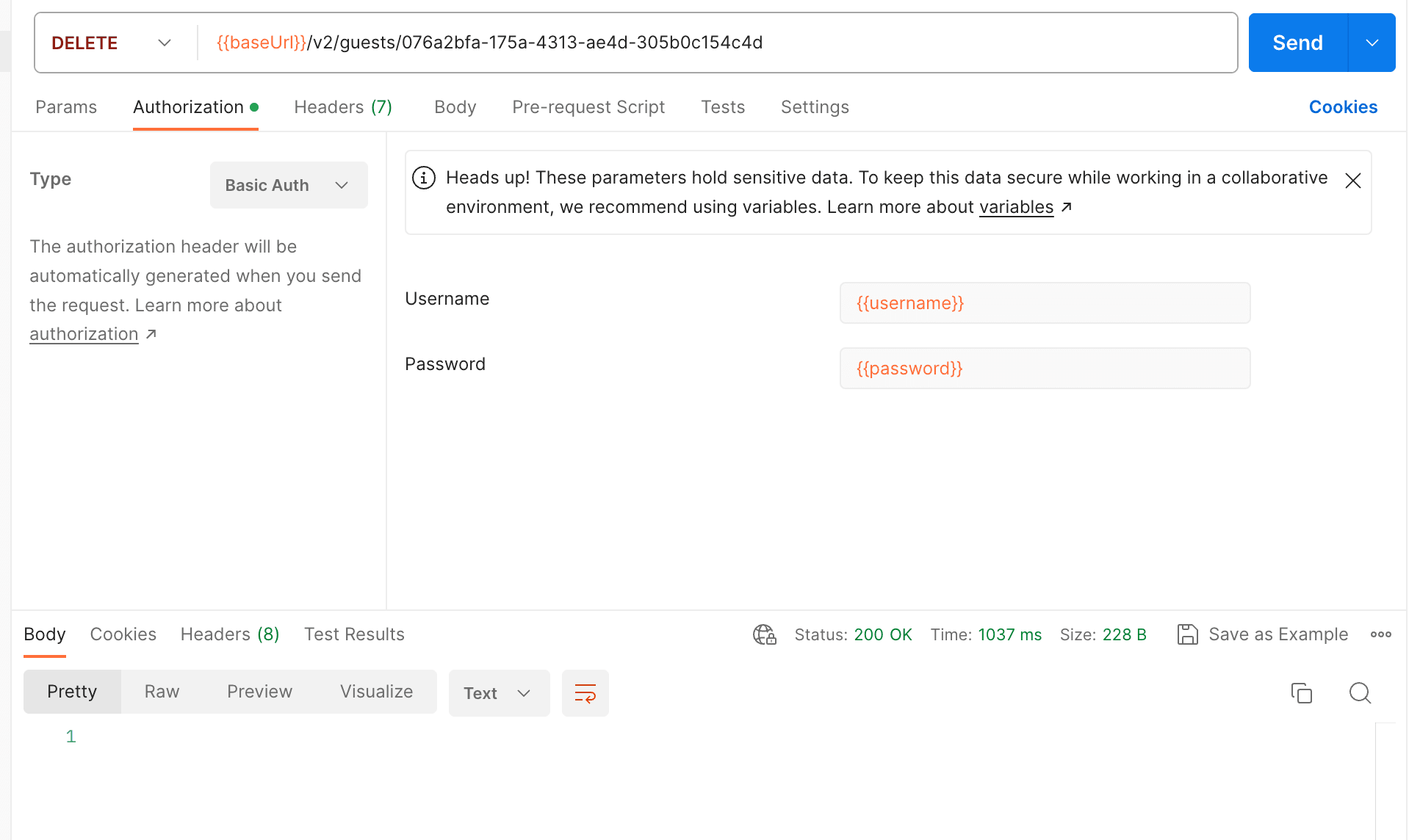
実行後、200 の結果が表示されていればデータは削除されています。
まとめ
今回は、Postman を利用して新しいプロファイルの作成、確認、更新というところまで実行しました。このように簡単な手順でプロファイルの作成、更新をすることが可能なことを紹介しました。