前回は FXM の初期設定について紹介をしましたが、Sitecore の中でどういう設定がされているのか?を確認していきたいと思います。

設定情報の確認
前回作成をした FXM の設定は、FXM のツールだけでなくマーケティングコントロールパネルからも確認することができます。
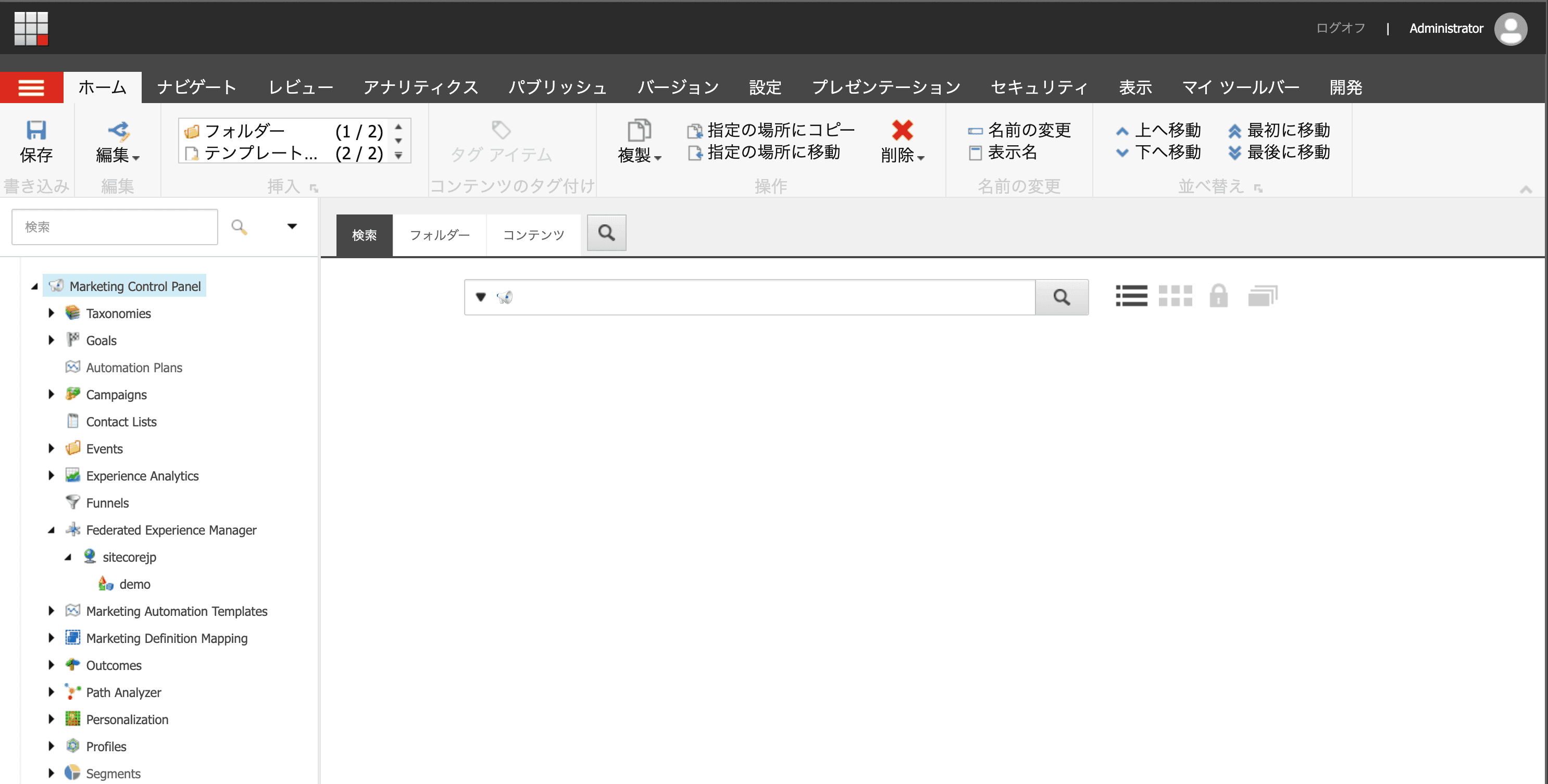
作成をした Demo のアイテムを確認すると、以下のようなデータが含まれています。
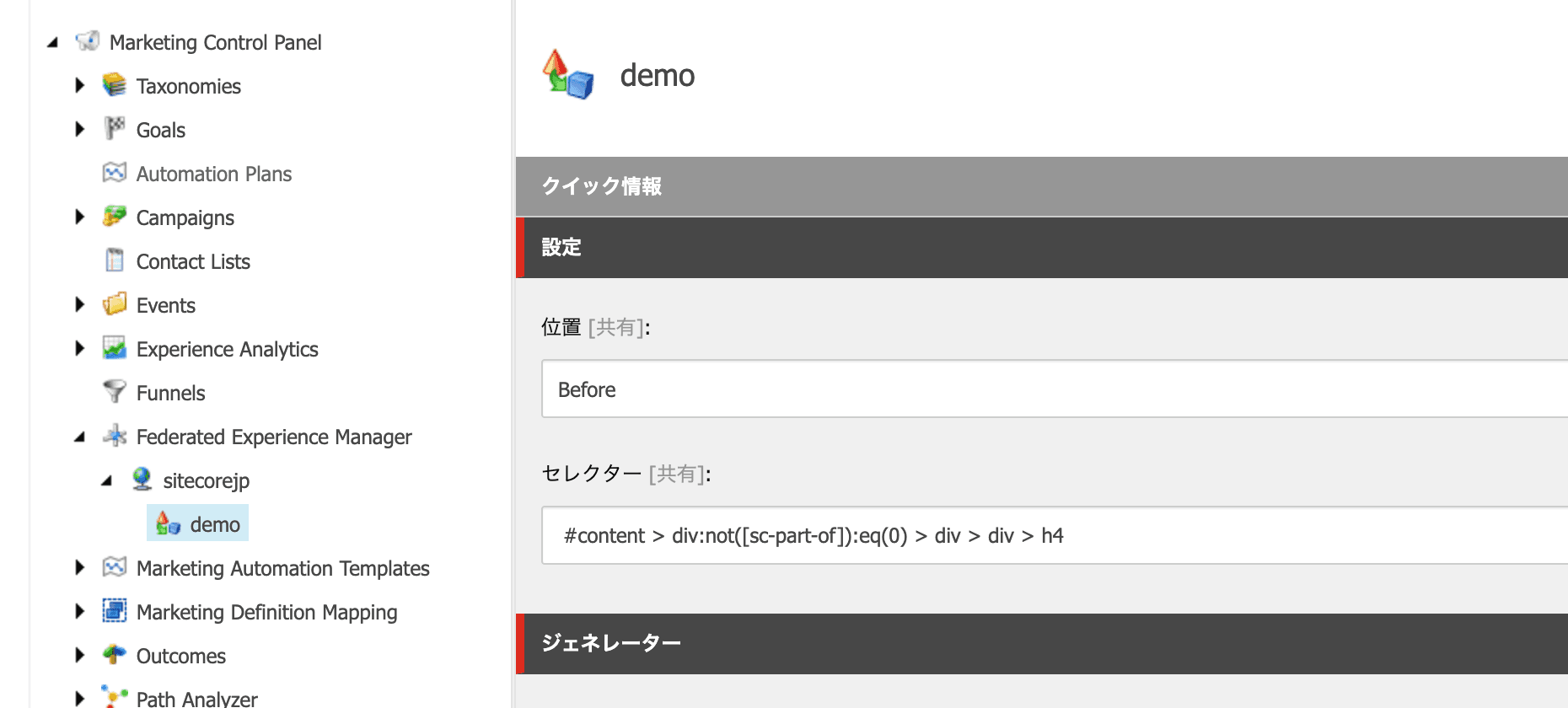
アイテムにはセレクターが含まれていて、どこにプレースホルダーを作成しているのかを確認することができます。このアイテムのプレゼンテーションを確認すると以下の設定を確認できます。
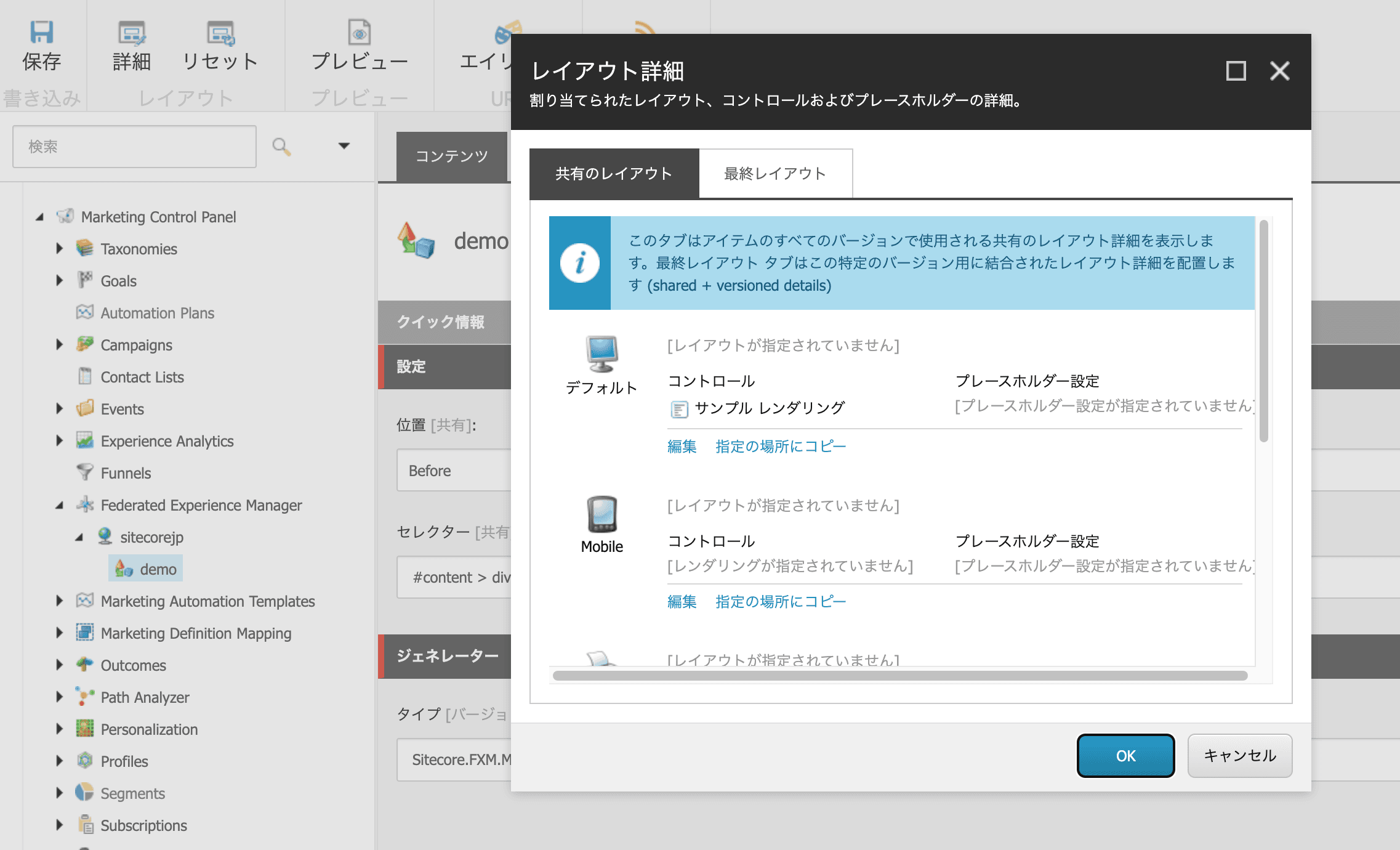
サンプルレンダリングが割り当てられており、ページのデータとして表示されていることがわかります。
FXM で利用できる機能
外部のサイトに Web ビーコンを入れておくことで、以下の機能を利用することが可能です。詳しい利用方法は、リンク先を参照してください。
今回は設定をすると何が変わるのか、を参照するためにパーソナライズの設定を入れてみます。まずはエクスペリエンスエディターを開きます。今回は一番左側にある マーケティング属性を割り当てます のボタンをクリックします。そしてすでに配置しているサブレイアウトをクリックすると以下の画面になります。
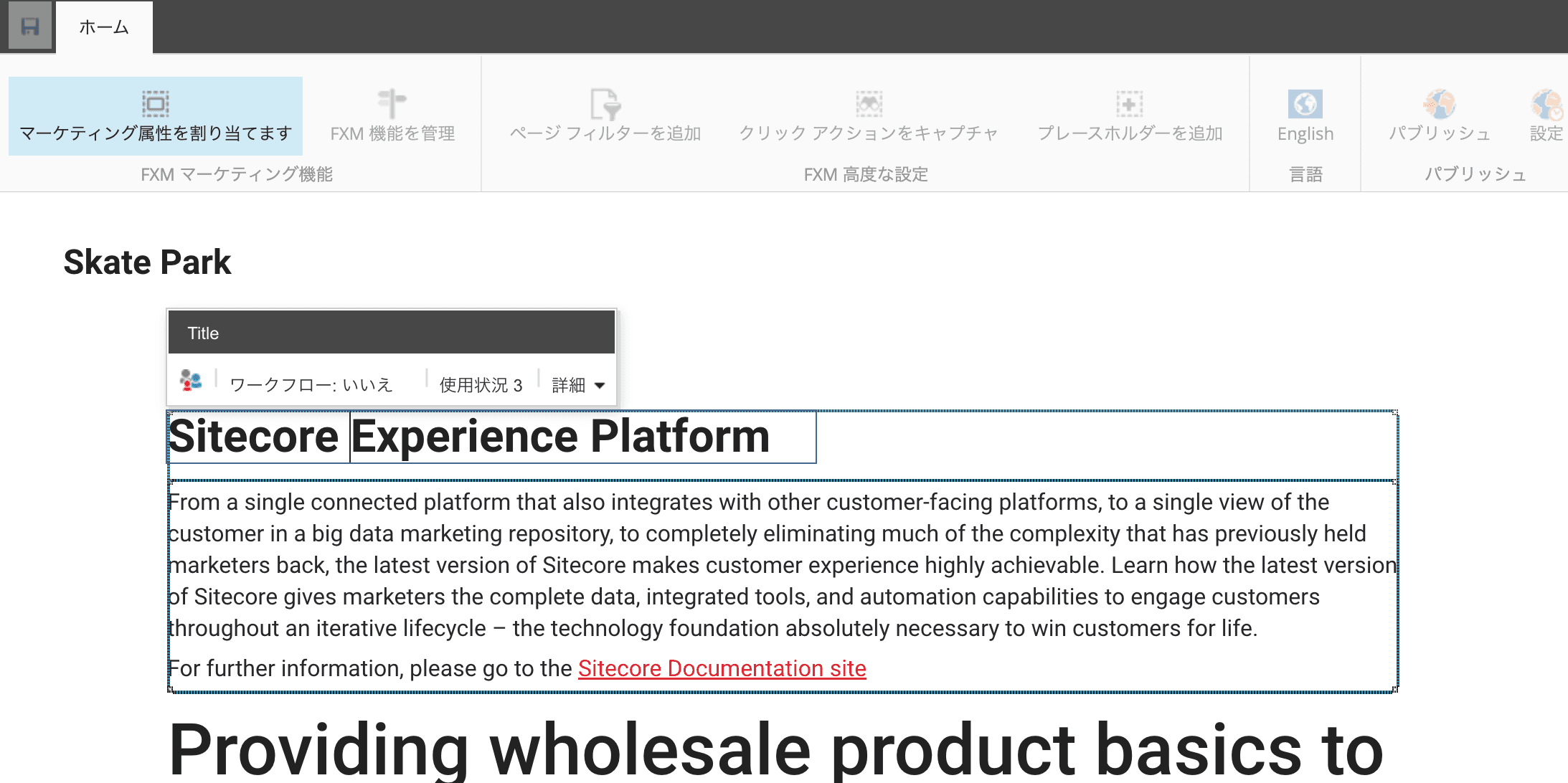
パーソナライズのアイコンが有効になっているので、一番左のアイコンをクリックします。パーソナライズの設定が表示されています。
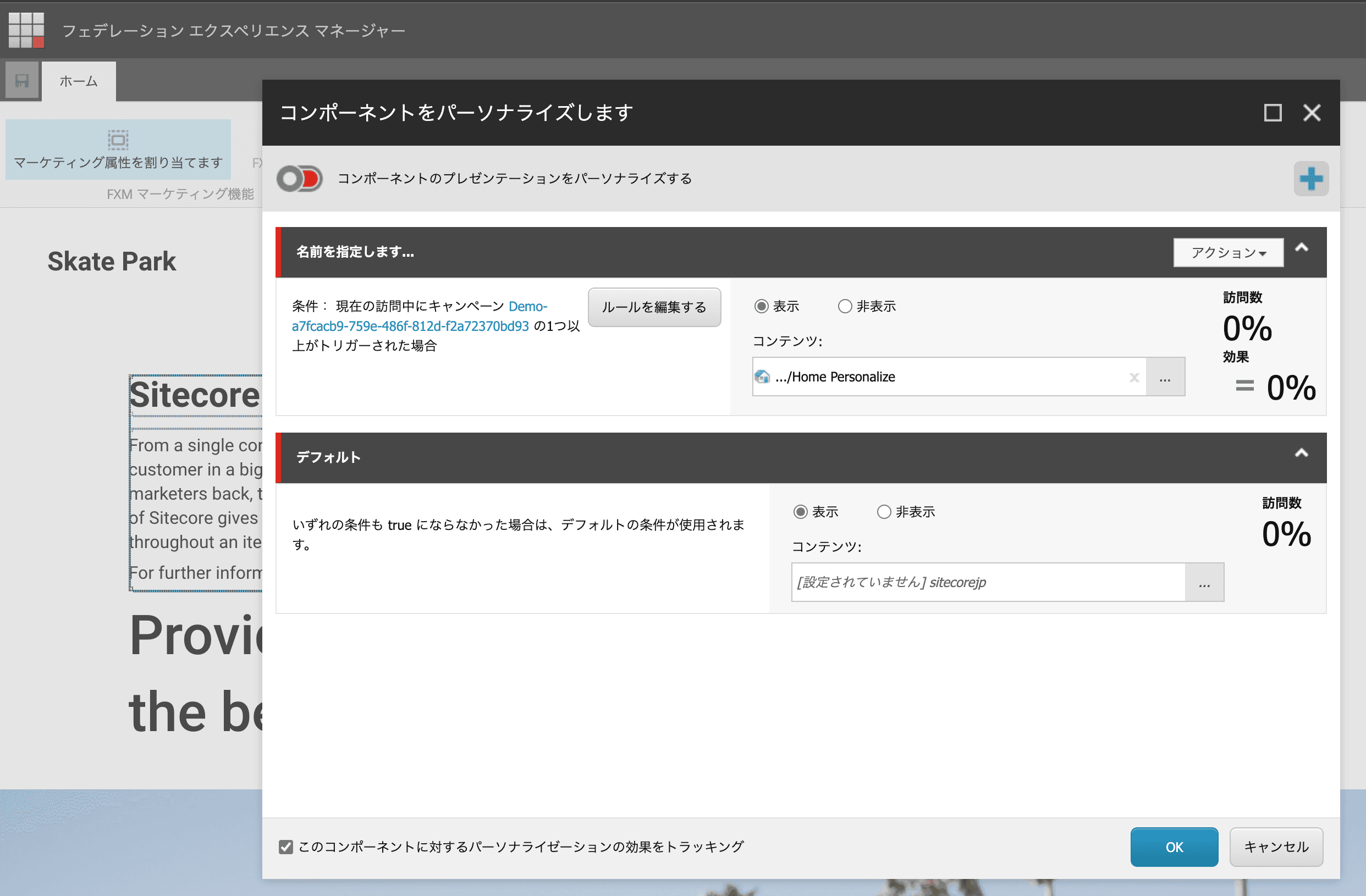
実際にこの設定は、FXM のプレースホルダーのアイテムを参照しましたが、プレゼンテーションを参照しに行くと設定が入っているのがわかります。
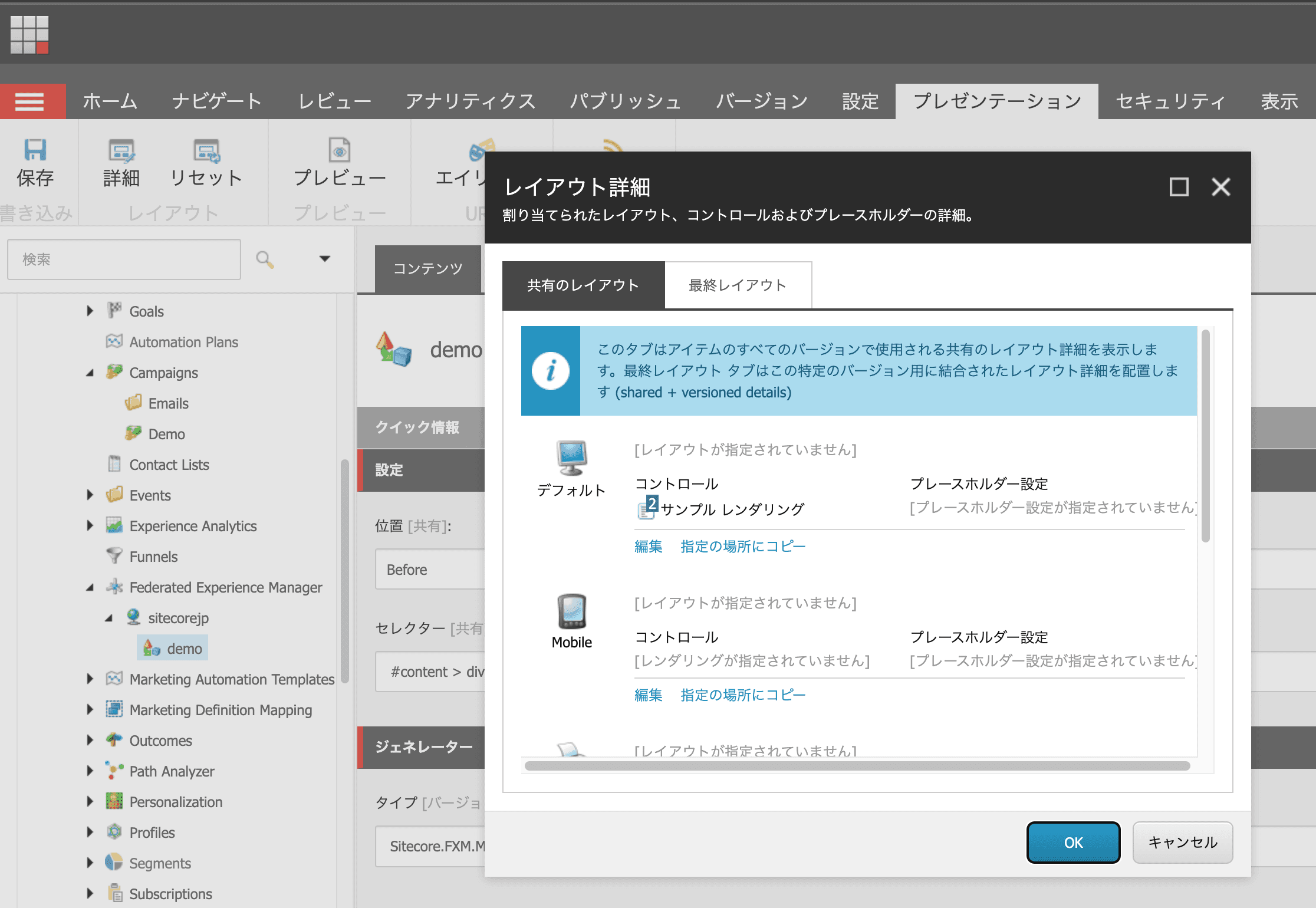
このように、どこに何が設定されているのか?というのを参照するのであれば、コンテンツエディターで実現することができます。
CD サーバーの設定
デフォルトでは、CM サーバーの名前を Web ビーコンの名前として利用します。CM サーバーは外部とアクセスできない場所に配置していることもあるため、この設定を変更する方法を紹介します。設定ファイルは、 App_Config\Sitecore\FederatedExperienceManager にある、Sitecore.FXM.config になります。このファイルの設定で、以下の項目を変更します。
<setting name="FXM.Hostname" value="cd.sitecoredemo.jp" />変更をしたあと、Web ビーコンの URL を参照しに行くと、以下の設定に変わっているのを確認することができます。

FXM の環境を変更する際には、この設定ファイルを確認してください。
まとめ
今回は設定をした FXM を動作確認ということで、どこに設定項目が記録されるのかに関して紹介をしました。この部分を頭に入れておくことで、どういう動作に関して設定がどうなっているのか?というのをエクスペリエンスエディターを利用せずに、コンテンツエディターで参照することができるのはわかります。