これまで Sitecore Experience Platform (以下 XP)のデモ環境のセットアップを紹介してきましたが、今回は CMS のみのインスタンスを立ち上げる Sitecore Experience Manager (以下 XM)の環境をセットアップしていきます。
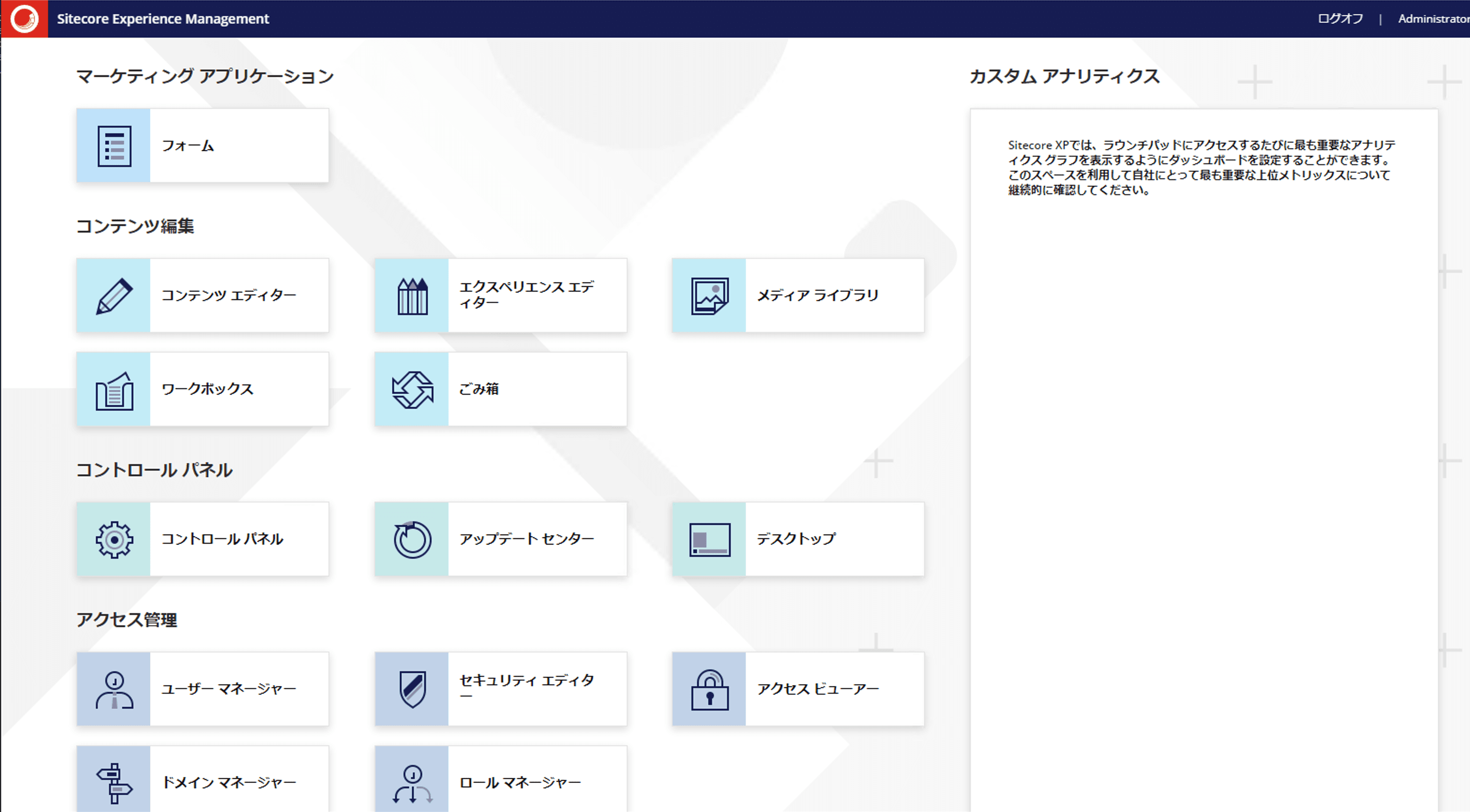
前提条件
今回は、以下の環境が整っていることを前提として、セットアップを進めていきます。
- Windows Server 2019 Standard
- Microsoft Azure の仮想マシンとして起動
- SQL Server 2019 Standard
- Visual Studio Code
パッケージの展開
Sitecore のサイトから XM のファイルをダウンロードします。今回は、10.1.1 をダウンロードします。
- Sitecore 10.1.1 rev. 005862 (Setup XM1 Developer Workstation rev. 1.2.3-r6).zip
この zip ファイルを c:¥projects¥sif のフォルダに展開します。
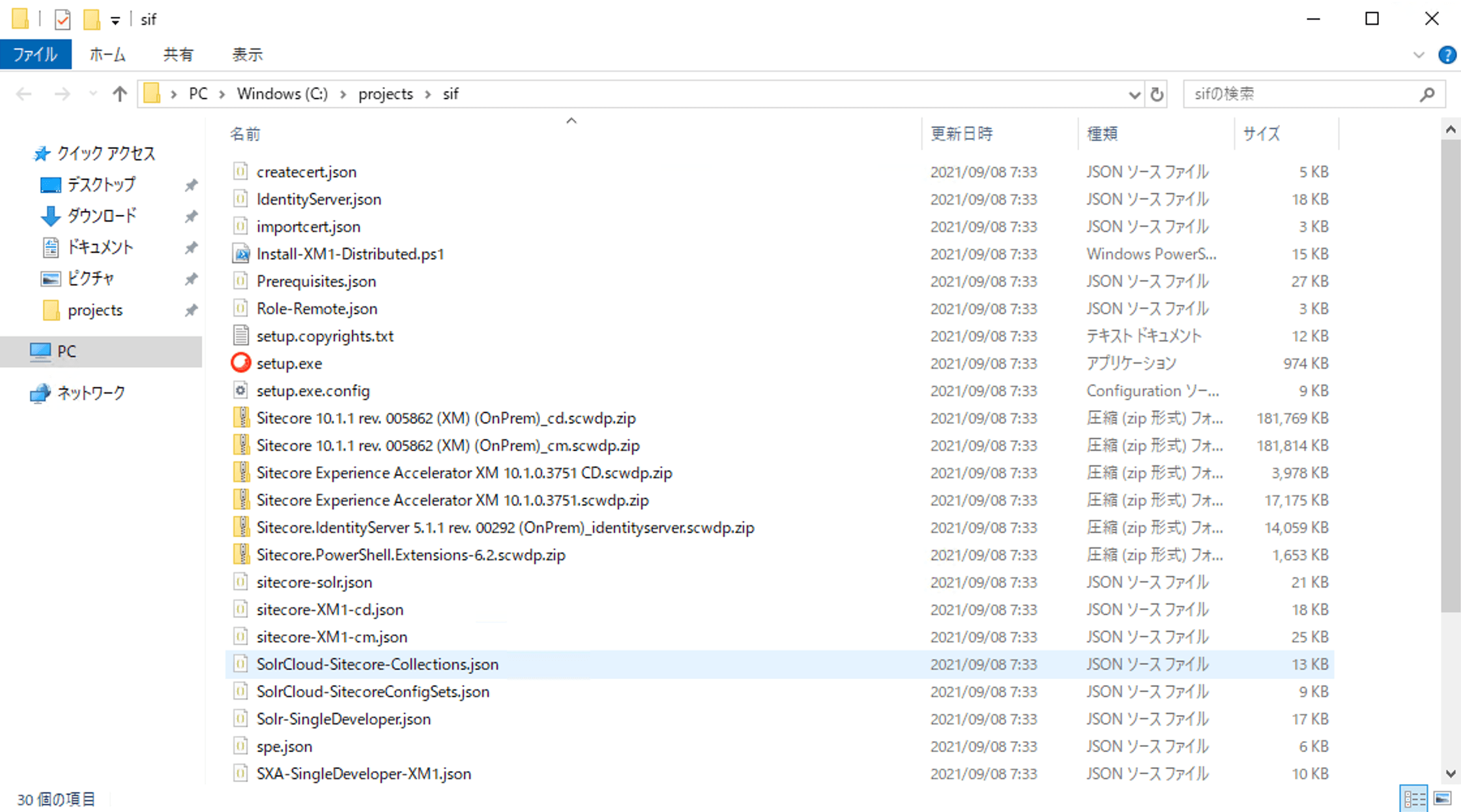
展開をしたフォルダに License.xml のファイルをコピーしてください。
モジュールのインストール
展開をしたフォルダにある setup.exe を起動します。すると Sitecore Install Assistant の Welcome 画面が表示されます。
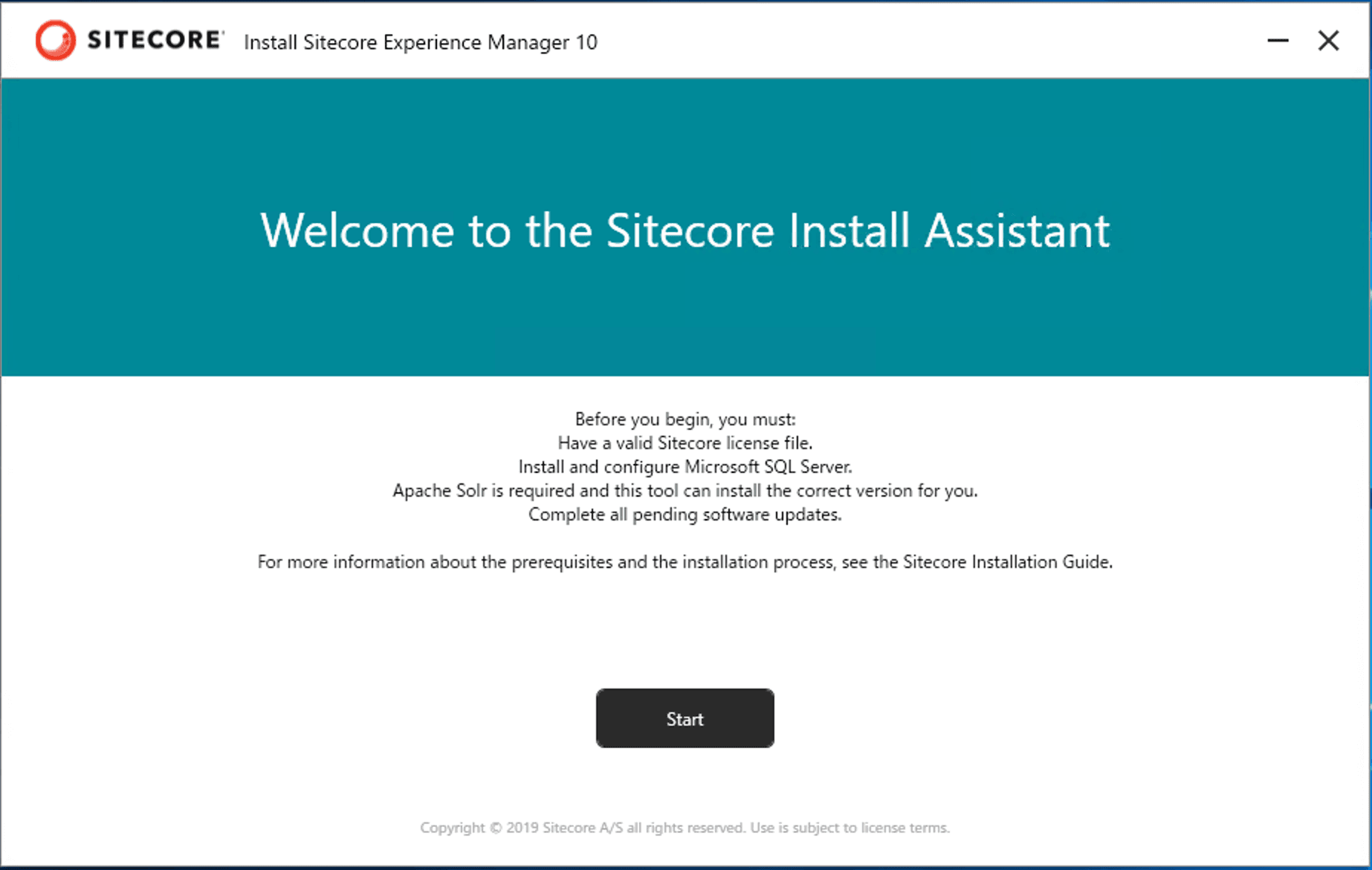
Start ボタンを押すと次の画面に切り替わります。この画面に表示されている Install のボタンをクリックすると、Windows Server に必要な設定が一通り自動的に実行されます。
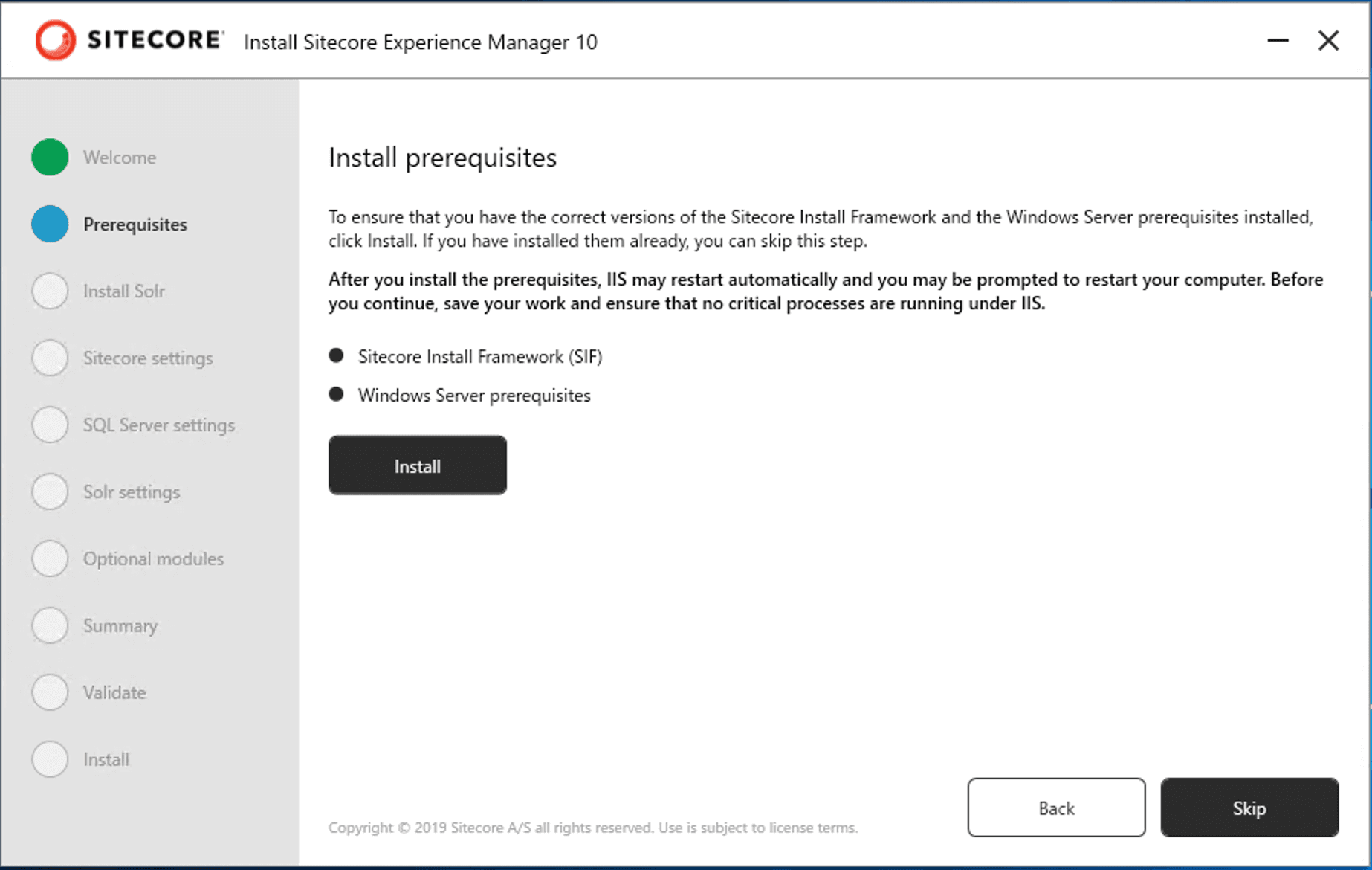
インストールが完了すると、再起動をしてくださいというメッセージが出てきますので、再起動を実行します。
Solr のインストール
ここからは c:¥projects¥sif のパスあるファイルを利用してインストールの手続きを進めていきます。まず、Solr のエンジンをインストールするために、以下のコマンドを実行してください。
Install-SitecoreConfiguration .\Solr-SingleDeveloper.json
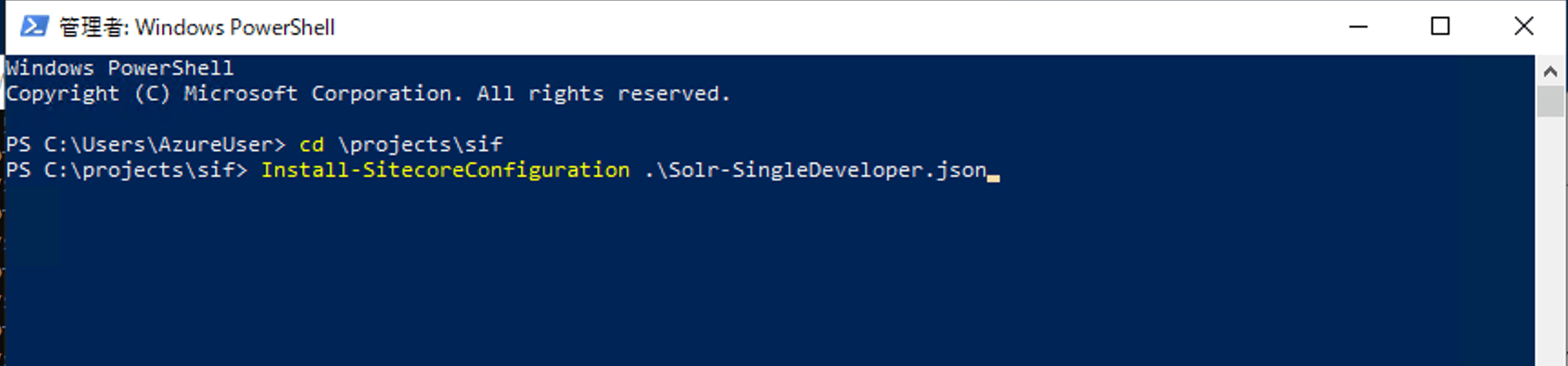
このコマンドで Solr のインストールが完了して、サービスとして起動するようになります。
インストールスクリプトの変更
上記のフォルダに、XM1-SingleDeveloper.ps1 というスクリプトが準備されています。このファイルの、以下の項目を変更してください。
項目 | 説明 | 例 |
|---|---|---|
$Prefix | DB や インスタンス | XM1 |
$SitecoreAdminPassword | admin のパスワード | b |
$SCInstallRoot | インストールのルート | c:¥projects¥sif |
$SitecoreContentManagementSitename | CMS の URL | $Prefix.cm |
$SitecoreContentDeliverySitename | デリバリーサーバーの URL | $Prefix.cd |
$IdentityServerSiteName | Identity Server の URL | $prefix.identityserver |
$SolrUrl | Solr の URL | https://localhost:8983/solr |
$SolrRoot | Solr インストール先 | C:\Solr-8.4.0 |
$SqlAdminPassword | SQL Server のパスワード | password |
変更をしたあと、Powershell から以下のコマンドで実行をしてください。
.¥XM1-SingleDeveloper.ps1

インストールが完了すると、IIS 管理ツールを開くと3つのインスタンスが追加されています。XM1 の構成となるため、CM サーバー CD サーバー、Identity Server の3つのインスタンスになります。
日本語リソースのインポート
管理画面でログインをして、Desktop を開き、右下にあるデータベース名を Core に変更をします。
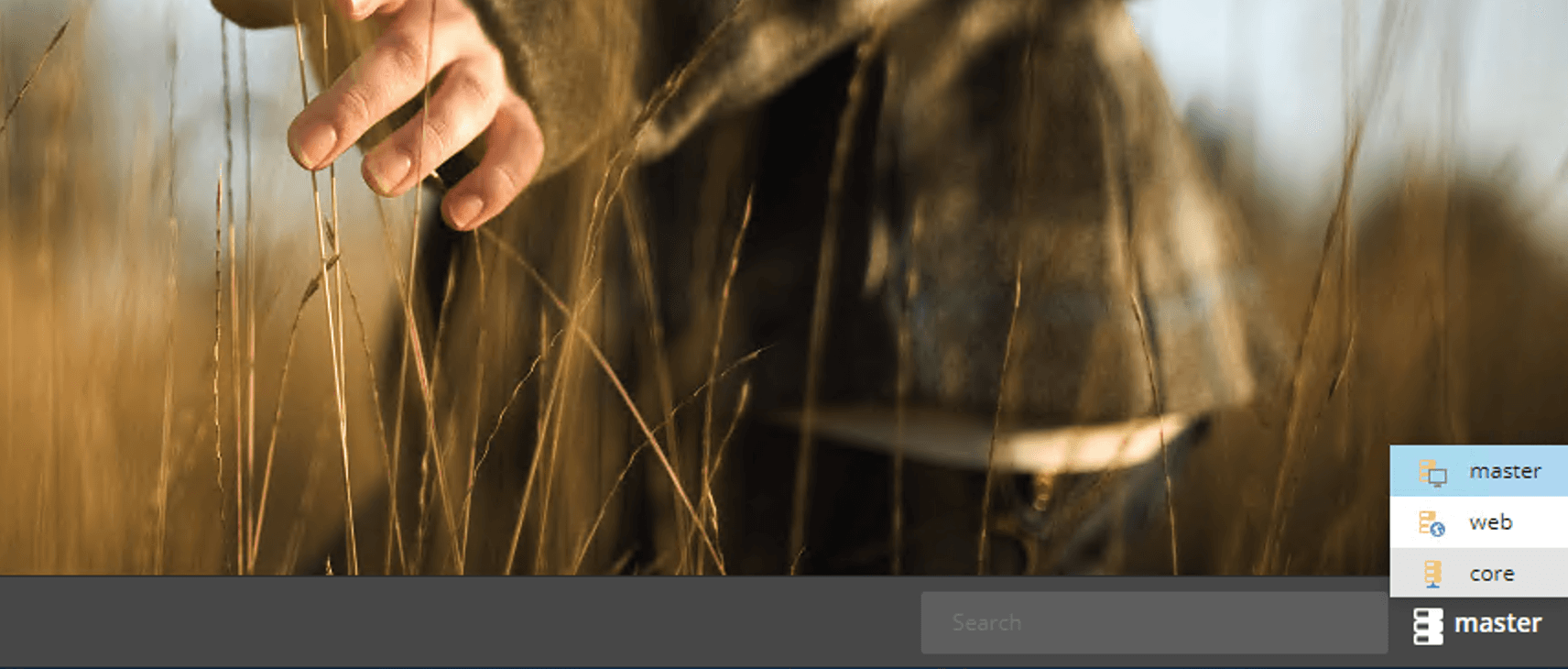
Control Panel を開き、Localization - Add a new language をクリックします。ここで _Japanese(Japan):日本語(日本)_ を選択します。
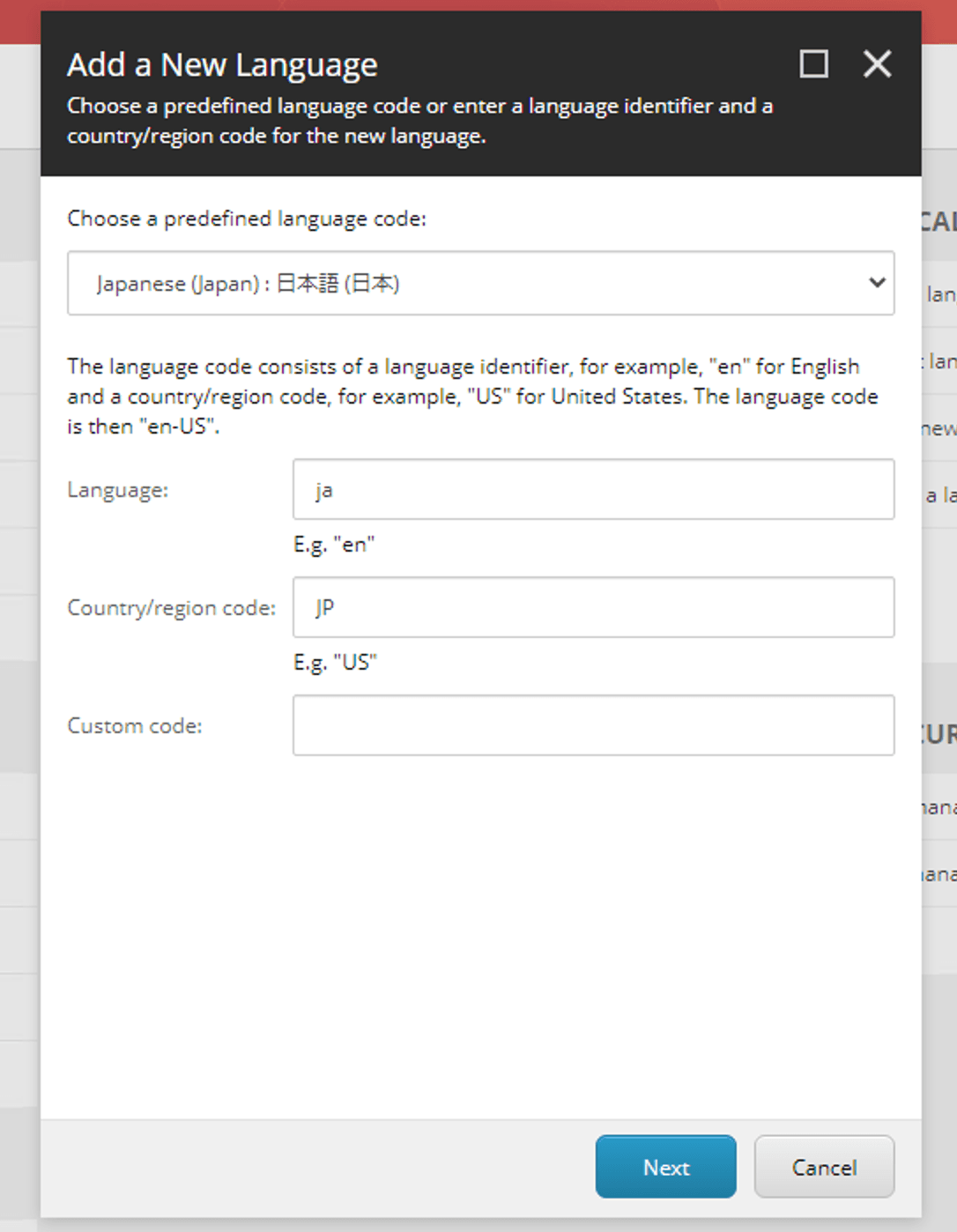
日本語のリソースをダウンロードします。
- Sitecore 10.1.1 rev. 005862 (ja-JP).zip
このファイルを Sitecore の管理ツールをインストールしているパスの App_Data に展開します。
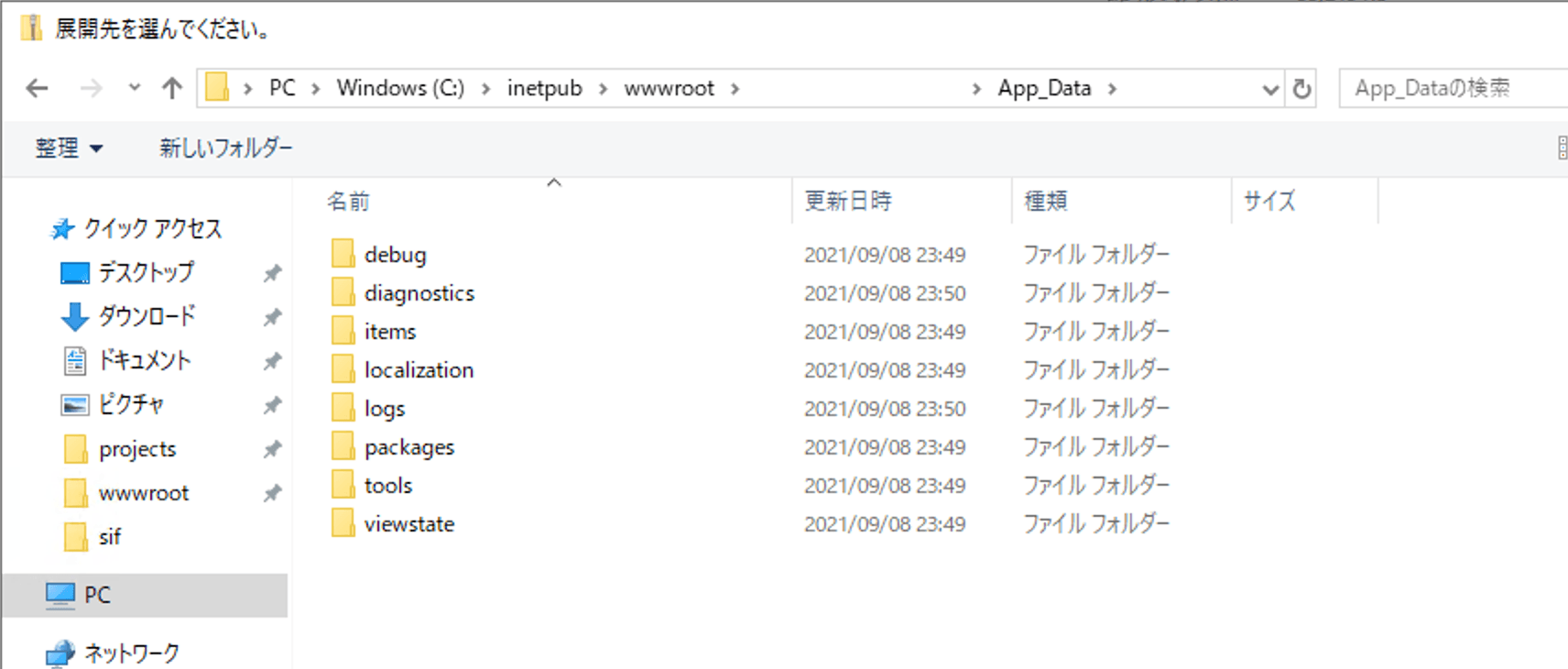
その後 iisreset を実行して再起動すると管理画面が日本語になります。
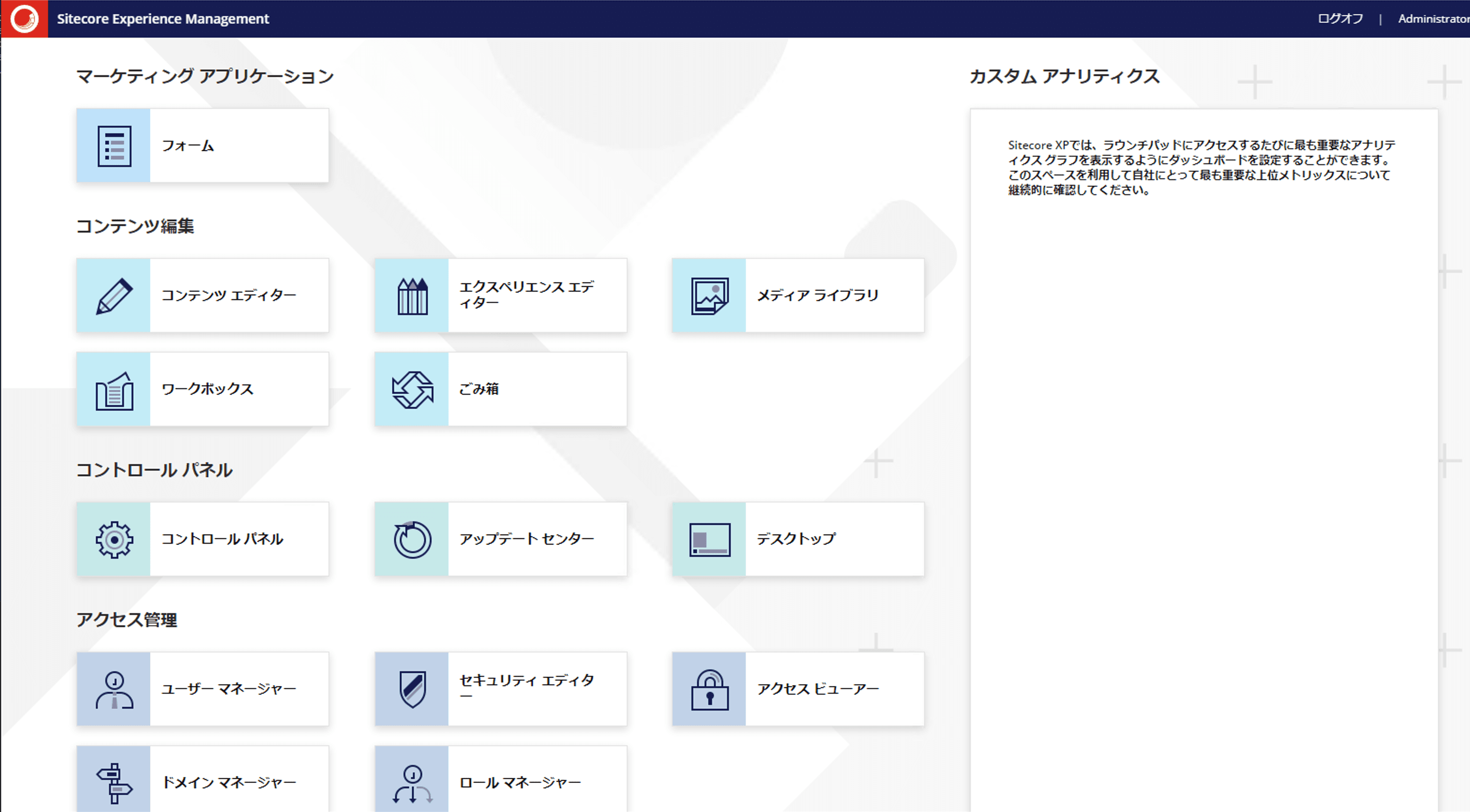
まとめ
これまでの Sitecore Experience Platform の環境と大きな違いとしては、XM は CM と CD に分かれて展開していることです。これにより、モジュールのインストールなどの手順も変わってきます。いくつかのモジュールのインストール手順に関して、今後順次紹介をしていきます。