XM Cloud ではみたまま編集ツールや Components などのツールが提供されていますが、ツールを切り替える画面が変わりより使いやすくなりました。今回はこの変更に関して紹介をします。
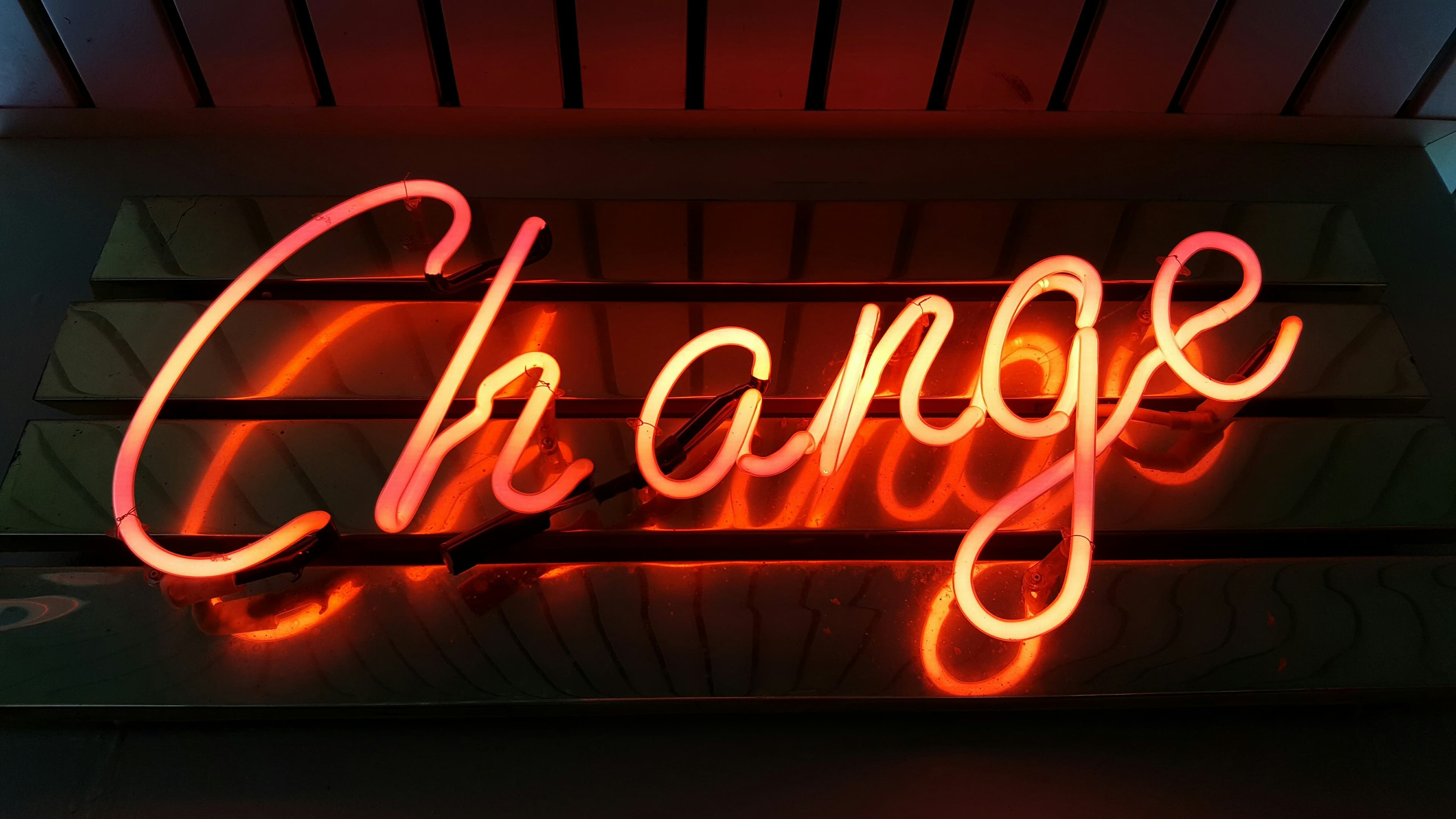
ツール一覧からサイト一覧に
XM Cloud にログインをした時に、これまではツール一覧が表示されており、そこから各種作業に入るようになっていました。今回、この UI が変更されてサイト一覧が表示されて、各種ツールにアクセスするメニューはトップレベルに並ぶことになりました。
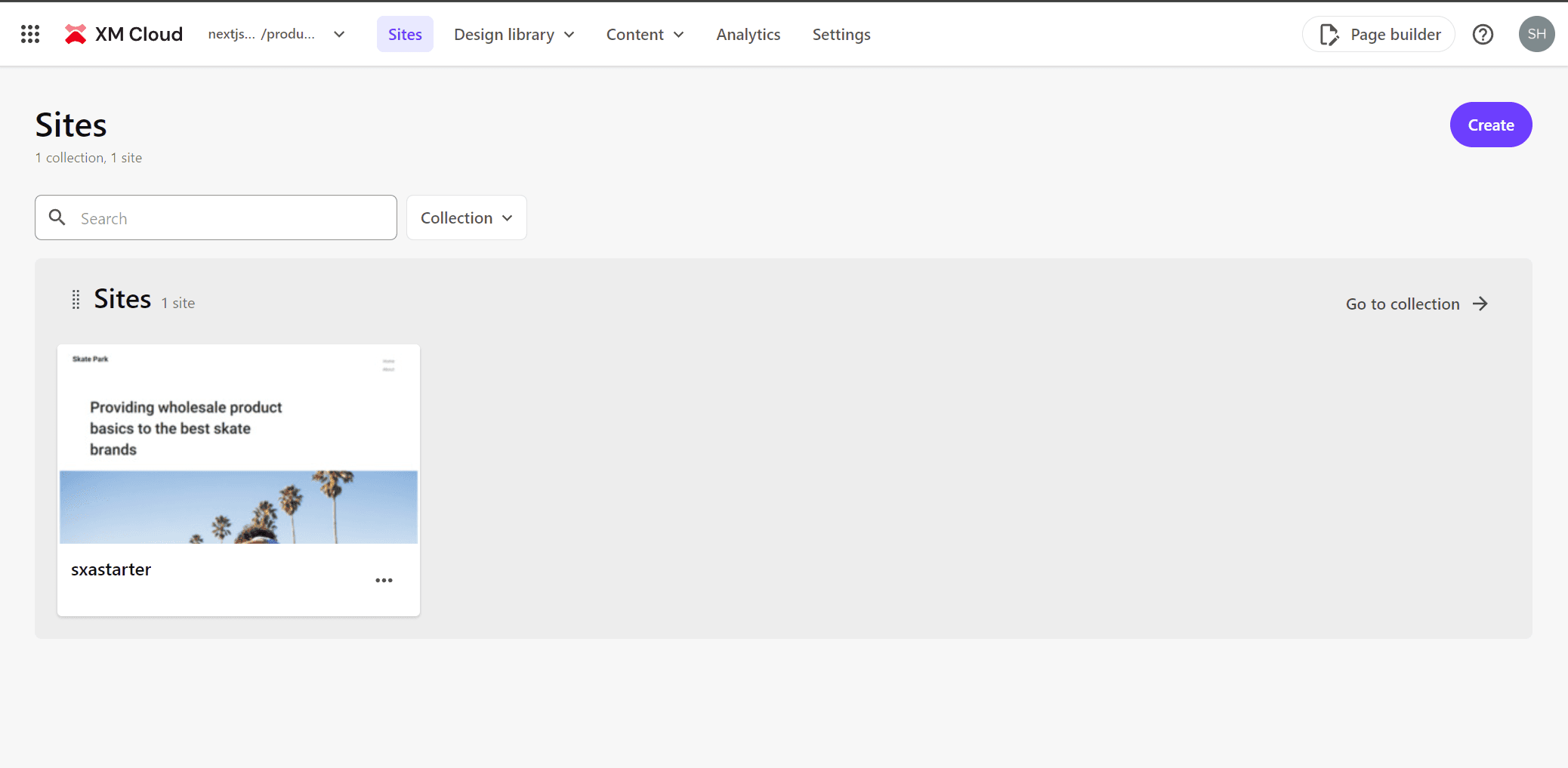
トップレベルのメニューの確認
実際にトップレベルのメニューがどういう構成になったの確認をしていきます。
環境の切替
これまで環境(本番環境、非本番環境)を切り替える際には XM Cloud Deploy から改めて立ち上げる必要がありましたが、プロジェクト間での環境の切替は以下のような形で切り替えができるようになりました。

デザインライブラリ
Sitecore XM Cloud で提供している各種ツールのうち、Components および Forms に切り替えるときは Design library から選択できるようになりました。
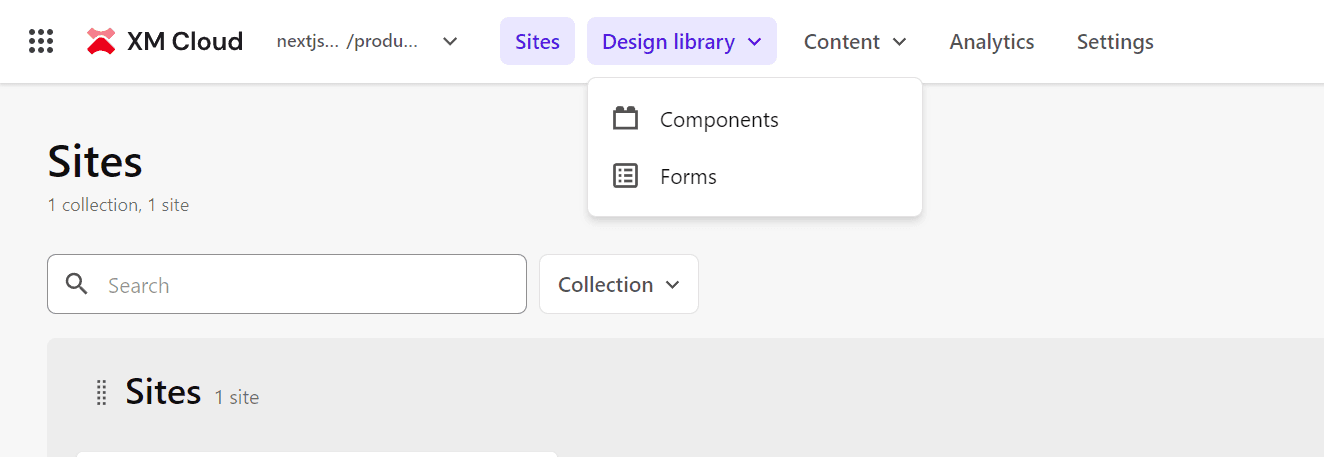
コンテンツ
従来から提供されているコンテンツ関連のツールで、Explorer 、Content Editor および Media Library に対して切り替えることができるようになっています。
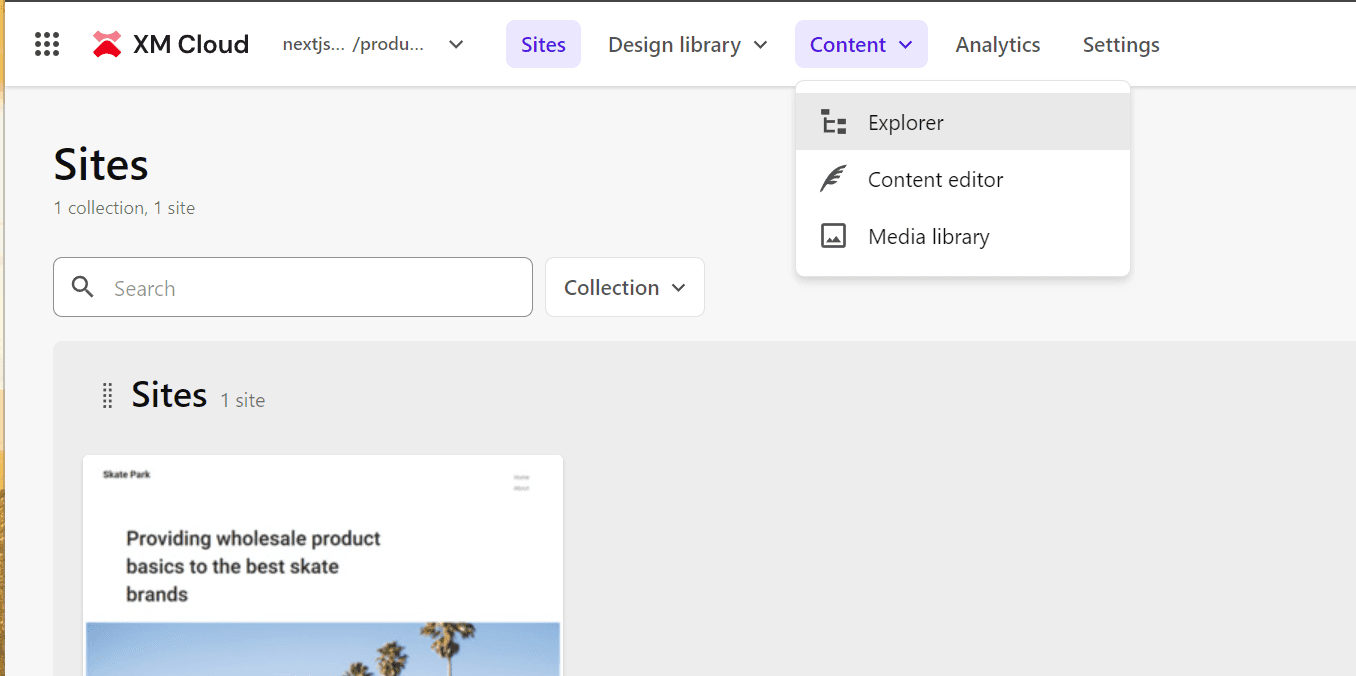
アナリティクス
Analytics をクリックすると、アナリティクスのレポートの画面に切り替わるようになっています。
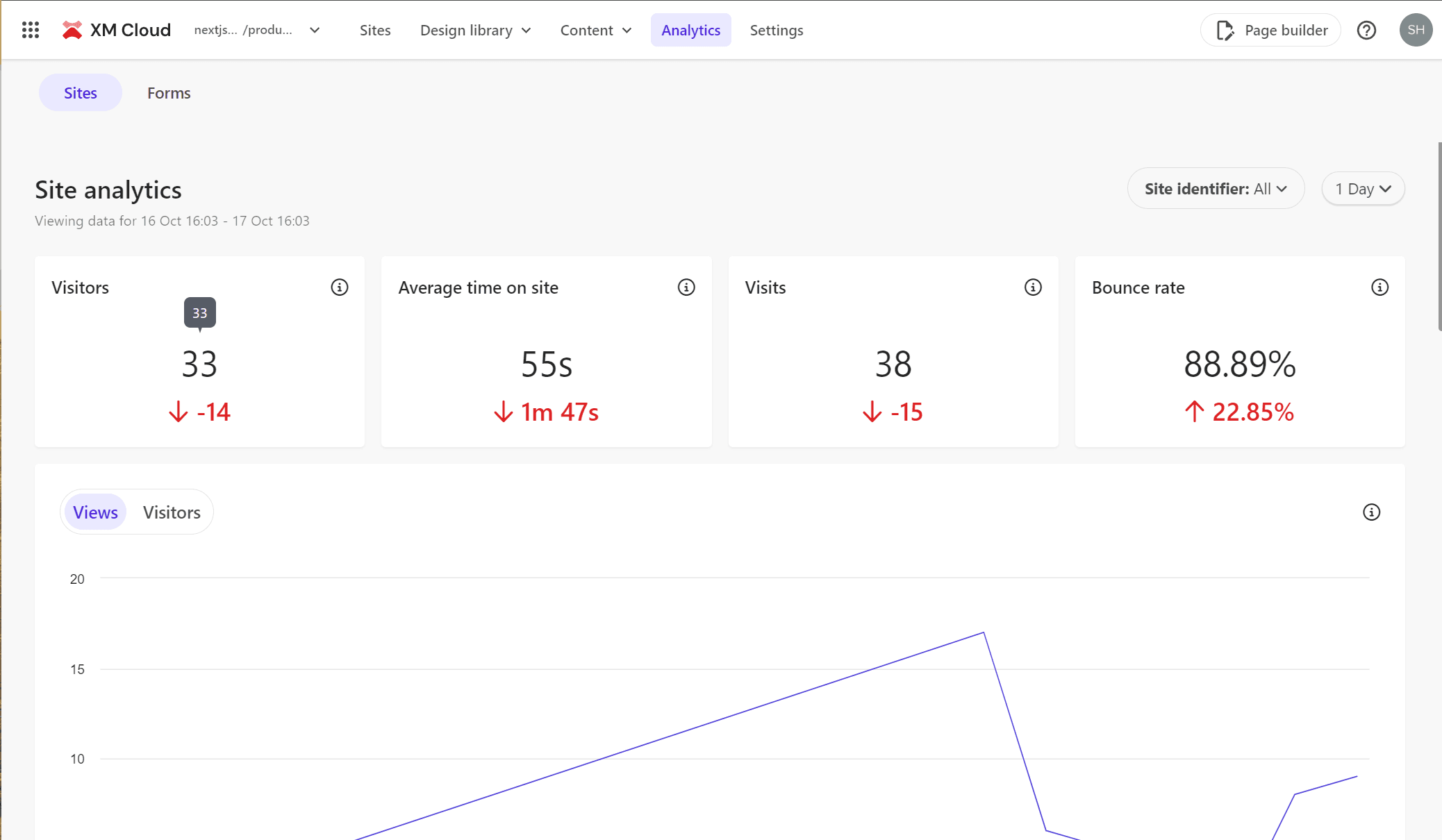
設定
Settings をクリックすると、XM Cloud のサーバーに対する設定画面に切り替わります。画面は以下の通りです。
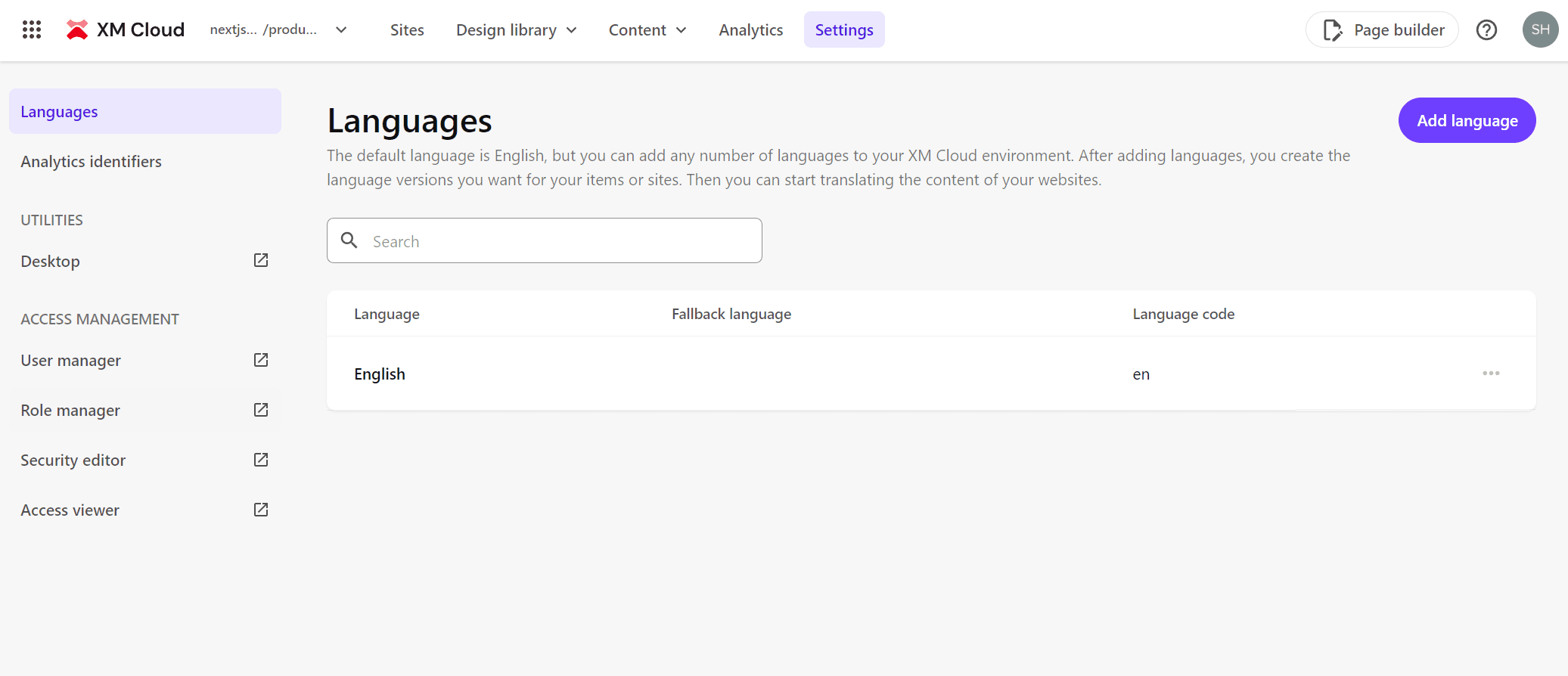
この画面の左側に、従来のツールである Desktop、User Manager 、Role Manager 、Security Editor および Access Viewer を立ち上げることができます。
サイトの設定
トップのサイト一覧では、各サイトに関する設定画面が強化されています。
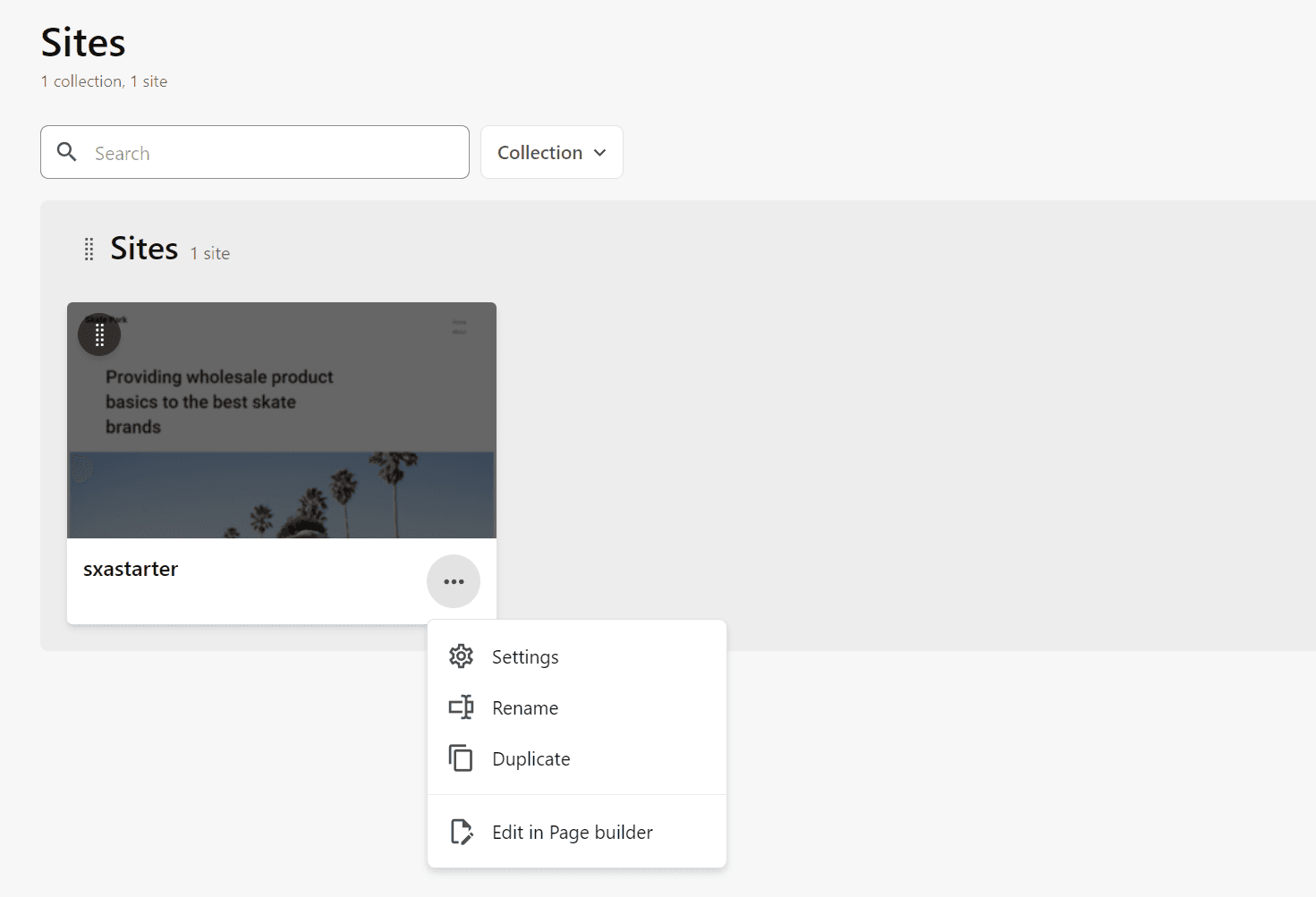
設定画面に切り替えると、左側に General 、Site hosts および Languages のメニューが表示されます。General では該当するサイトのサムネイルを設定することも可能です。
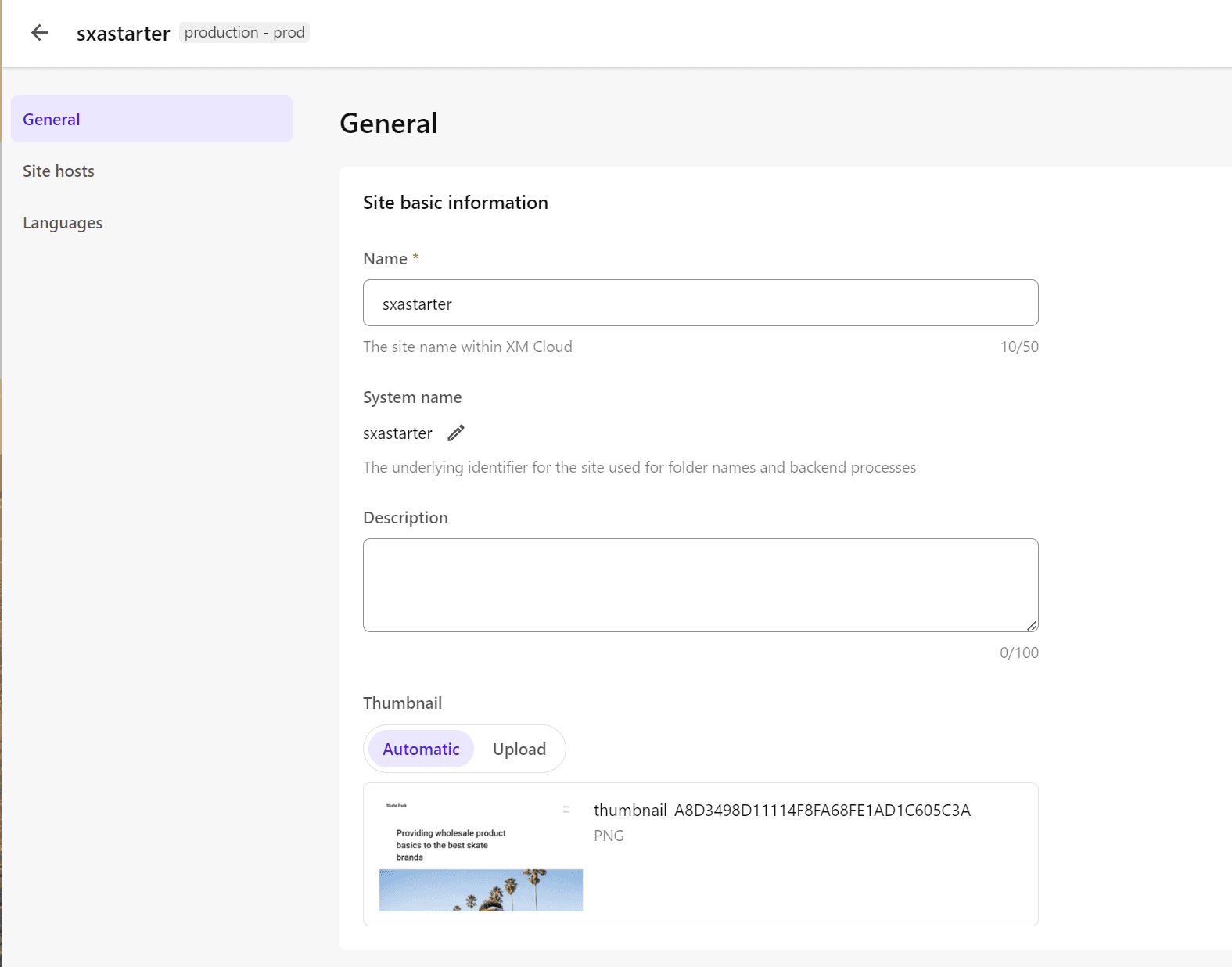
Site hosts ではサイトに関する設定、Analytics に関する設定の画面が出てきます。
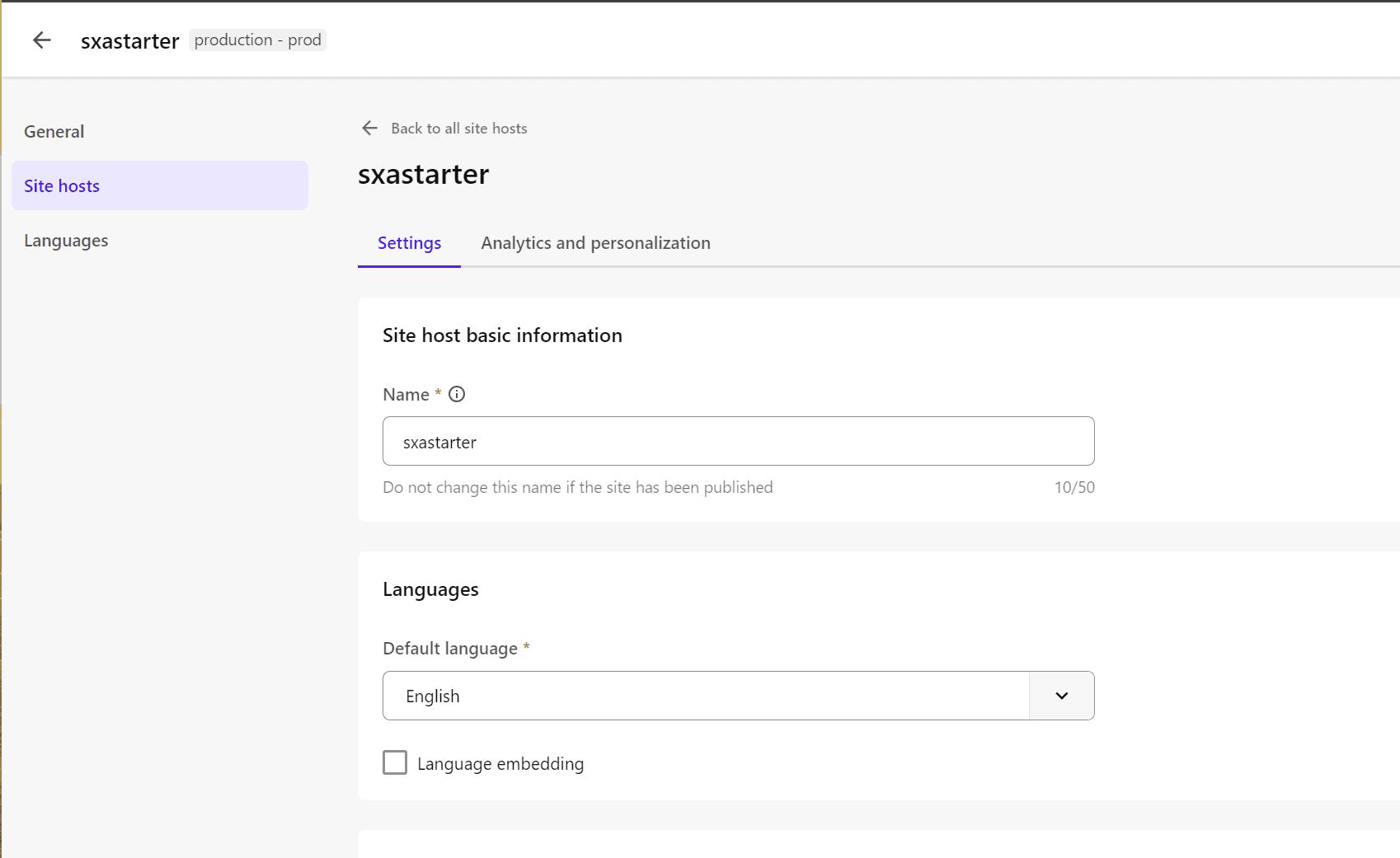
ツールの切替
Pages もしくは Components を起動した際には、左上に XM Cloud のロゴが表示されており、そこのボタンをクリックすると別のツールに切り替えるメニューが表示されます。
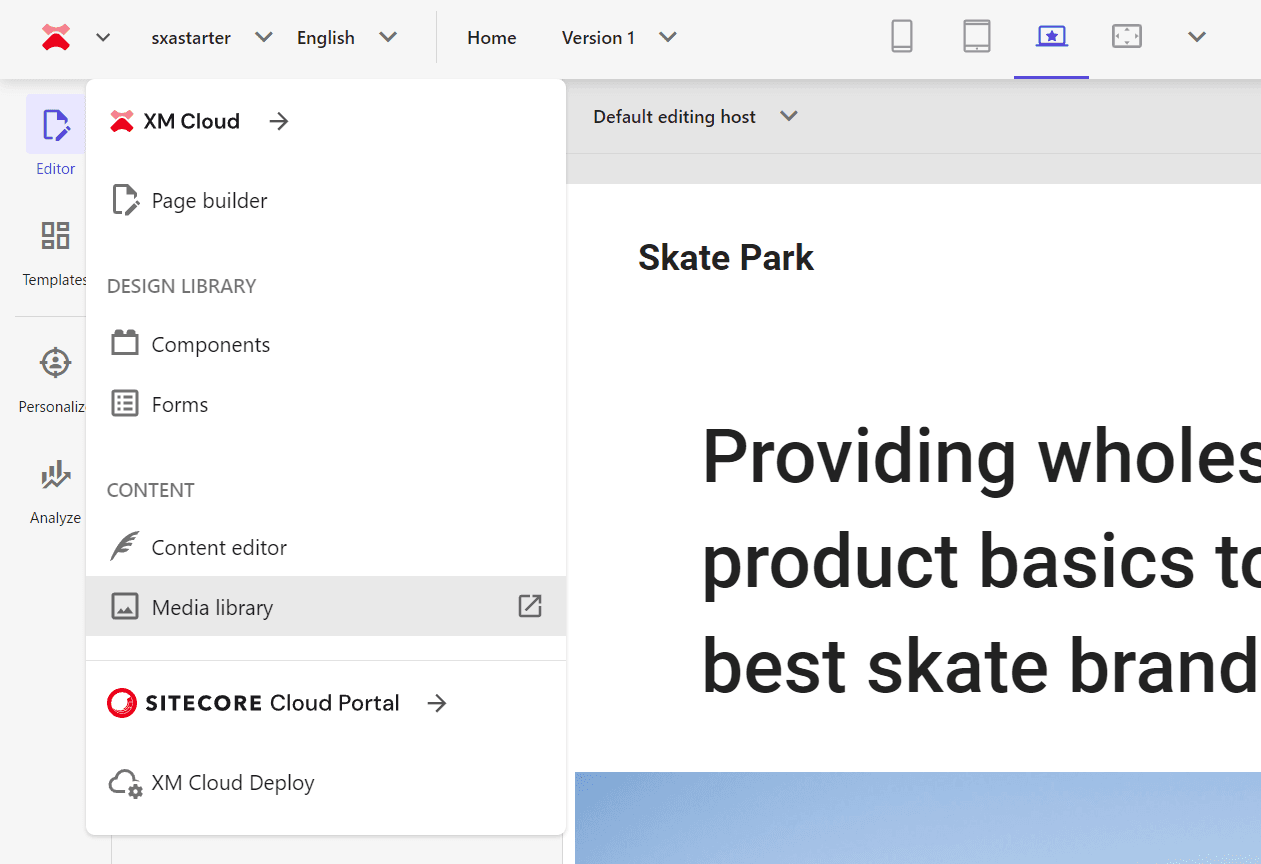
また Pages では編集をする環境ごと切り替えることも可能になっています。
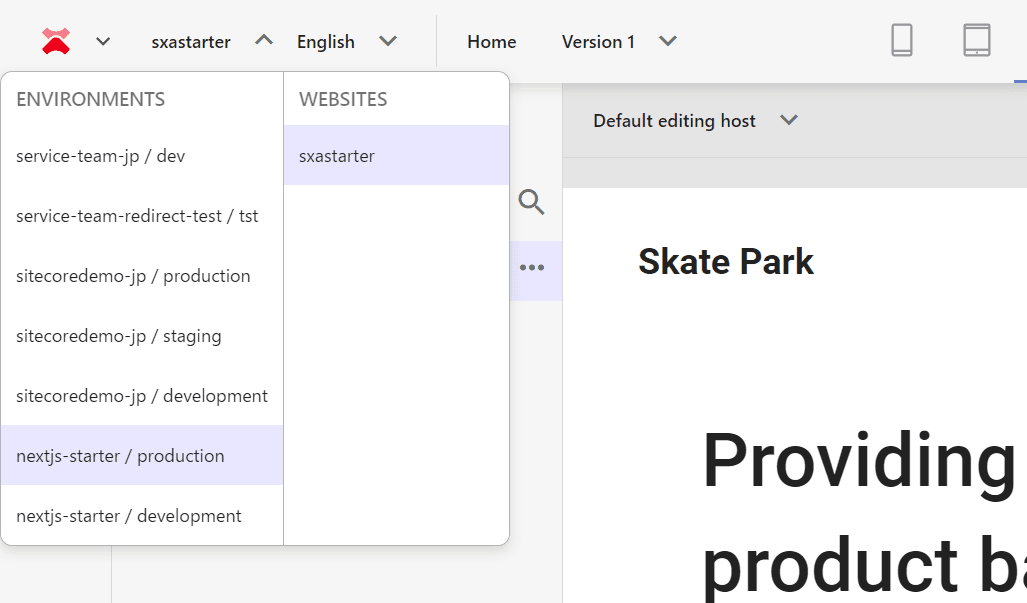
まとめ
今回は XM Cloud 管理画面の変更に伴い、ツール間の切替に関してフォーカスを絞って紹介をしました。以前だと切替の時にトップページに戻って、という作業が必要となっていましたが、今回の変更によりシンプルに切り替え作業ができるようになりました。