前回は SSO の設定まで進めました。今回は、対象となるユーザーを招待して、使えるアプリケーションを設定、ログインまで進めていきます。これで、SSO の設定、ユーザーの追加まで進めることができます。

コンテンツ更新
以下のページで最新の情報を確認してください
ユーザーの追加
まず最初に、Sitecore Cloud Portal の管理画面で、Team members の画面にアクセスします。
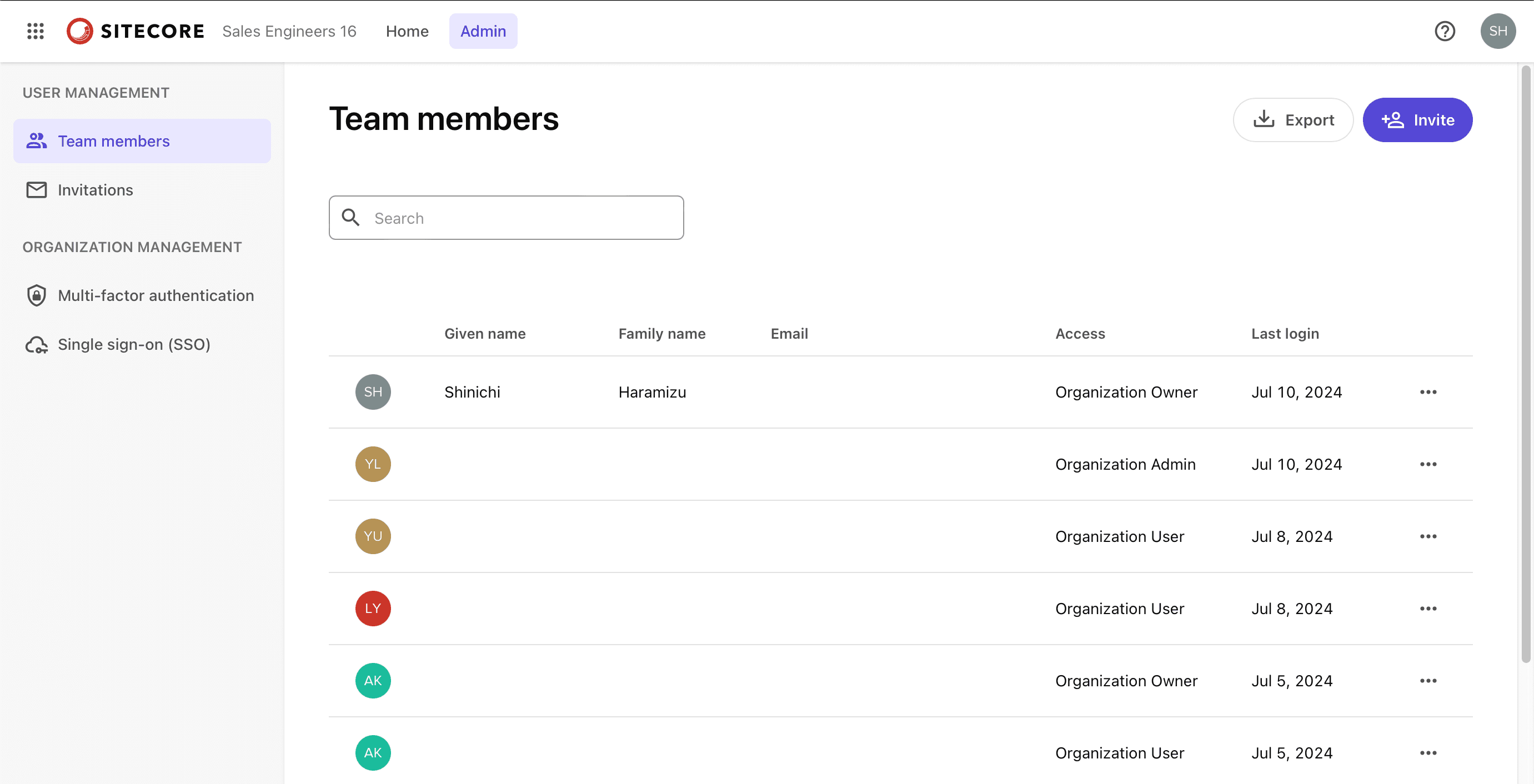
右上の Invite のボタンをクリックします。なお、Home の右側にある Quick LInks からアクセスをしても同じ作業です。招待を送るメールアドレスを入力して、対象となる組織のユーザーの権限を選択します。
今回は User の権限を付与します。例えば以下のように3つのアプリに関して User としてアクセスできるようにします。
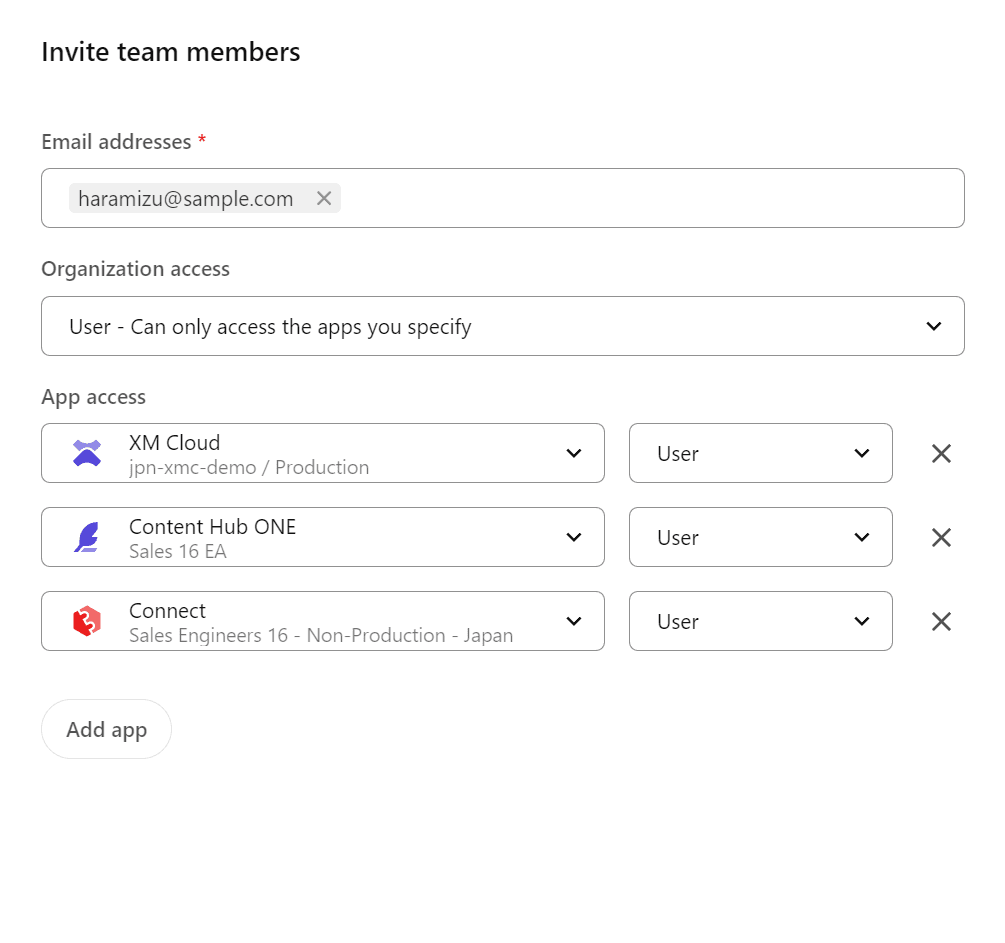
Invitation の送信が終わると、User management - Invitations をクリックすると、送信されてまだ作業が完了していないことが分かります。

ユーザー登録を完了させる
招待されたユーザーには、以下のような Invitation メールが届きます。
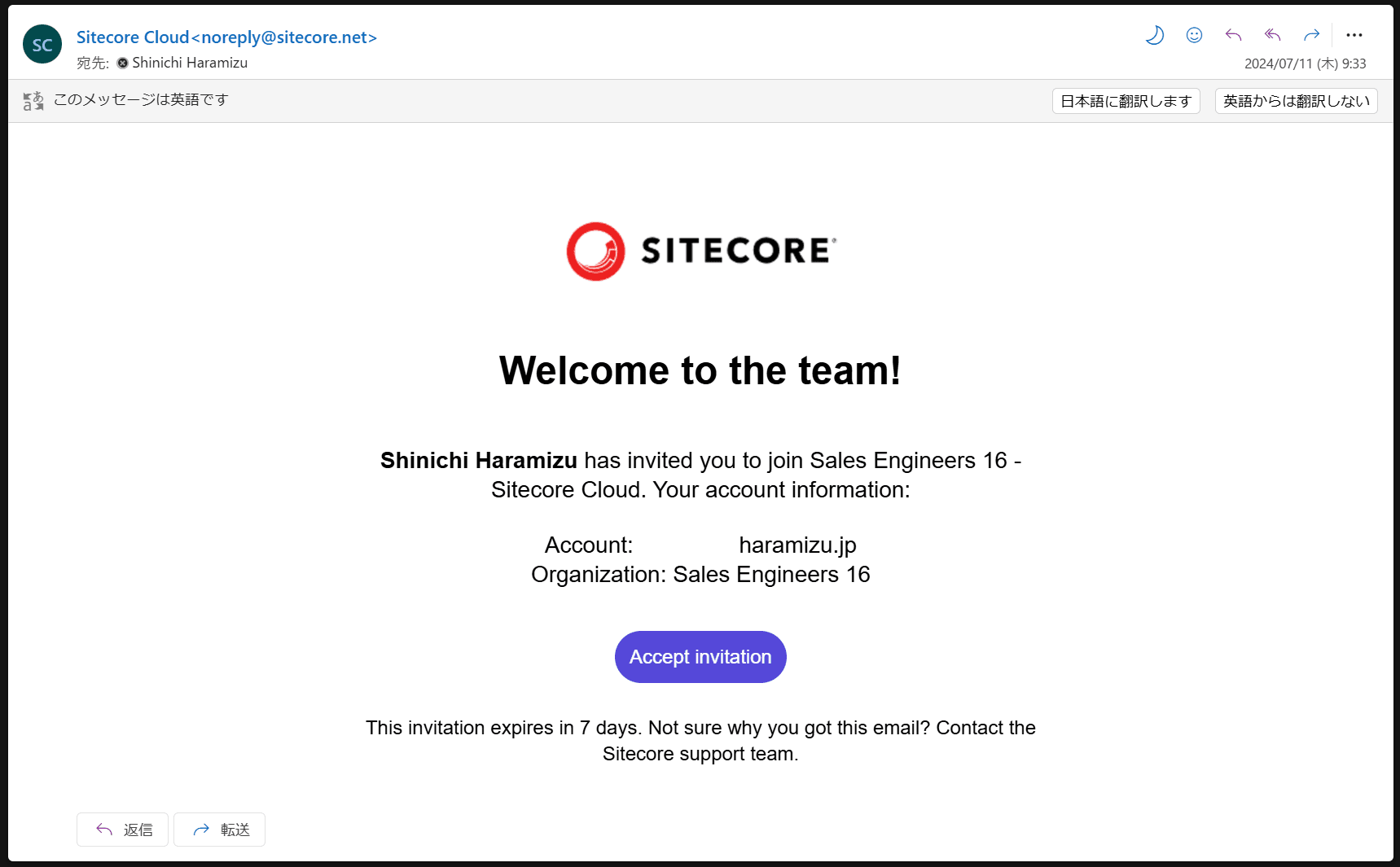
メールのボタンをクリックすると、以下の画面が表示されます。
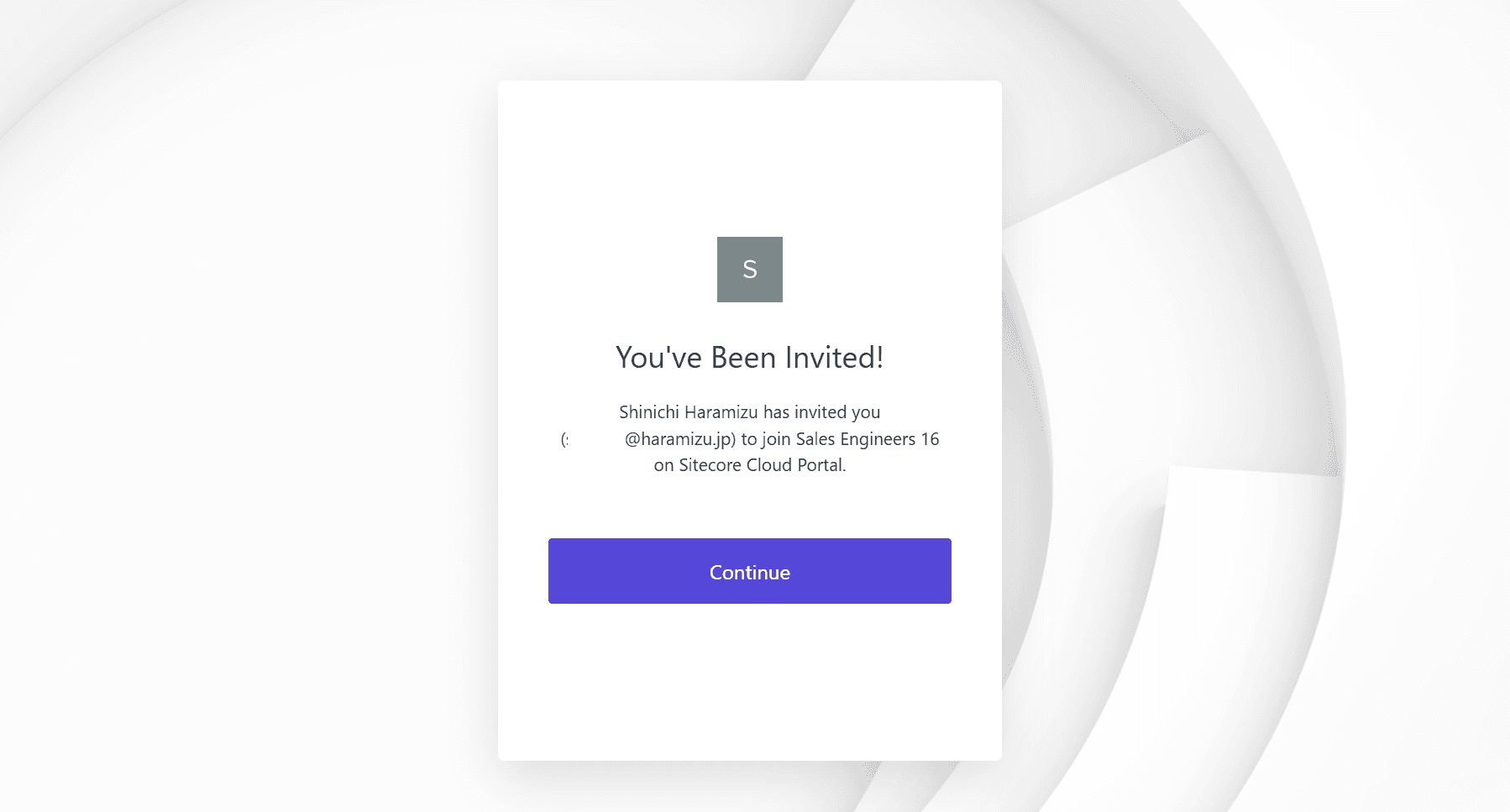
ここからログインを進めていきます。今回、利用しているアカウントは多要素認証を設定しており、Microsoft Authenticator を利用してログインができることを確認することができました。
ログイン後の画面は以下の通りです。
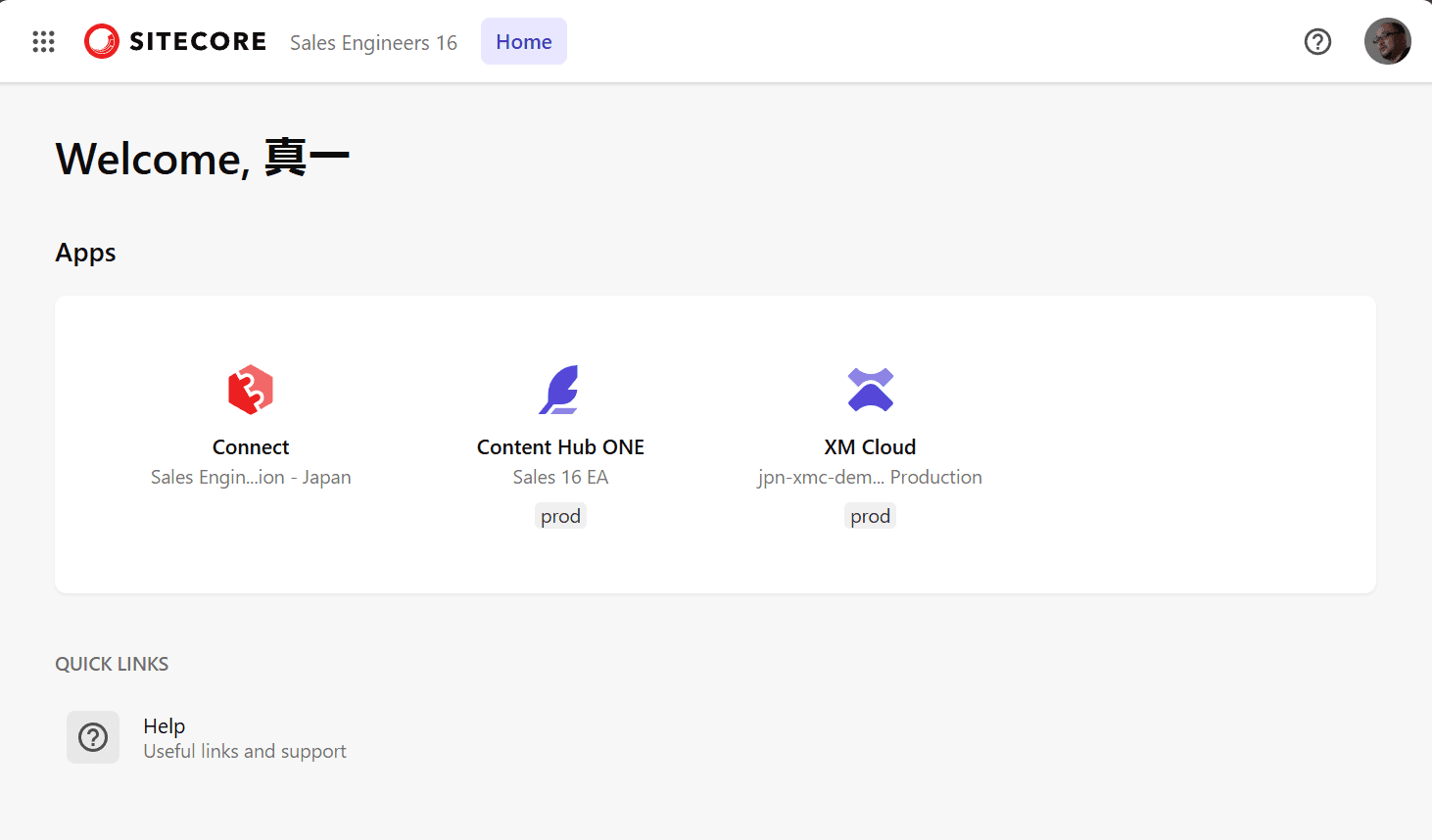
設定をしたアプリのみが表示されていることが分かります。
ログイン状況の確認
SSO でログインをしている情報は、Entra ID 側で情報をとることができます。まず Microsoft Entra 管理センターにアクセスをして、今回設定をしたアプリケーションを選択します。アプリケーションには、サインインログの項目があります。

ブラウザのプライベートモードで Sitecore Cloud Portal に SSO で該当するアカウントでサインインをしたあと、ログを確認すると増えていることを確認できます。

最新のサインインに関しての詳細は、該当レコードをクリックすると参照できます。

なお、Entra ID のサインインデータの保存期間は以下のページに記載されています。
30日間のデータは保持され、またそのデータをストレージに保存することでより長期間のデータを保持することが可能となります。
まとめ
今回は SSO の設定をしたあと、対象となるユーザーの追加の手順を紹介しました。基本的には標準のユーザー追加と同じ手順で、ユーザーを追加できることを確認できました。ついでに、サインインログのデータも確認をして、アプリケーションのサインインログに残っている点も確認しました。SSO を利用することで、パスワードの運用ルール、多要素認証などの仕組みを簡単に取り入れることが可能なため、SSO はどんどん利用して欲しいですね。