前回は左上にロゴが表示されるだけのヘッダーを作成しました。今回は、ナビゲーションコンポーネントを利用してフッターを作成していきたいと思います。
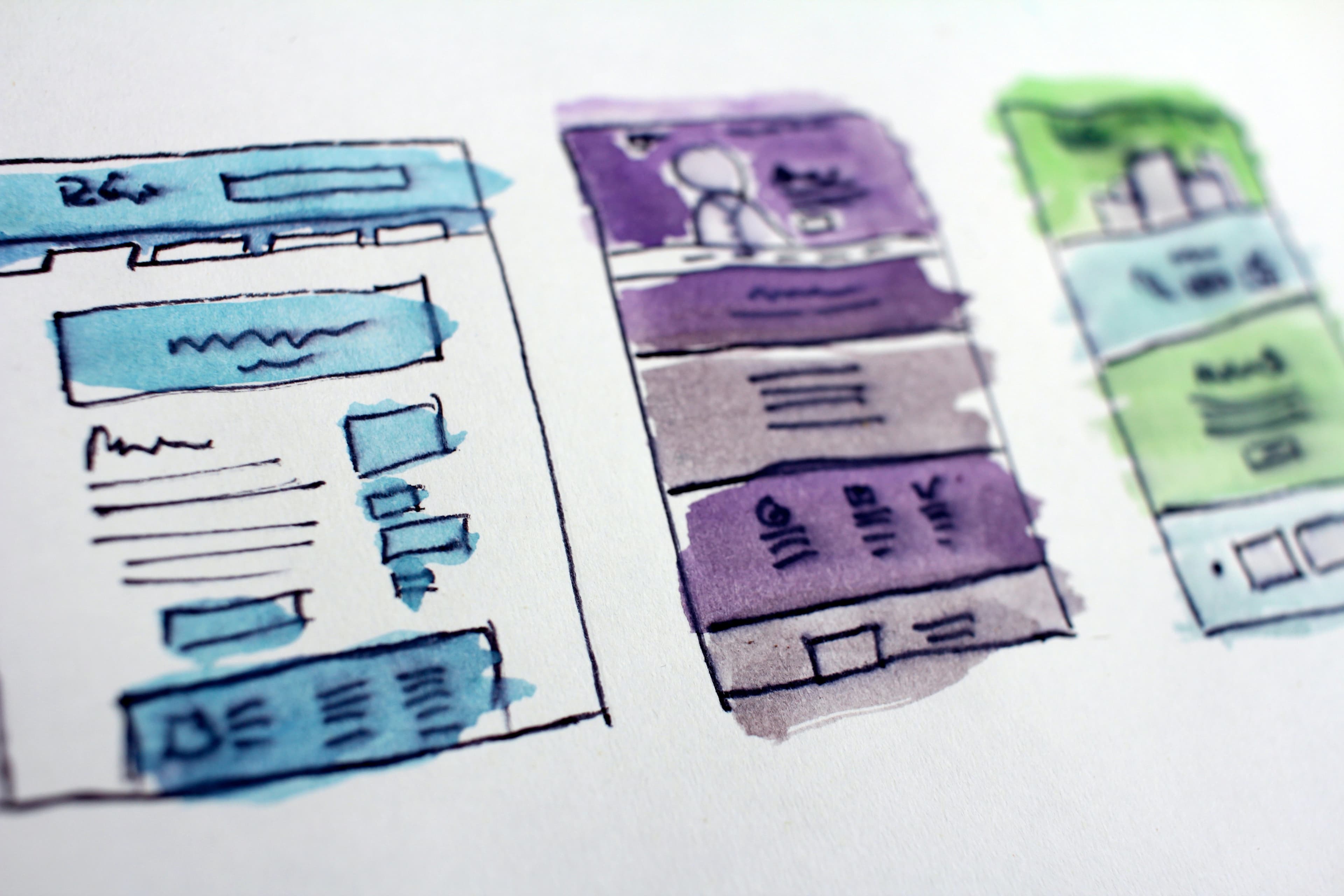
フッターを作成する
今回は簡単なフッターを作成していきます。まず最初にコンテナを Footer に配置します。実はコンテナではバックグランドカラーを選択することができます。
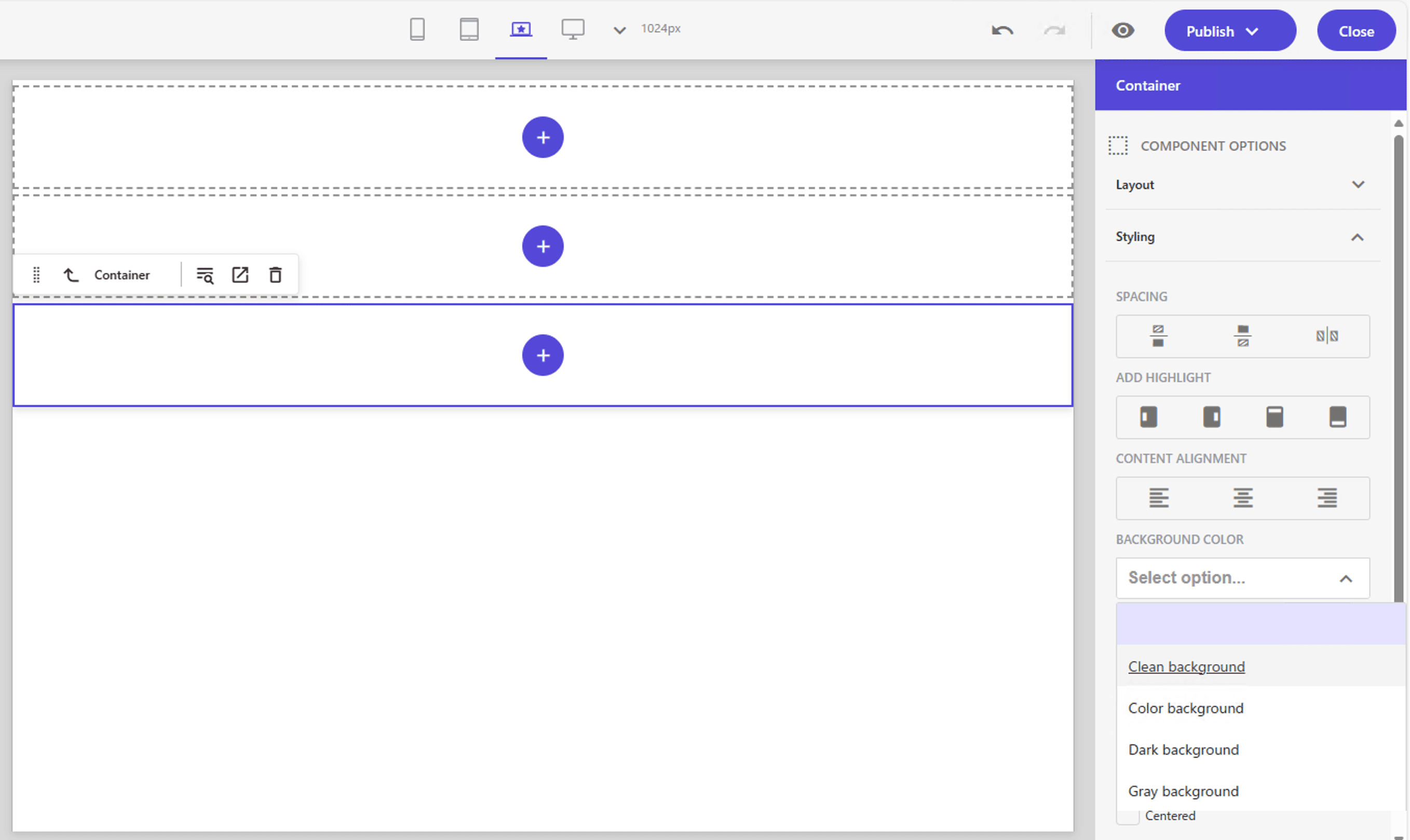
この定義は「スタイル」で次のように定義されている。
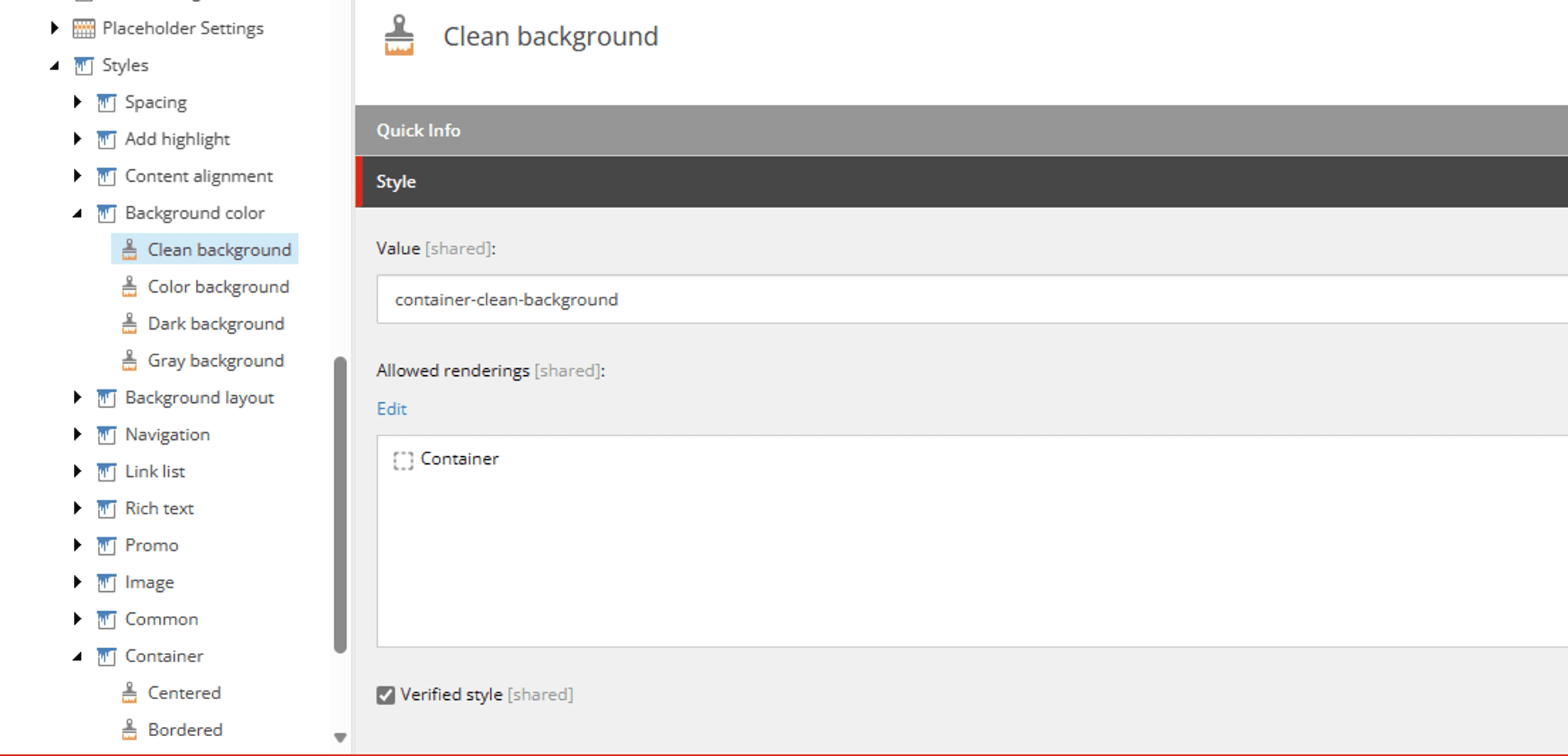
src\assets\components\Container\background-color.css のファイルを作成して、以下のコードを設定します。
.container-gray-background {
@apply bg-gray-200;
}
.container-clean-background {
@apply bg-white;
}
.container-dark-background {
@apply bg-gray-800;
}
.container-color-background {
@apply bg-blue-300;
}globals.css に対して上記のファイルを追加すると、スタイルシートの選択が有効になります。コンテナに関して、このスタイルシートを適用します。
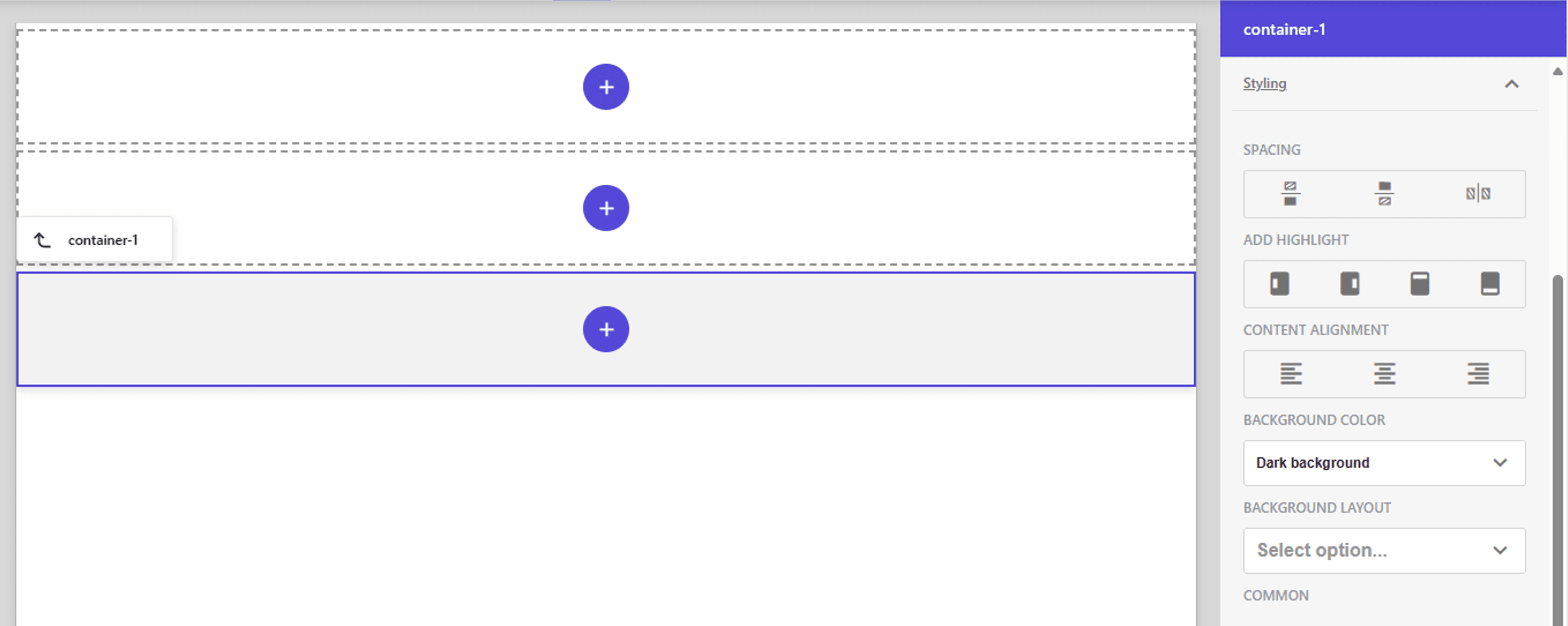
実際に表示されるともっとグレーに見えますが、今はデザイン中ということもあり薄くなっています。今回はここに、Row Splitter を設定します。
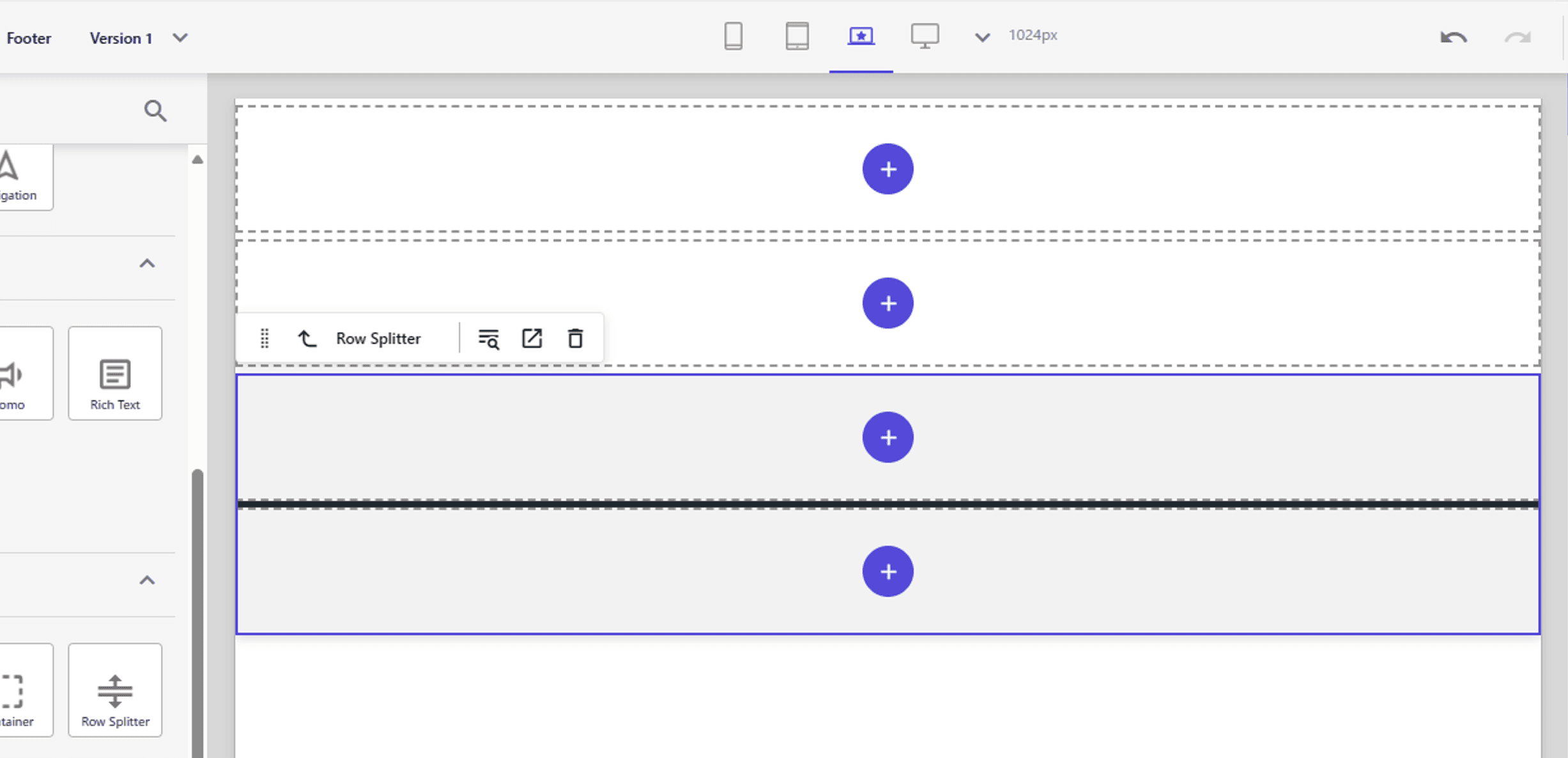
下には RichText のコンポーネントを配置して、中央に寄せておきます。文字の装飾は今は何もしていないため、見にくいですがこんな感じです。
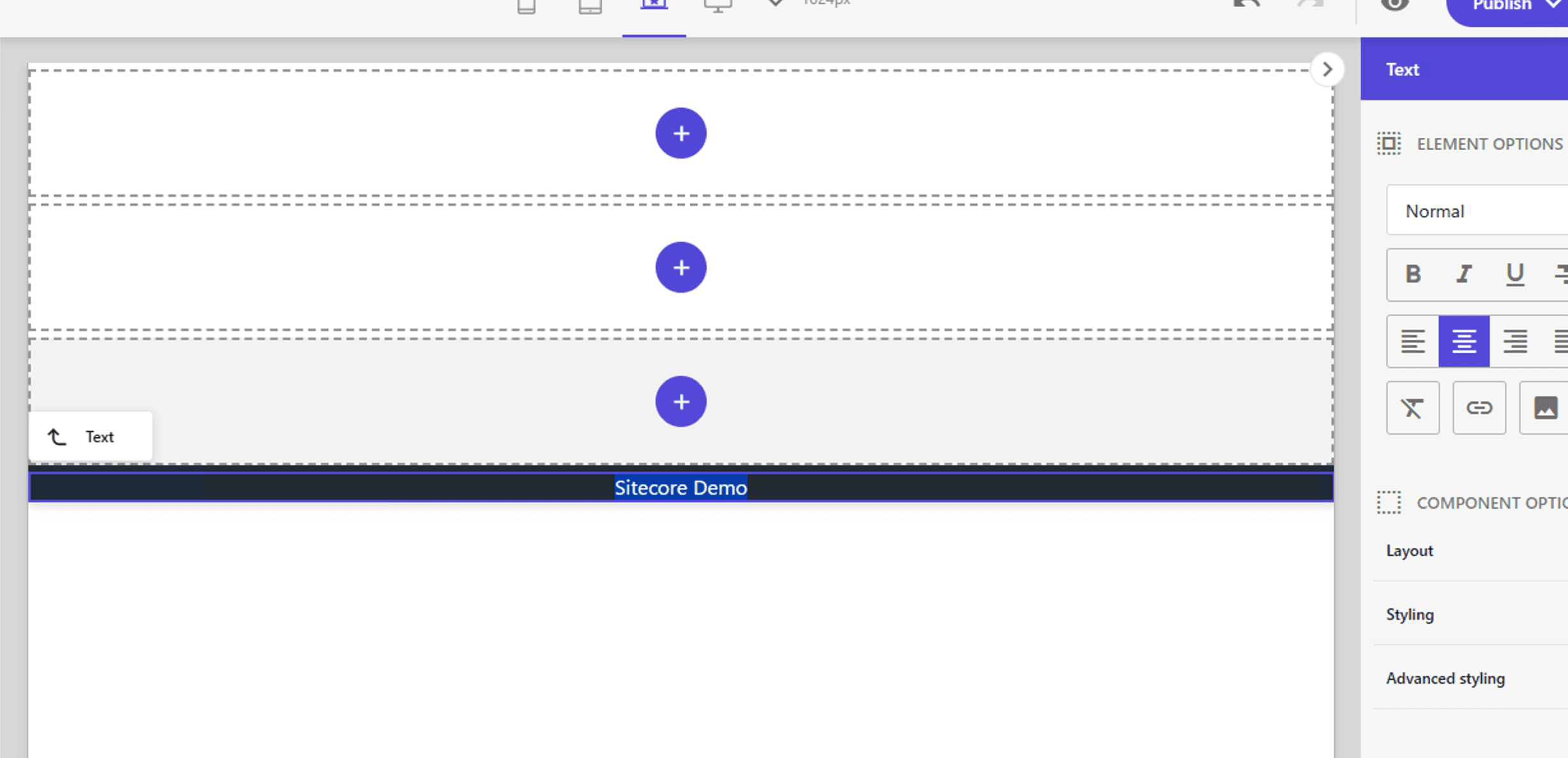
Row Splitter の上の部分には Navigation コンポーネントを配置します。今回はトップレベルおよび2階層目までのアイテムを利用してメニューを表示したいと思います。配置した時はこんな感じになっています。
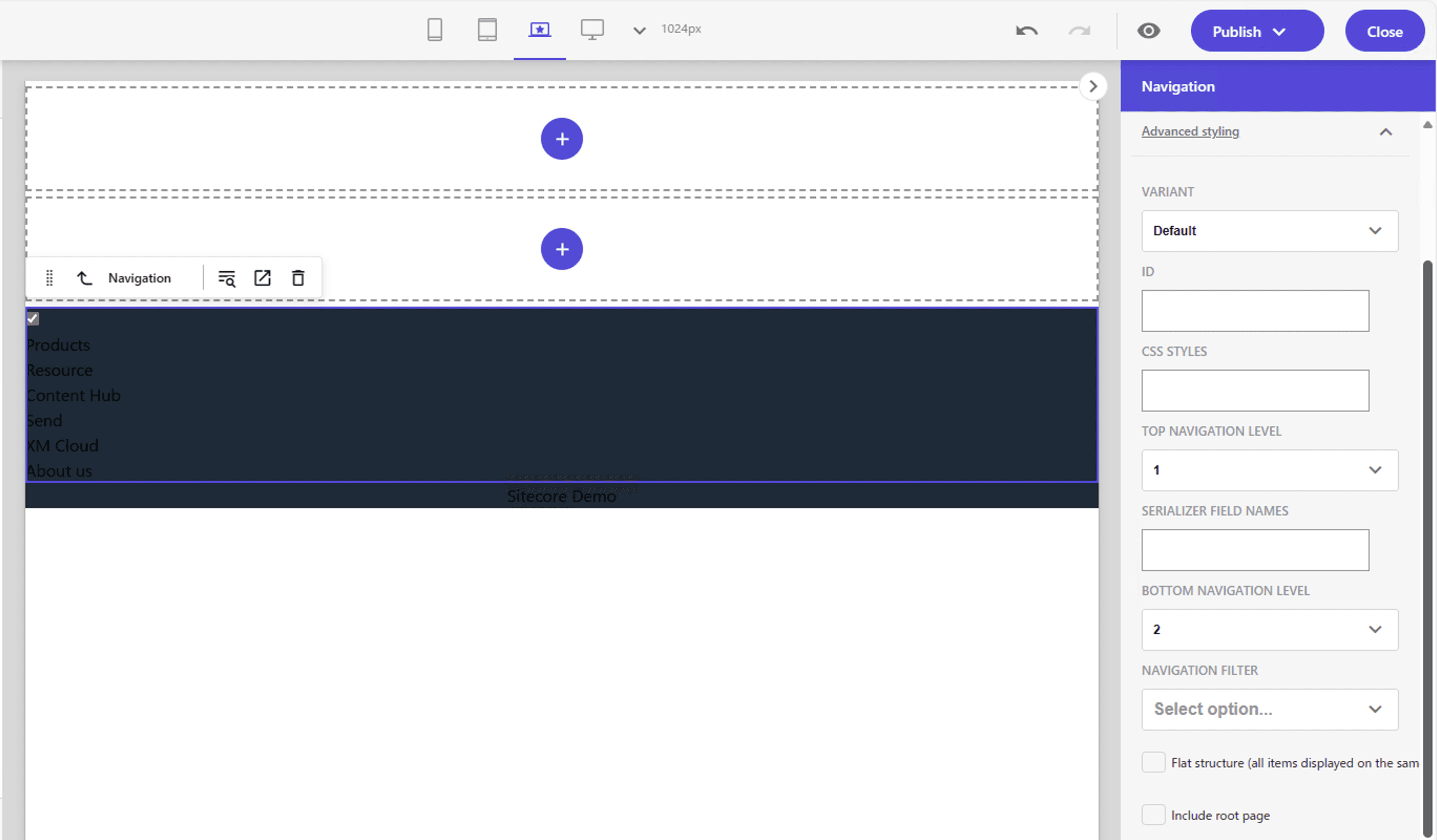
このヘッダーに関して、Home のページテンプレートに対して適用してください。これで完成ですが、まだもう少し作業をします。
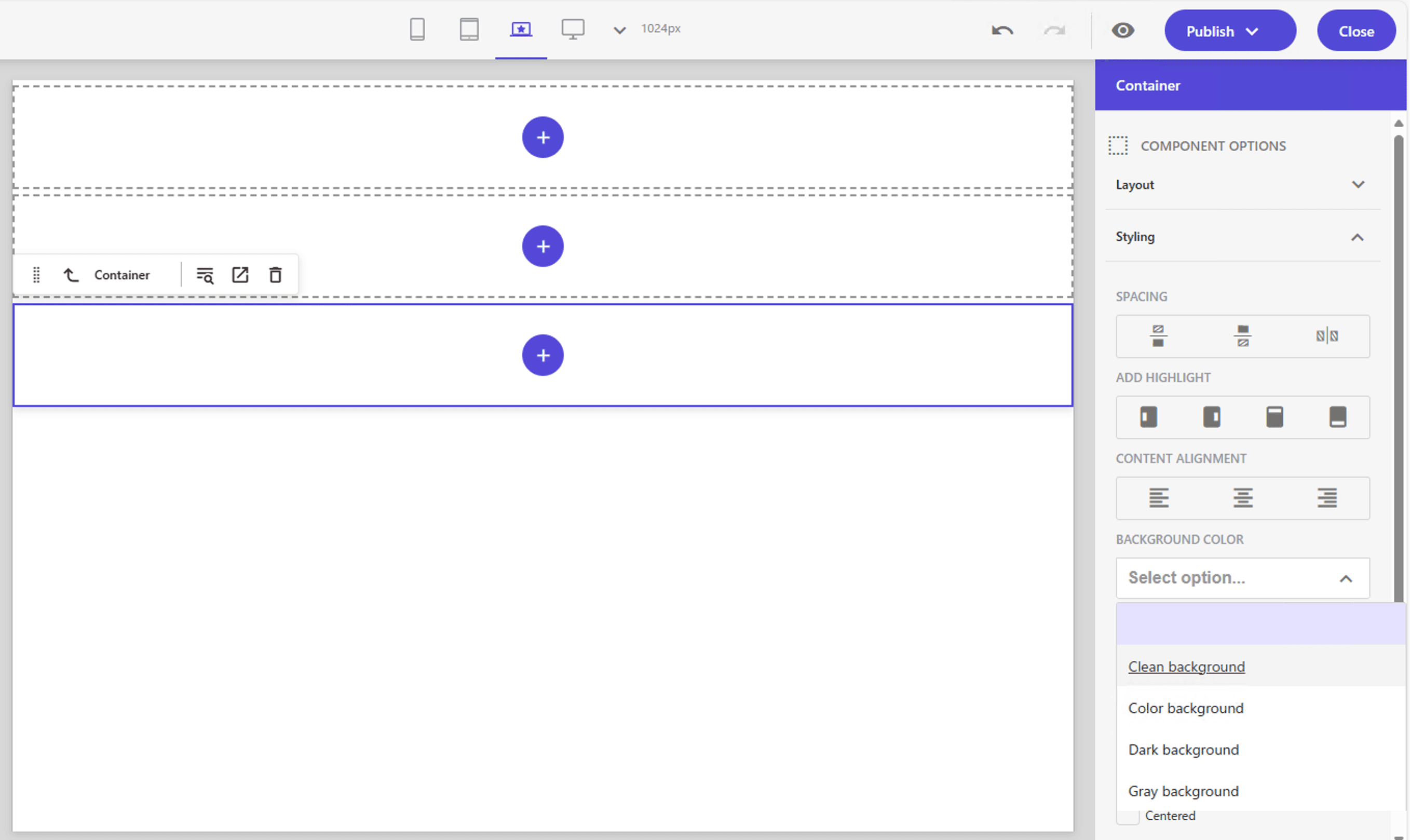
スタイルを調整する
今のままでは背景色に文字が消えているので、ここで調整をしないといけないのは2点です。
- 文字の色を補正する
- ナビゲーションに関しては見やすく補正
- マージンなども設定
まず最初に、src\assets\components\Common\footer.css のファイルを作成します。これに対して、文字の色を以下のように指定します。
footer{
@apply text-white;
}globals.css にこのファイルの import を追加するのを忘れないでください。これでフッターの中の文字を白色にすることができました。
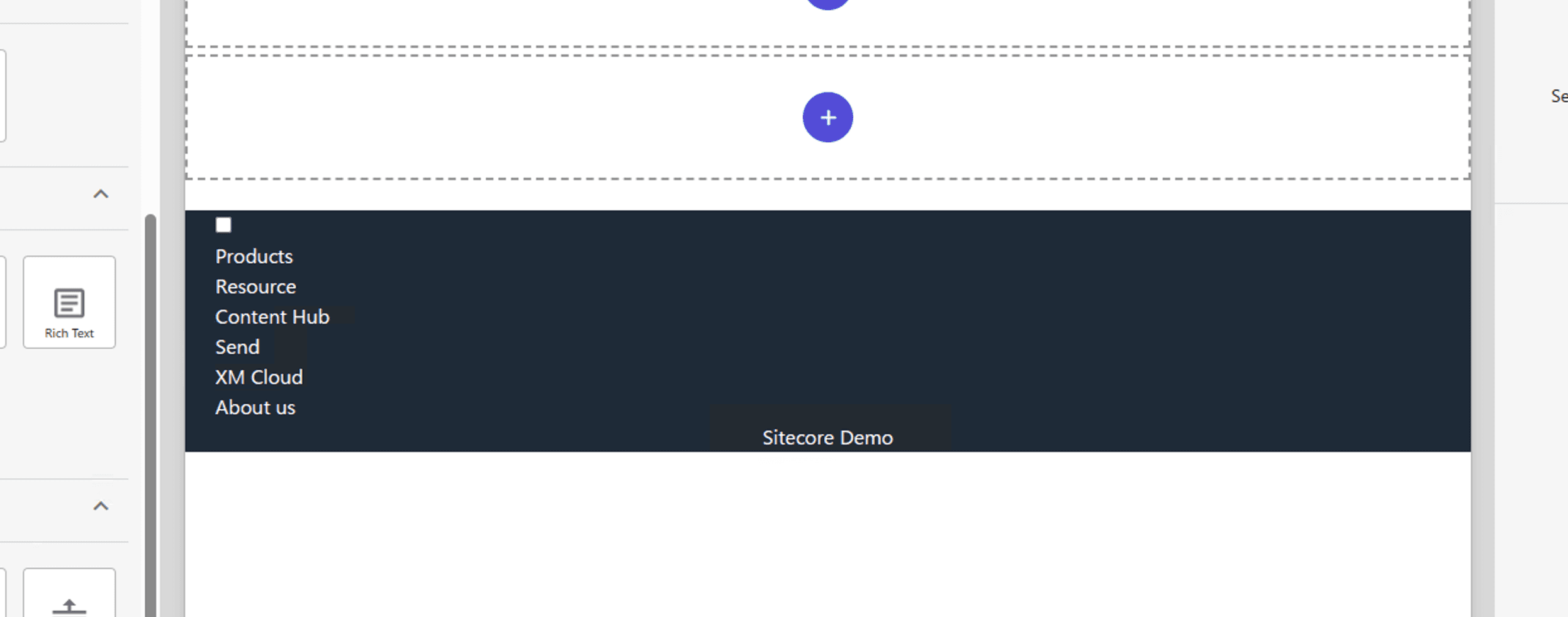
続いてナビゲーションを調整します。Navigation に関してのスタイルは、標準で以下の項目が用意されていますが、Bootstrap のコードになっているためそのままでは動きません。
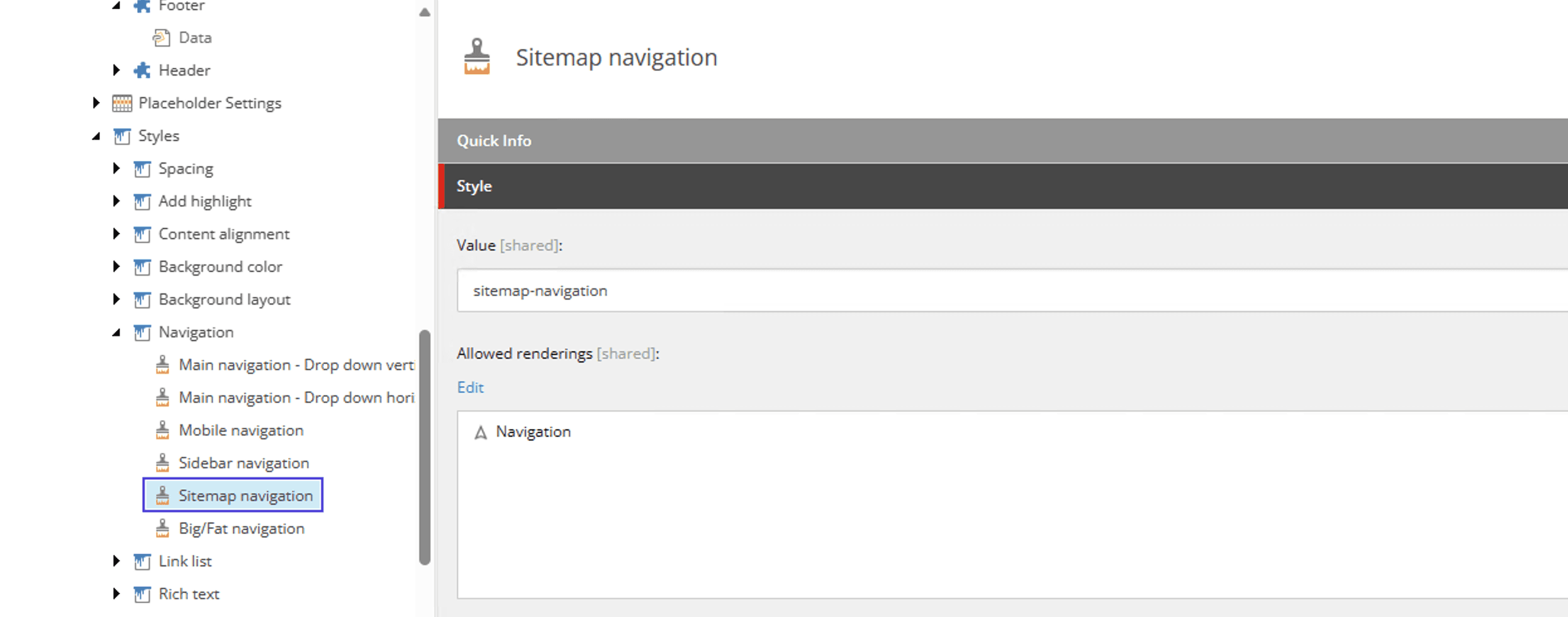
今回は、src\assets\components\Navigation\index.css のファイルを作成して、以下のようにスタイルを適用することにします。
.navigation.navigation-fat {
@apply flex;
.menu-mobile-navigate {
@apply hidden;
}
nav > ul {
@apply p-0 flex;
}
.rel-level1 {
@apply inline-block mr-8;
}
.rel-level2 {
@apply list-disc ml-4 mr-4;
}
}これを適用することで、フッターがそれっぽく表示されるようになりました。
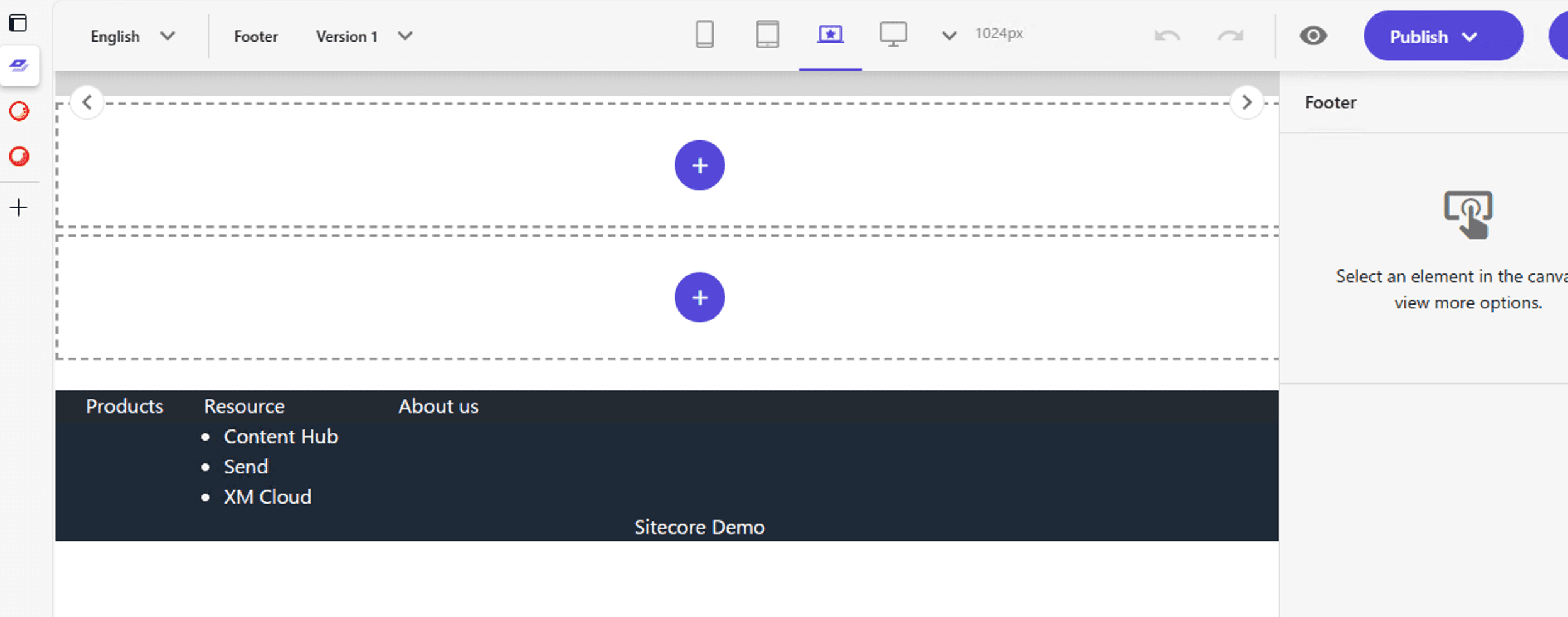
ヘッダーとフッターがついたページは以下のようになります。
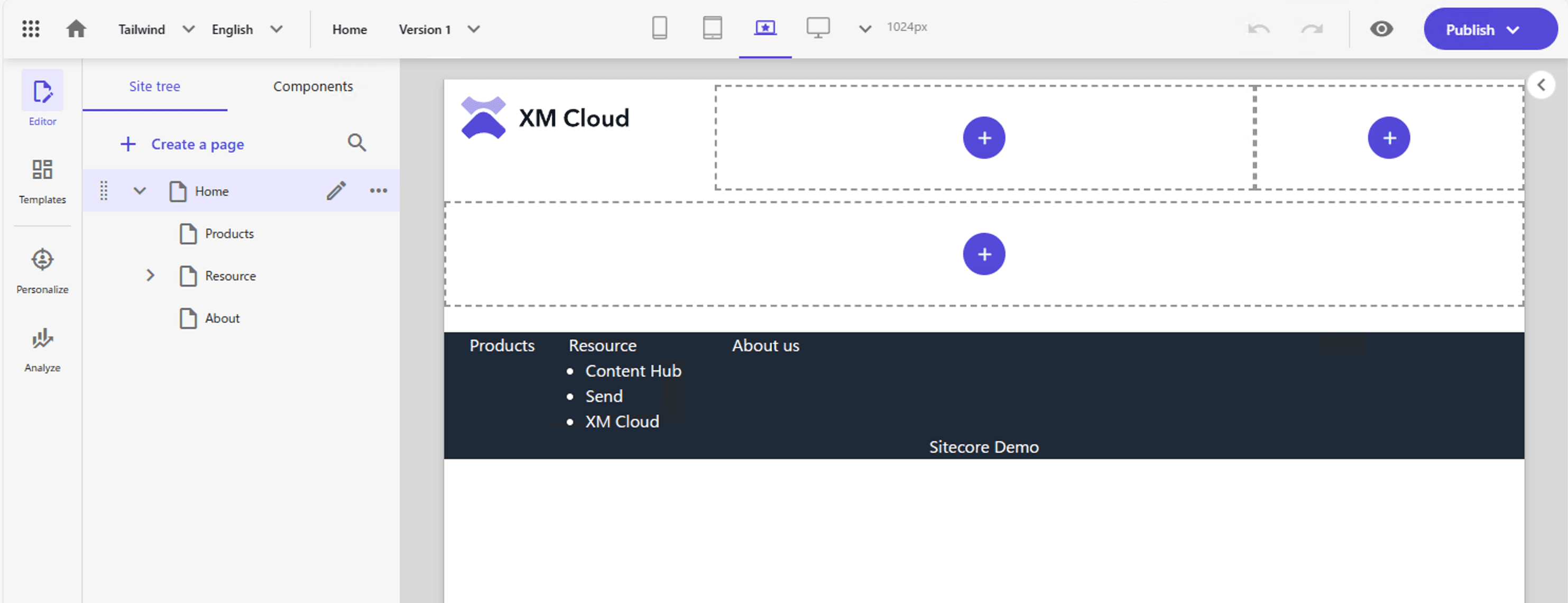
まとめ
前回と今回と2回に分けて、ヘッダーとフッターのパーシャルデザインを作成しました。このデザインを適用したページを定義して、トップページに割り当てた形となっています。次回は Shared Layout を利用して Partial Design および Page Design を作成していきます。