最初にセミナー開催の告知を入ましたが、すでにセミナー終了後オンデマンドとして参照できるようになっています。今回紹介をしているデモを 2021 年 11 月 26日(金)のセミナーでもご覧いただけます。
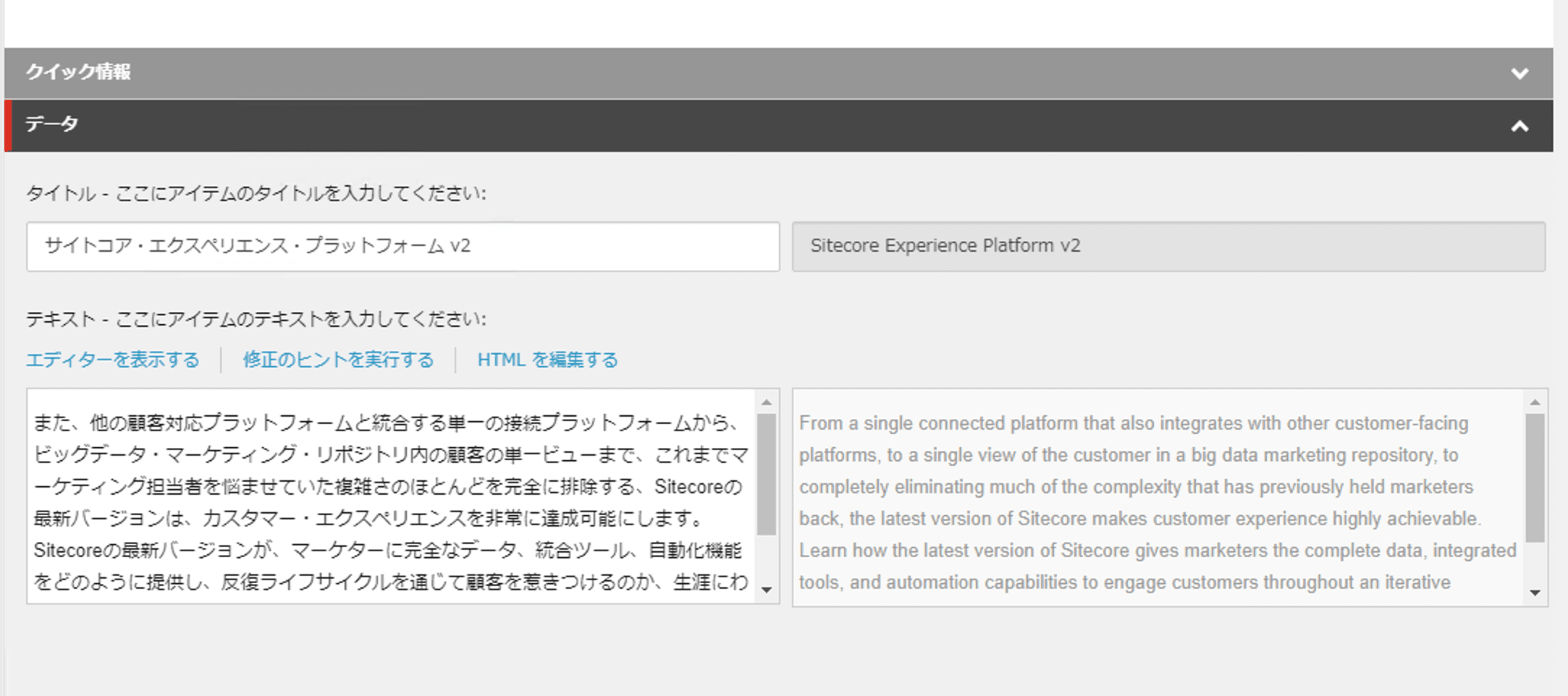
今回は Stiecore と連携が可能な翻訳サービス、TransPerfect 社の GlobalLink 翻訳管理システムと Sitecore の連携パッケージのインストール手順を紹介します。サービスの詳細は、以下のサイトから参照してください。
なお今回はデモ・検証用ということで TransPerfect 社から特別にアカウントを発行していただくことができました。このため、実際に評価したいという場合は、上記のページからお問い合わせください。
パッケージのインストール
システムを連携するためのパッケージをインストールする必要があります。このツールはコンテンツ管理サーバーにて動作するだけで良いため、以下の手順でパッケージをインストールしていきます。
- コントロールパネルを開く
- 管理 - パッケージをインストールする を選択
- パッケージをアップロードして、インストールを進める

パッケージのインストールが完了したあと、以下の手順を進めていきます。
データベースの作成
パッケージが処理をする上で必要となるデータベースを作成していきます。今回はデータベースは (local) となりますが、別のサーバーで運用している場合は SQL Server に管理ツールから接続して作業を進めてください。
- SQL Server Management Studio して、データベースに接続します
- App_Data フォルダにある GlobalLink_Extension_DB_Script_9.3.6.sql を開きます
- 対象となるデータベースは Sitecore のマスターデータベースを指定します(今回は XM1_Master)
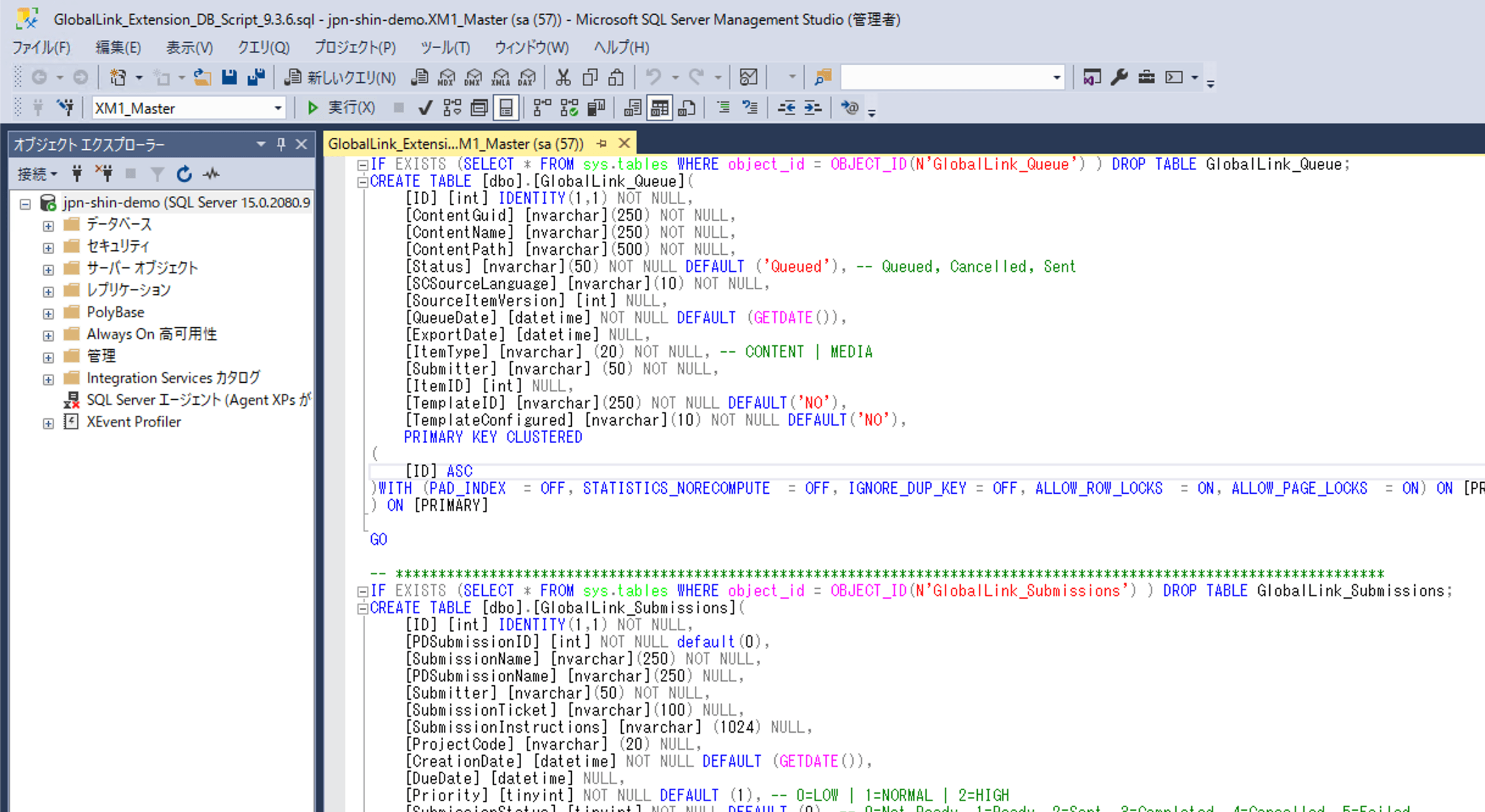
完了すると、GlobalLink 関連のデータベーステーブルが追加されています。
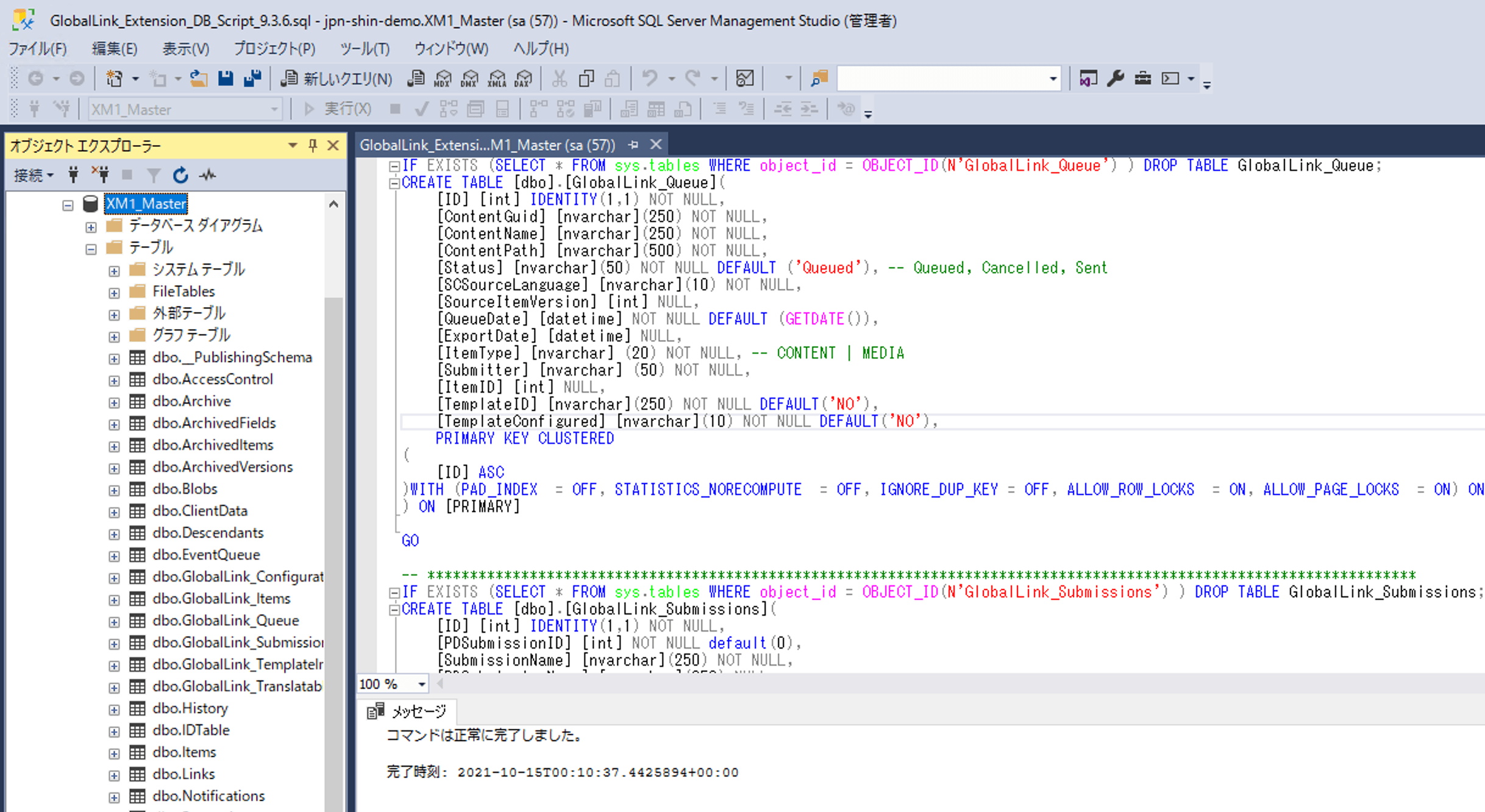
これで Sitecore のサーバーに関しての設定は完了です。
パッケージの設定ファイルを更新
続いて、Sitecore と GlobalLink を接続する形となります。連携をするための設定ファイルは、 \App_Config\Include\TranslateApp.config を編集することになります。このファイルは、以下の項目を編集することになります。
<setting name="GlobalLink_connection_string" value=""/>この項目は、Master データベースにアクセスすることができれば問題ないため、\App_Config\ConnectionStrings.config のファイルに定義されている Master データベースの接続文字列を参考にして、以下の接続文字列を完成させてください。
<setting name="GlobalLink_connection_string" value="user id=username;password=password;Data Source=localhost;Database=XM1_Master;MultipleActiveResultSets=True;"/>続いてもう一つの設定ファイル、\App_Config\Include\Translate.config を確認します。設定項目は以下の3つです。
- RetrieveAgent 翻訳されたデータを Sitecore にダウンロードするための頻度を設定します。デフォルトでは 5 分に設定されています。
- ExportLowPriorityAgent 優先順位が中および低となっているアイテムを GlobalLink に送信します。デフォルトでは 3 分に設定されています。
- ExportHighPriorityAgent 優先順位が高となっているアイテムを GlobalLink に送信をします。デフォルトでは 5 分に設定されています。
設定としては hh:mm:ss という形で記載します。今回はデフォルトのままで進めるため、特に変更せず確認だけしました。
日本語リソースのインストール
パッケージには日本語のリソースが含まれていないため、日本語の管理画面ではメニューが表示されない形となります。今回テストをしたパッケージに関しての日本語リソースを作成して、GitHub にリソースファイルをアップロードしておきました。
- https://github.com/SitecoreJapan/InstallScript/tree/master/demo/TransPerfect
上記にアップロードされている TransPerfect-ja-JP.xml をインポートしてください。
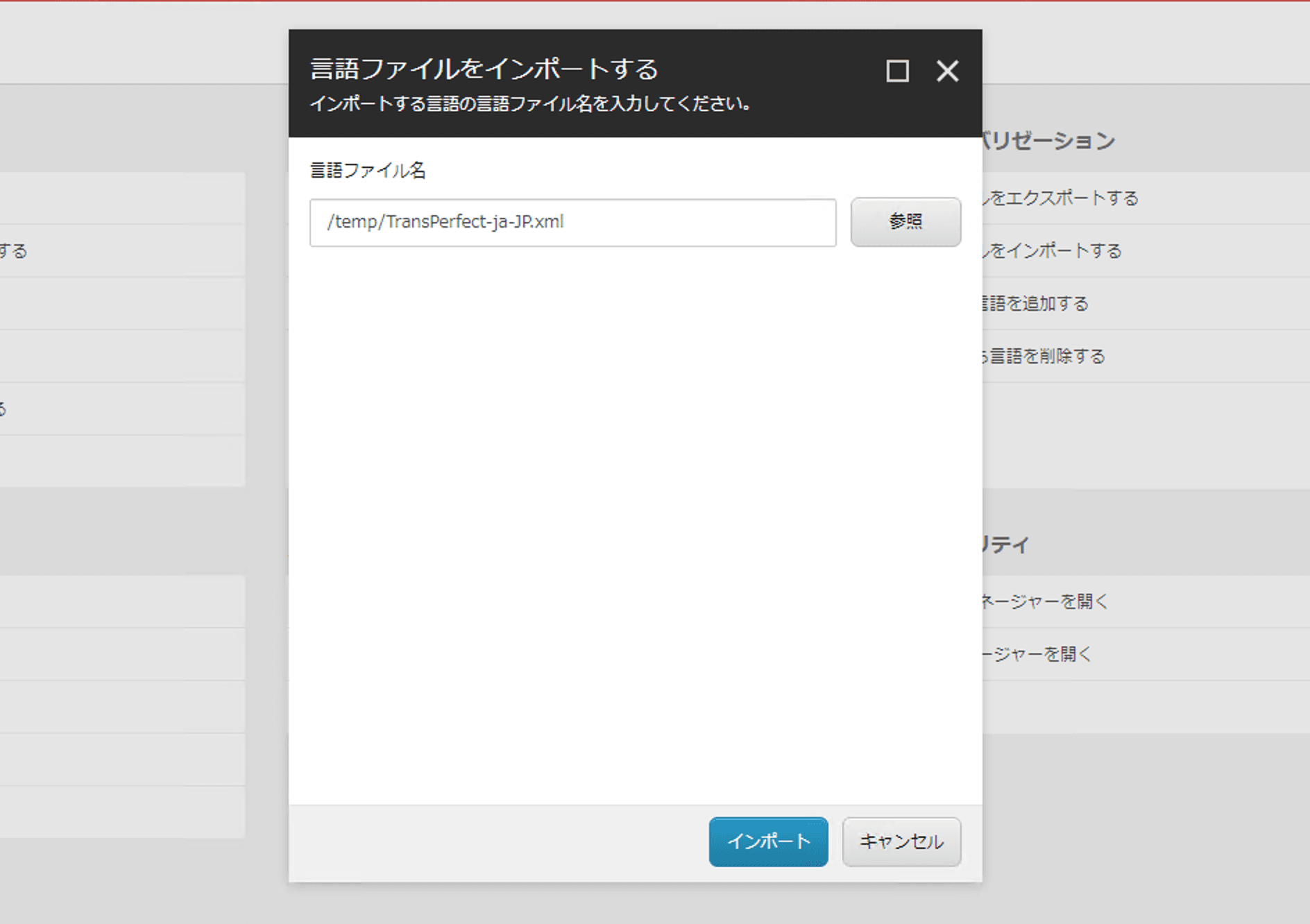
インポートが完了すると、コンテンツエディターに GlobalLink のメニューが表示されています。
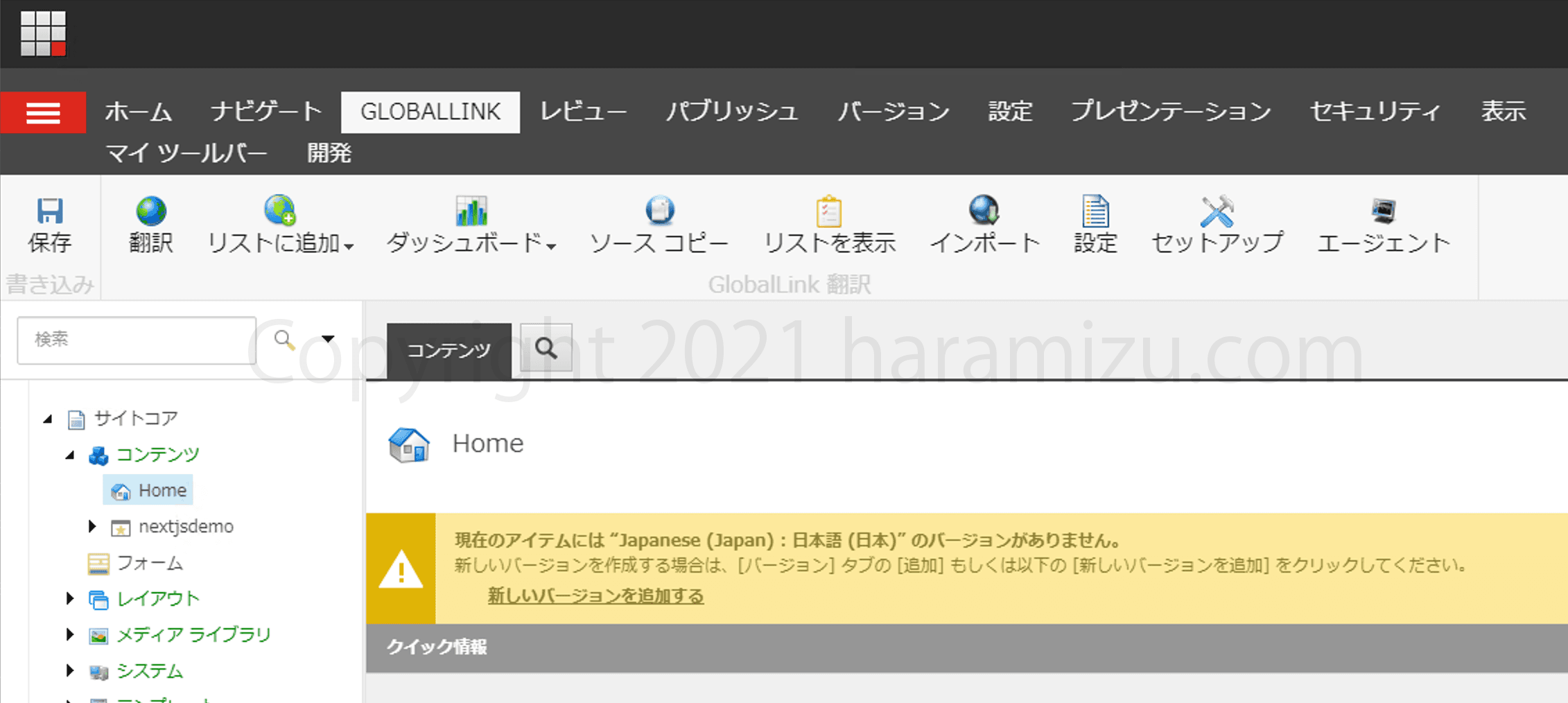
これでサーバー側の設定は完了となります。
実際に利用してみる
Sitecore の Home アイテムが英語のみとなるため、これを日本語にする手順を紹介します。
- Globallink のタブを開く
- セットアップを開く
- GlobalLink との接続情報を入力する
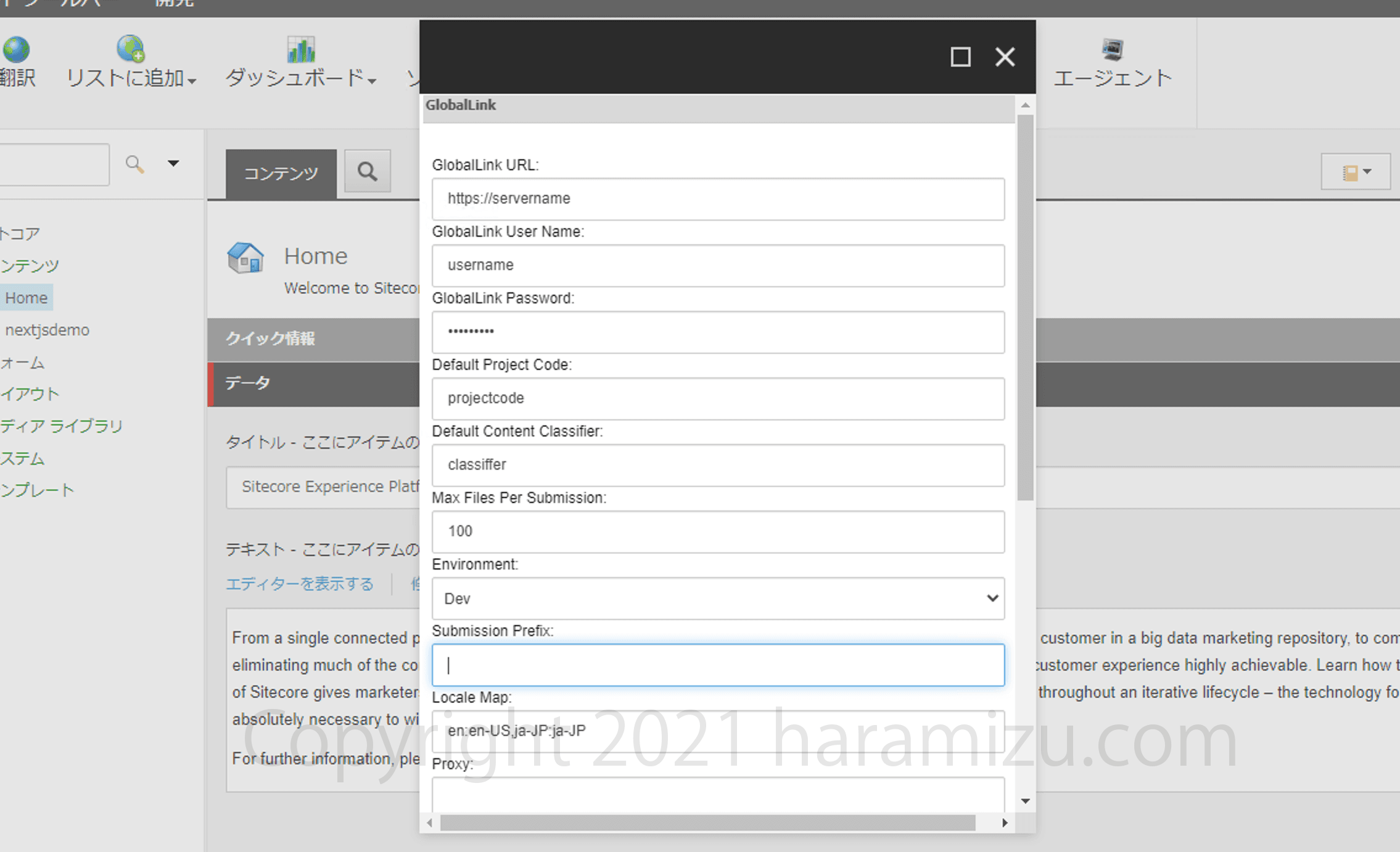
- Locale Map として、Sitecore の言語と翻訳するロケールを記載します(今回は、 en:en-US,ja-JP:ja-JP とする)
- Save Parameters のボタンをクリックします
これでアカウントを利用してサーバーとの接続ができるようになりました。
翻訳の手順を確認していきます。今回は Home のアイテムを選択している形で、設定をクリックすると翻訳対象となるフィールドを選択することができます。Select All をクリックして保存します。
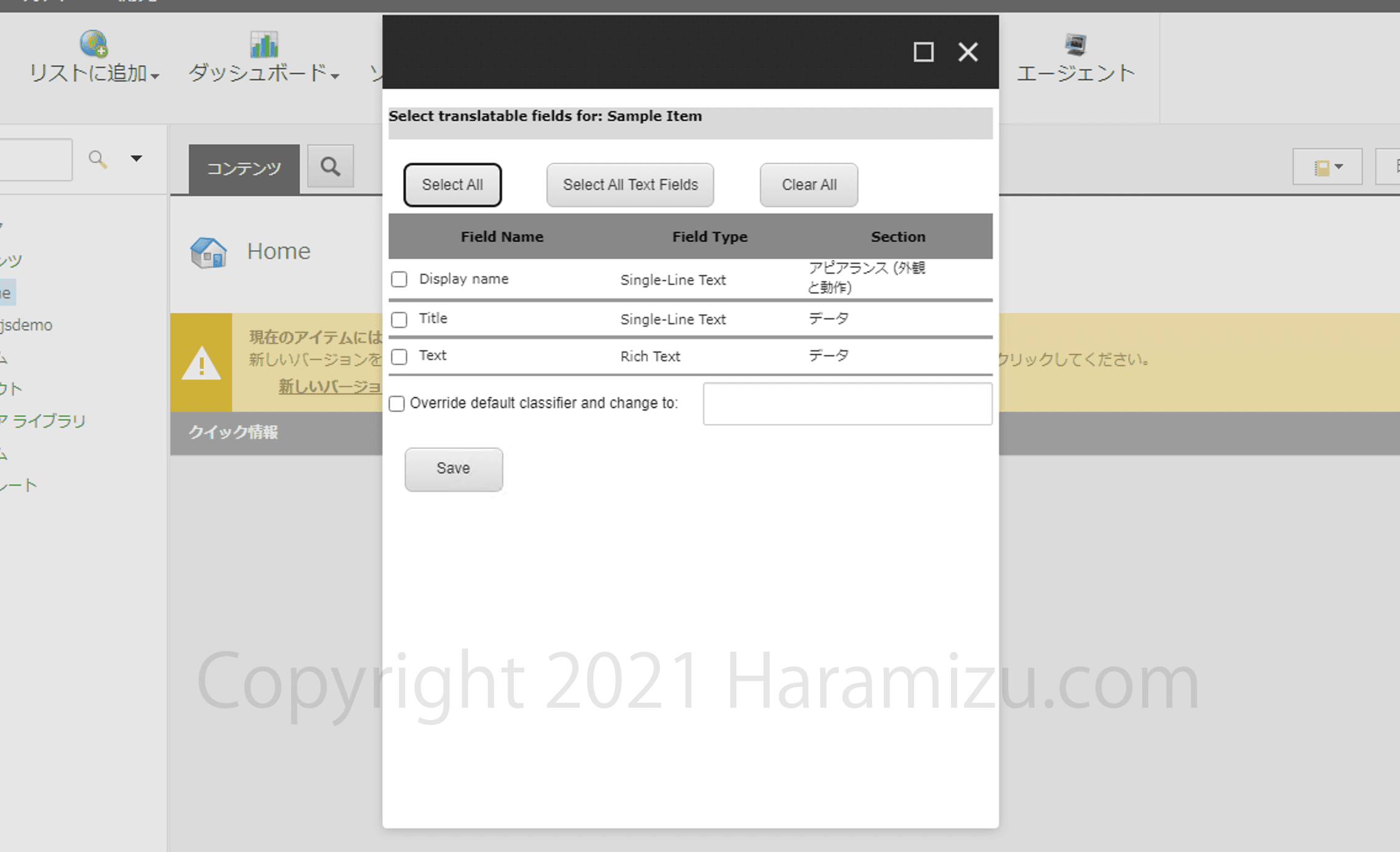
続いて、アイテムとしては英語のコンテンツに切り替えて、メニューに表示されている翻訳ボタンをクリックします。 Submission Name など必要な情報を入れて翻訳ボタンをクリックします。
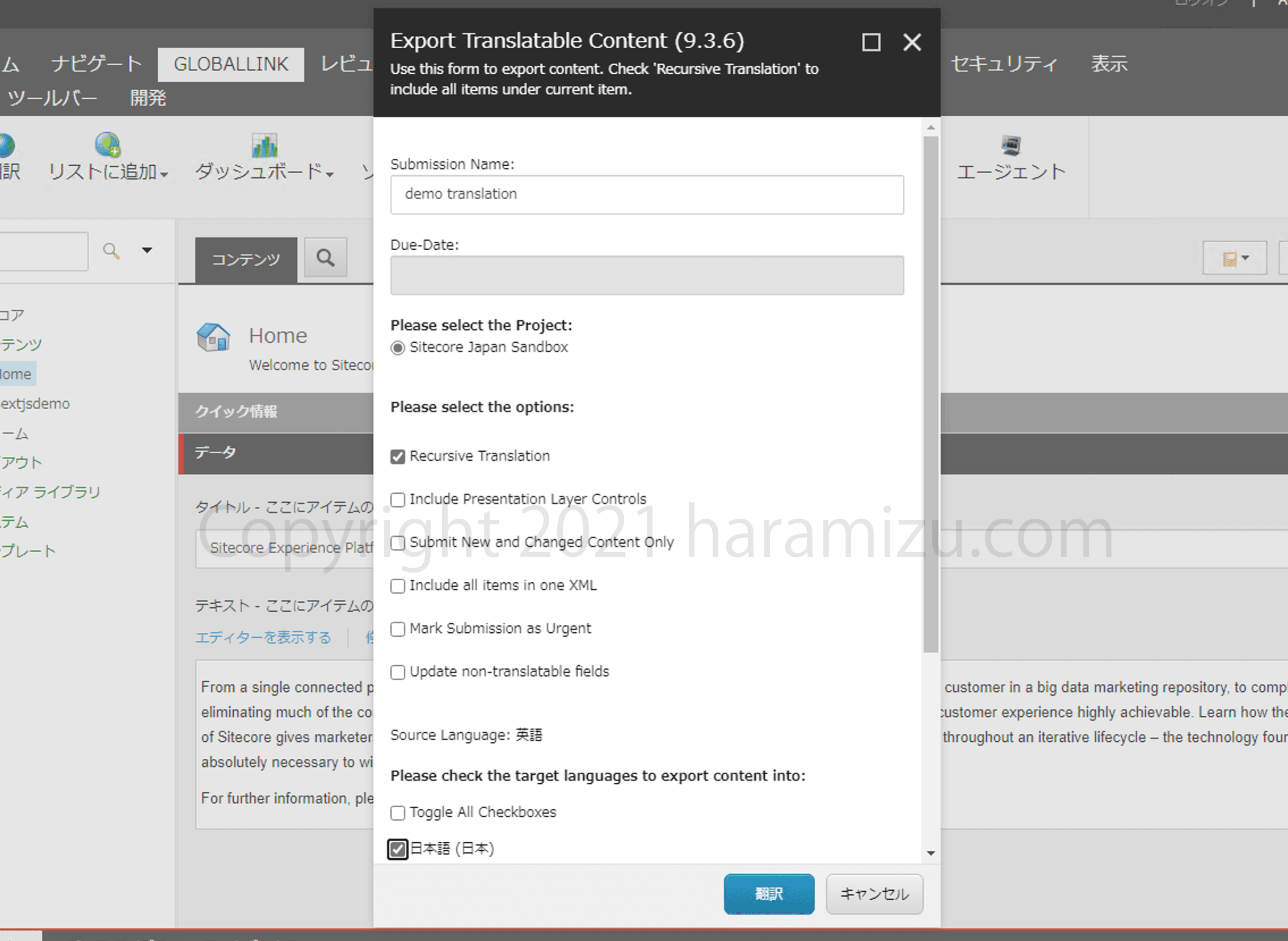
データに関してはバックグラウンドで送信されます。
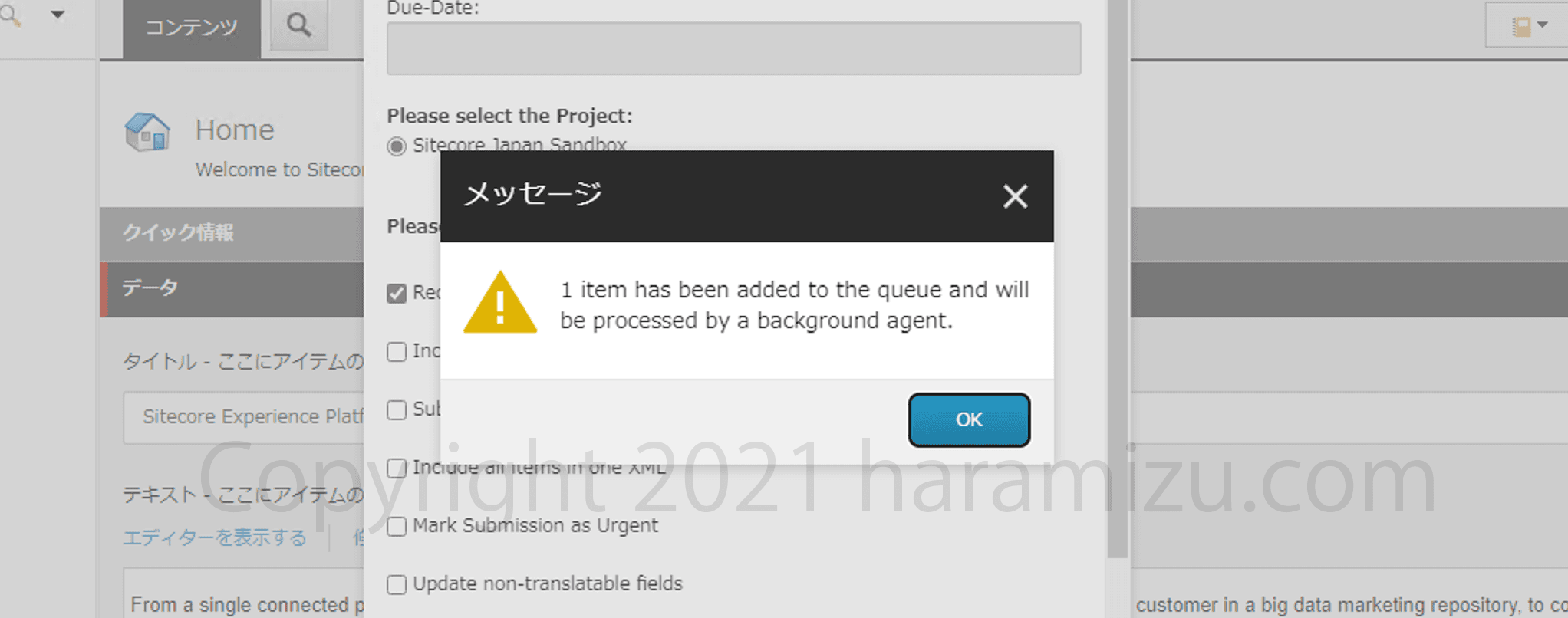
ダッシュボードを開くと、プロジェクトの中身を確認することができます。
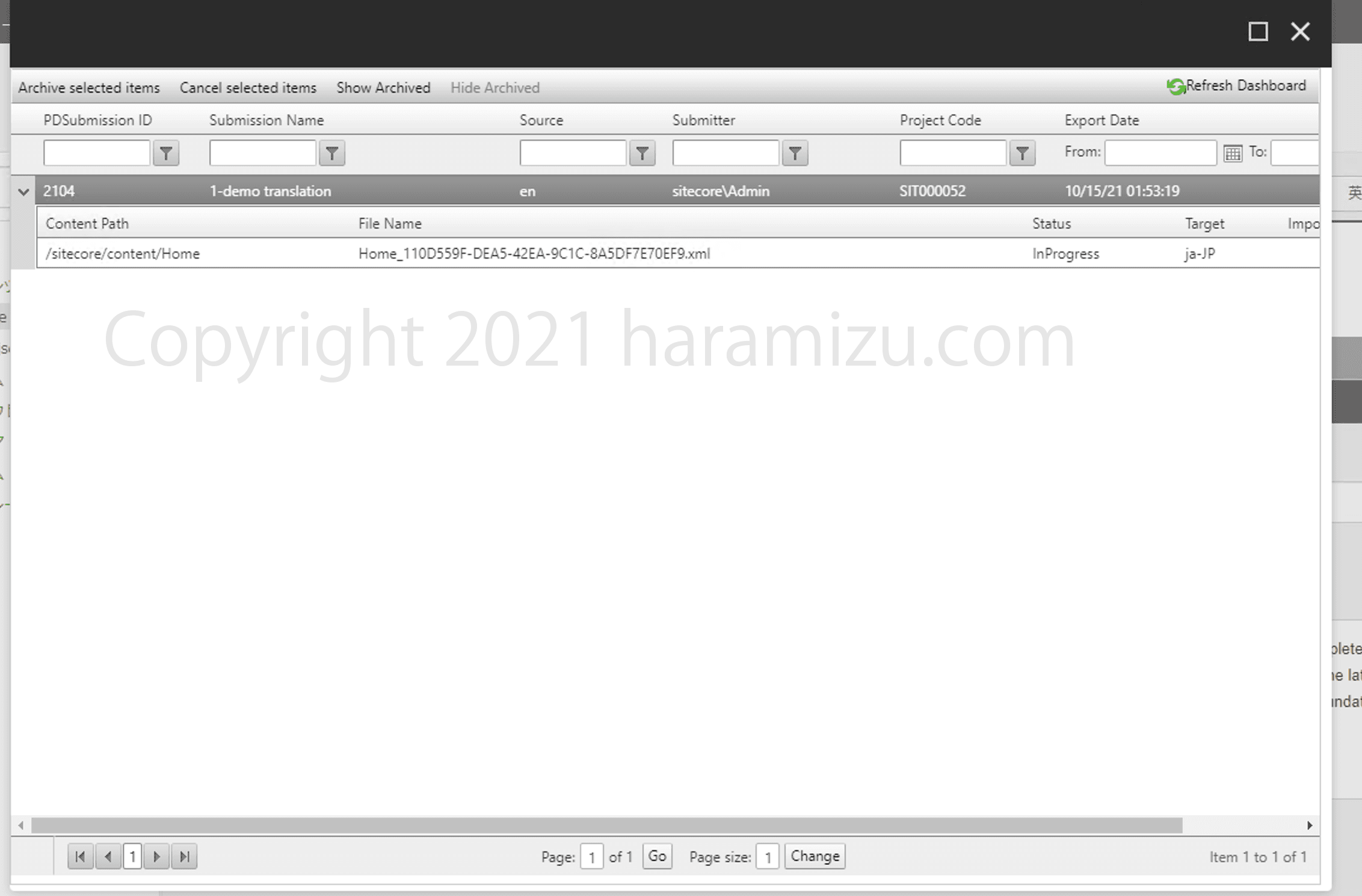
しばらくすると、翻訳サービス側にプロジェクトが送信されます。今回は、機械翻訳で翻訳が終わる形となっているため、完了となりました。
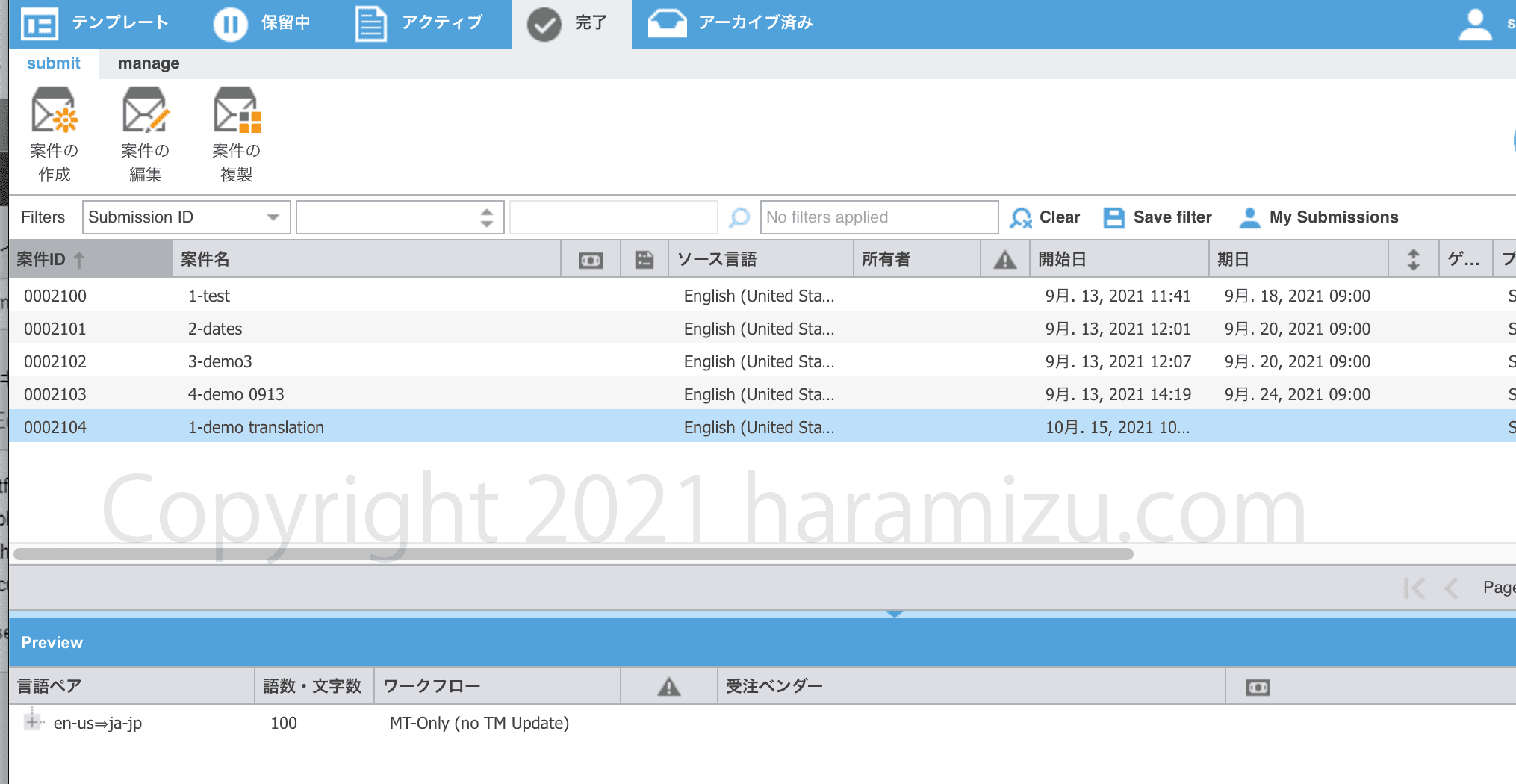
インポートのボタンをクリックすると、バッチでのタイミングではなくその場でデータを取得しにいきます。
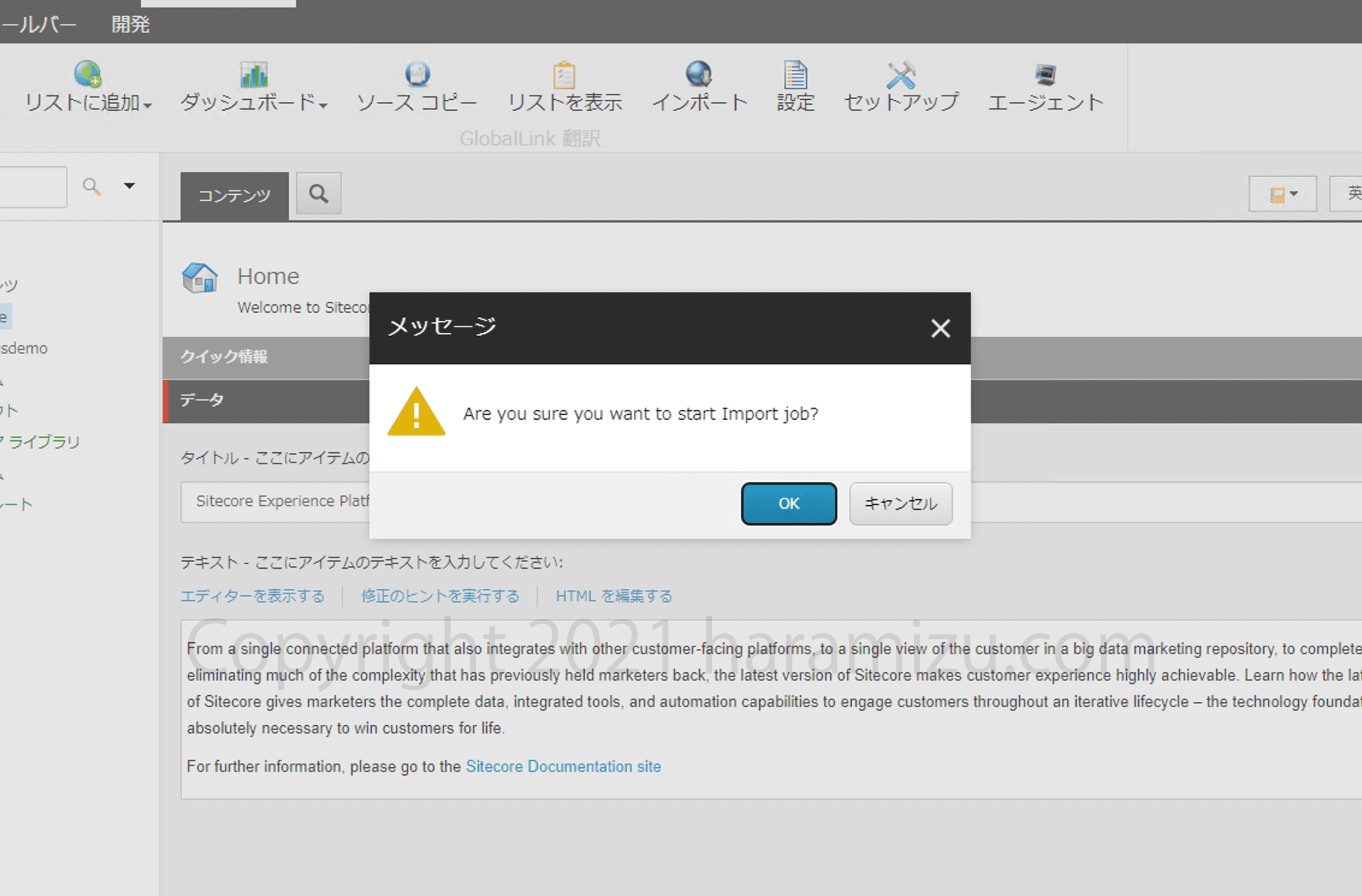
データのインポートが完了すると、以下のように日本語のデータが設定されていることがわかります。
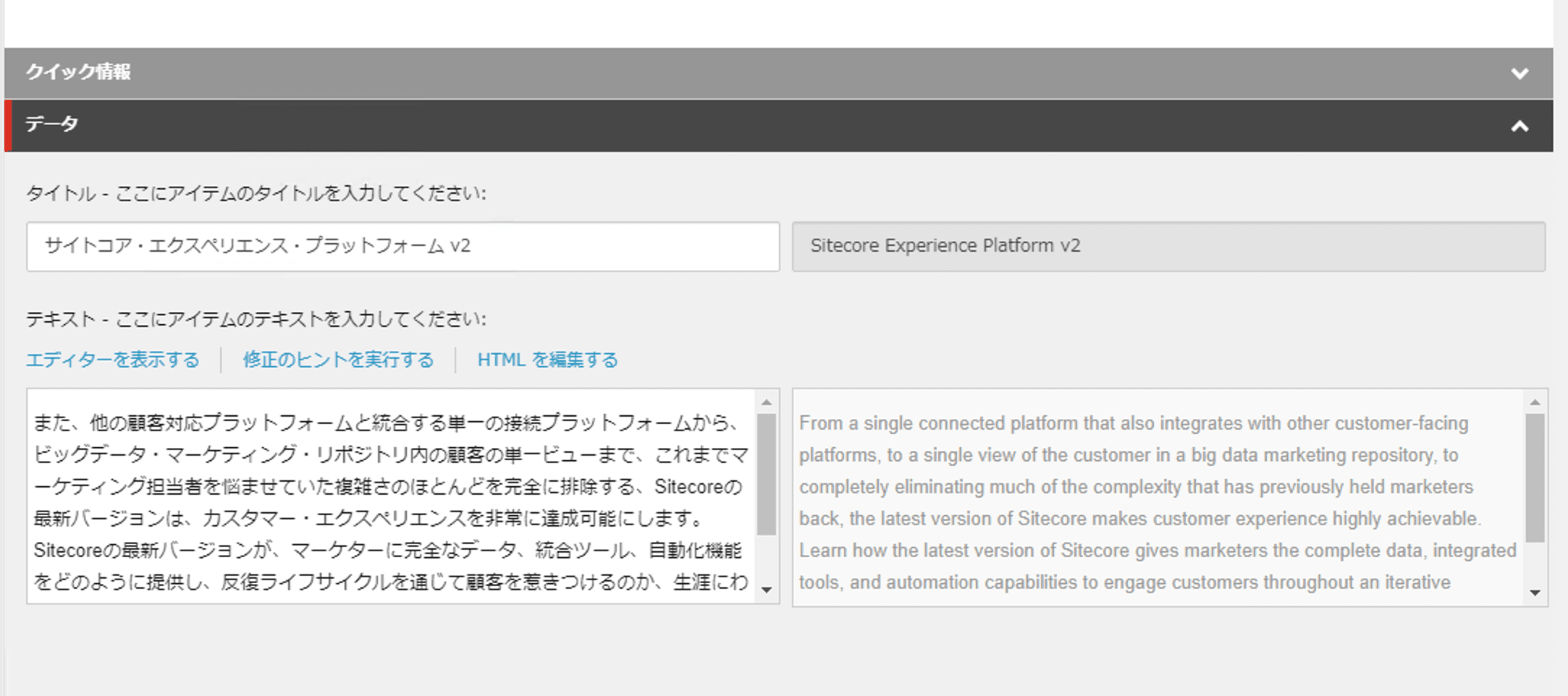
実際に翻訳作業に関して、翻訳支援サービスとの連携ができていることを確認することができました。
まとめ
Sitecore は多言語でのサイト運用という点では非常によくできた CMS で、多くの多言語サイトで導入されています。次は翻訳プロセスの改善ということになりますが、翻訳サービスを提供している会社との連携が今回のように実現が可能です。あとは、翻訳会社には翻訳業務における最適化のノウハウがあります。ぜひ、その内容に関しては TransPerfect 社にお問い合わせください。