Sitecore Content Hub のアセットを管理しているストレージはどういう管理になっているのでしょうか?今回は、リポジトリという概念について紹介をして、実際の検証方法に関しても合わせて紹介をします。
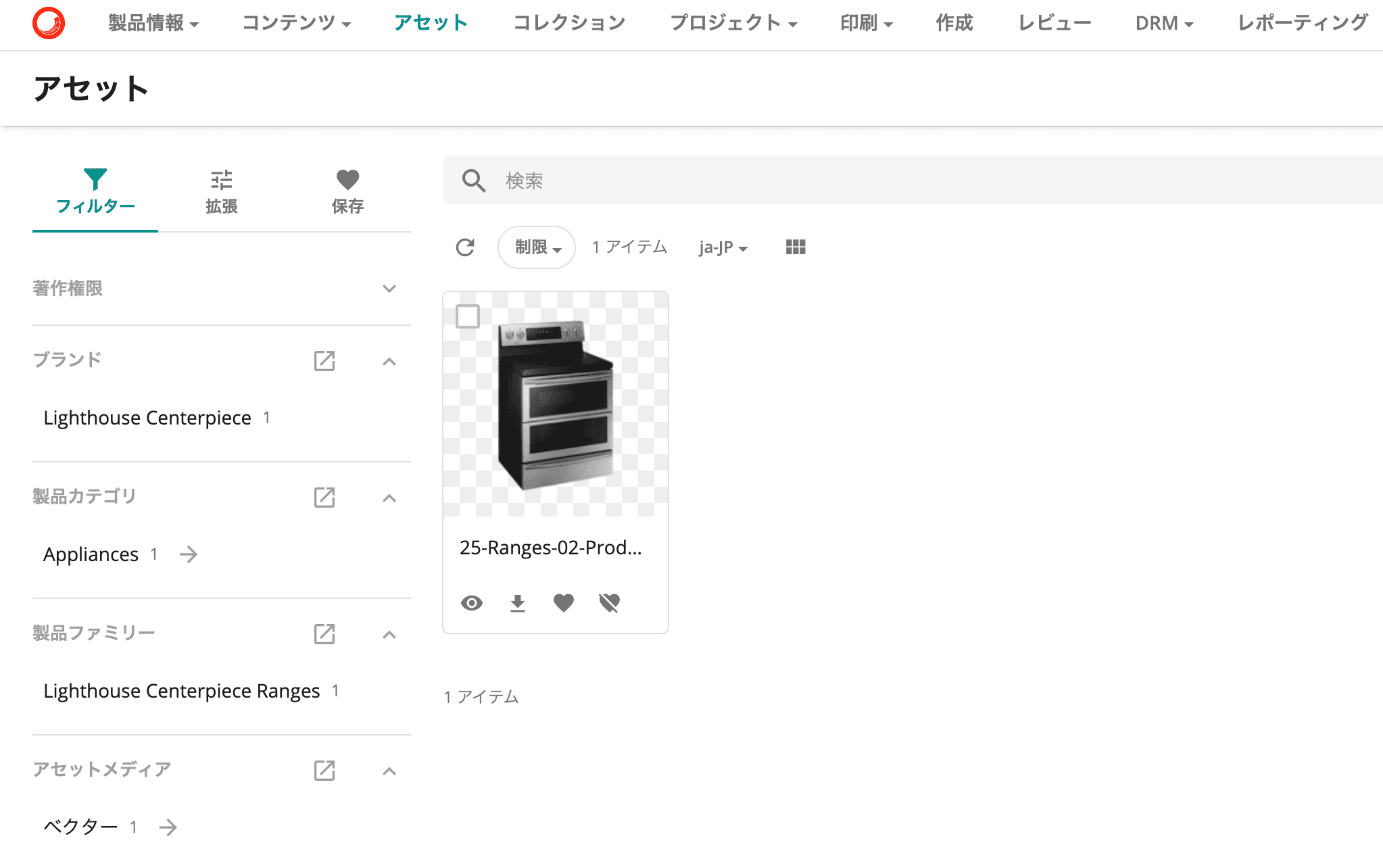
リポジトリとは?
Sitecore Content Hub では、データの定義としてドメインモデルを採用しており、そのデータが格納される先としてリポジトリの仕組みを用意しています。リポジトリに関するヘルプのページは以下の通りです。
とはいえ、どういう動きをしているのか?というのがわかりにくいと思いますので、設定を変更するなどでリポジトリの動きを確認していきます。
アセットページの項目を変更する
標準のアセットのページでは、左側にファセットが表示され、中央から右側に沿ってアセットが一覧で表示される形となります。
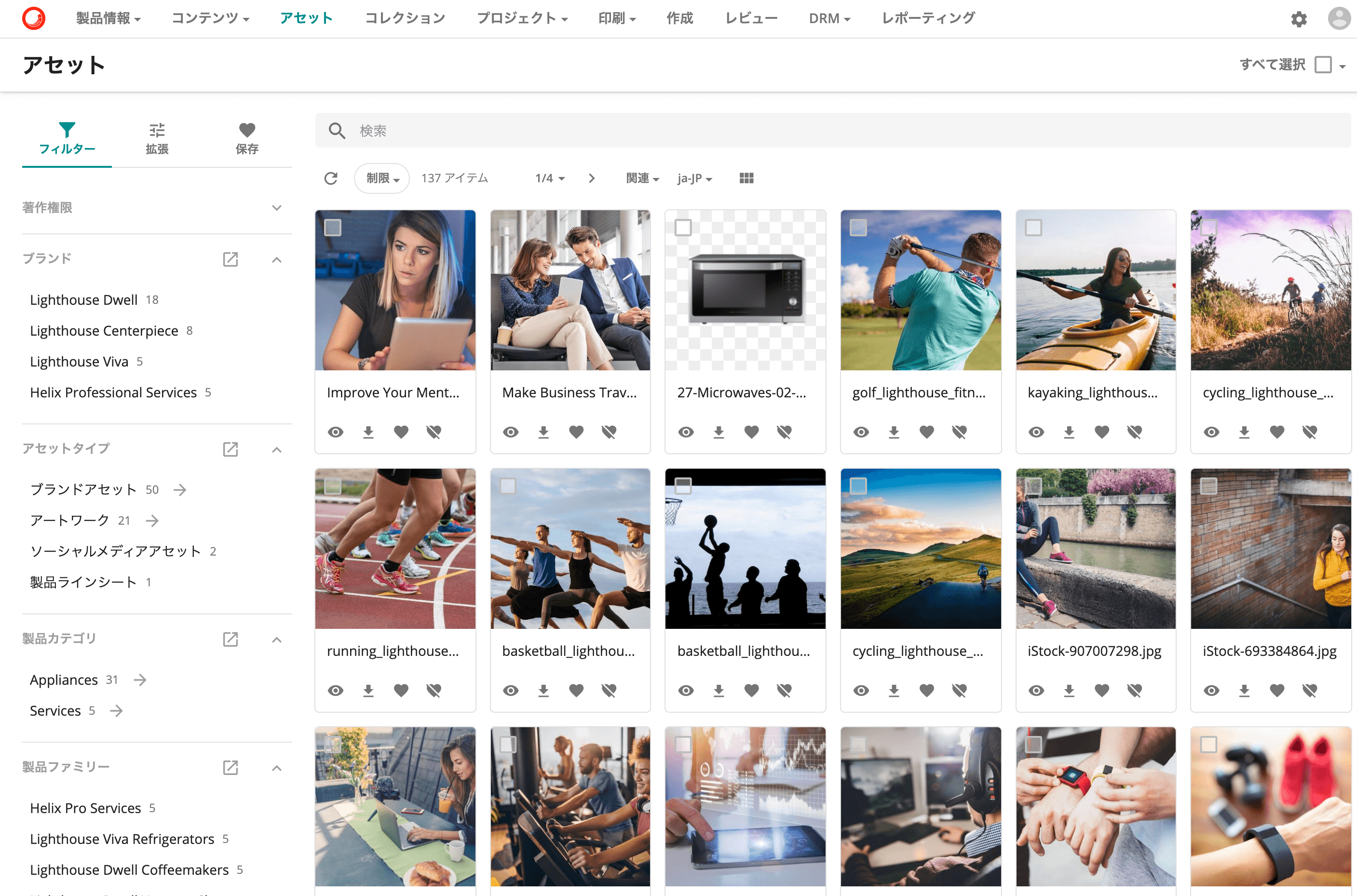
このページの定義は、管理画面 - ページ を開き、左側の項目にあるアセットを選択してください。コンテンツエリアの上部にはメニュー項目がありますが、実際のアセットを表示しているのは検索コンポーネントになります。そこで、検索をクリックして設定を開きます。
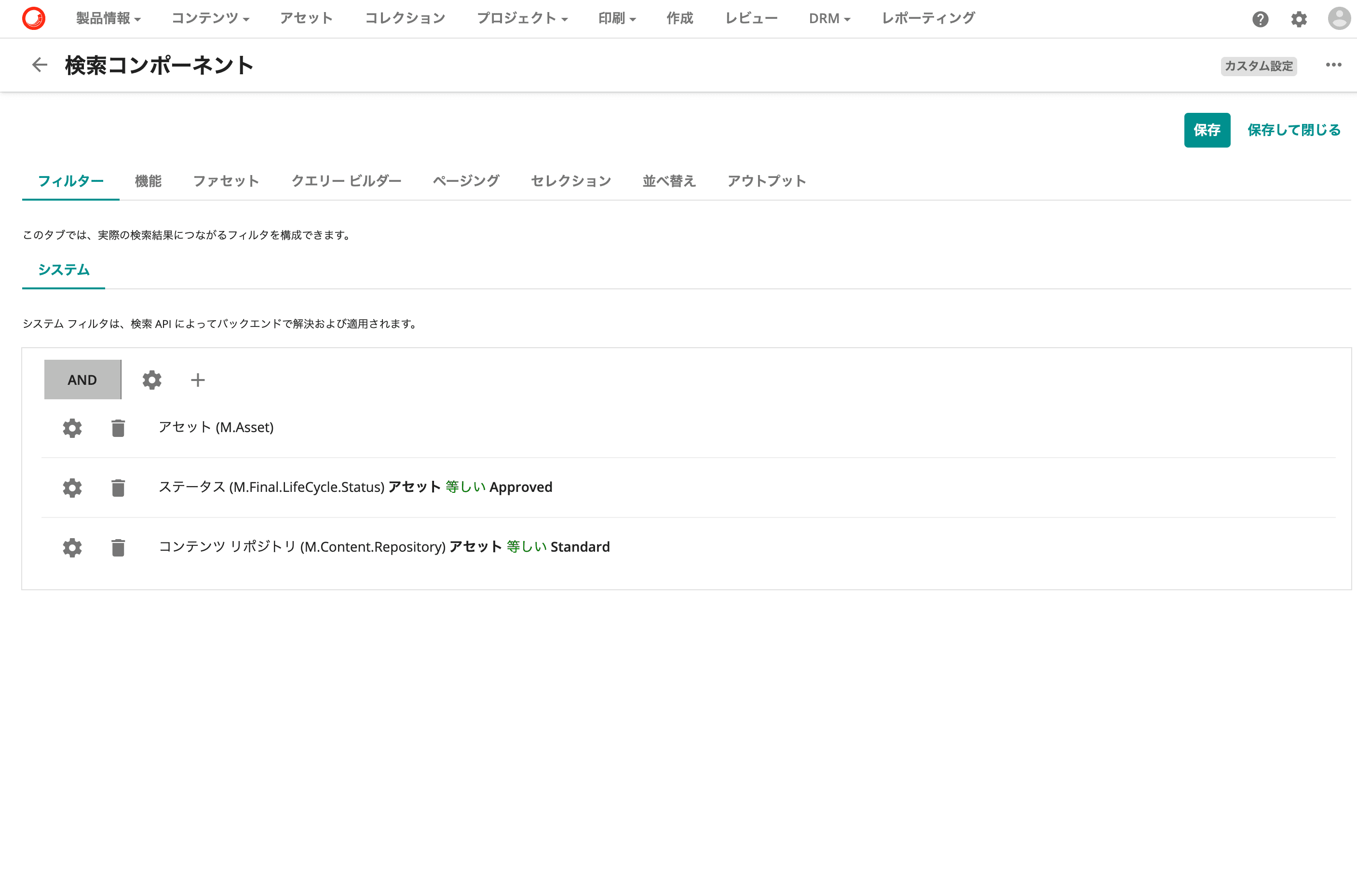
この検索コンポーネントが表示するためのフィルタは以下のようになっています。
- M.Asset (デジタルデータを管理するエンティティのデータを指定)
- M.Final.LifeCycle.Status が Approved (承認されたアセットである)
- M.Content.Repository が Standard (リポジトリは Standard )
上記のルールにより、承認済みの Standard のリポジトリに登録されているアセットが、アセットのページで表示されるようになっています。あとは、ファセットの設定や表示方法などが指定されて、アセットのページが出来上がっている形です。
リポジトリを追加する
リポジトリの定義は、タクソノミーの中で定義されています。管理画面 - タクソノミー を選択して、M.Content.Repository のタクソノミーを開くと、手元のデモ画面では以下のようになります。

一覧で表示されている項目で代表的な者は以下の通りです。
- Content - CMP が利用するリポジトリ
- DRM - DRM が利用するリポジトリ
- Print - Web 2 Print が利用するリポジトリ
- Product - PCM が利用するリポジトリ
- Standard - DAM が利用する標準のリポジトリ
今回は検証だけですので、新しいリポジトリを追加して、ページの設定を変更、エンティティを変更、という形で動作検証を進めていきます。ということで、新しいリポジトリを追加しました。
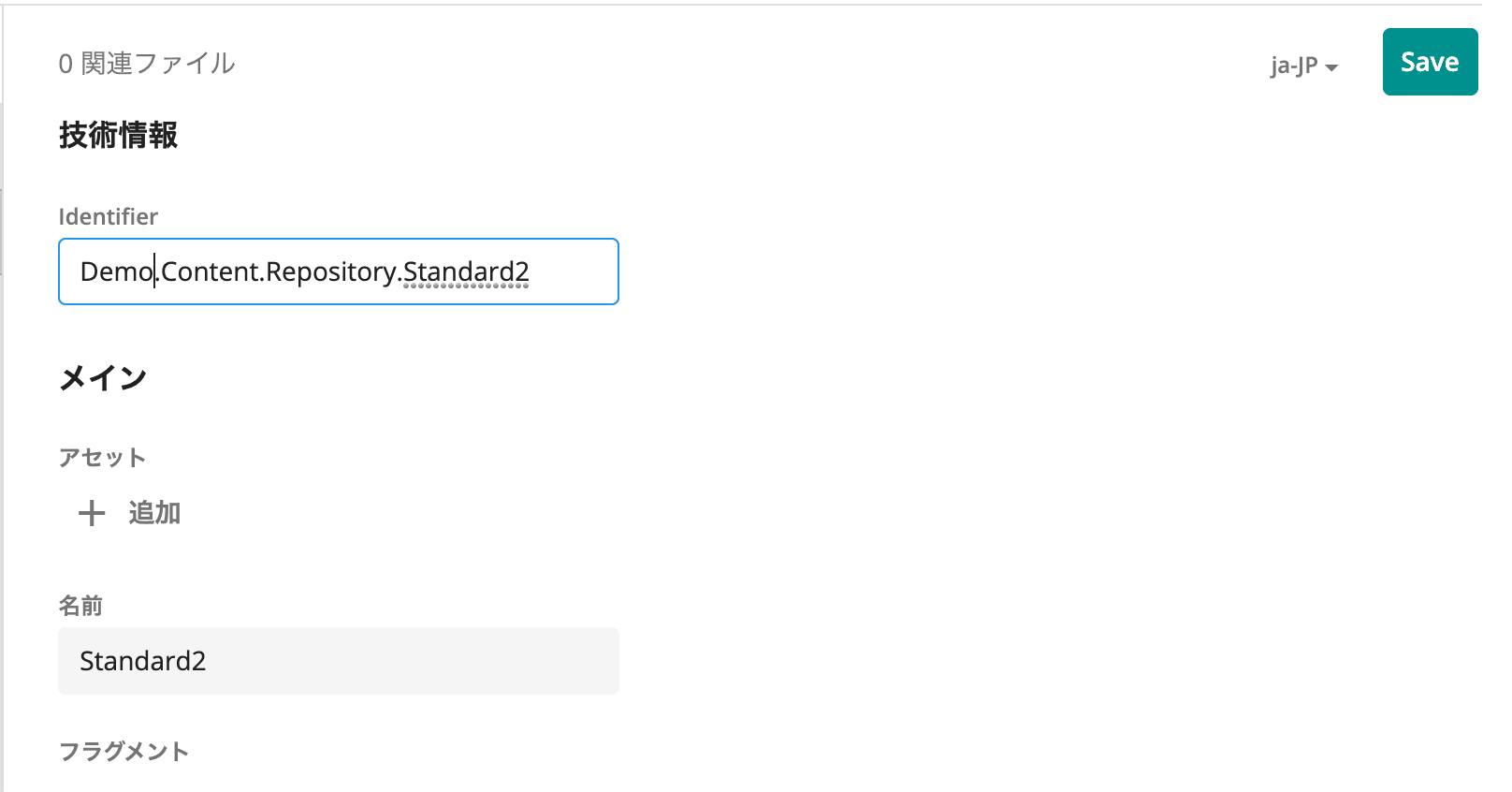
アセットページの項目を変更する
今回、新規に作成したリポジトリとなるため、何もアセットが追加されていない形です。このため、アセットのページでリポジトリの表示条件を変更すると、何も表示されない形になります。そうなるか、検証していきます。
アセットページの変更
今回設定を確認した時と同じように、管理画面からページを開き、アセットのページを選択します。そして検索コンポーネントをクリックしてください。
そしてギアのアイコンをクリックして、Standard が指定されている項目を Standard2 に変更します。
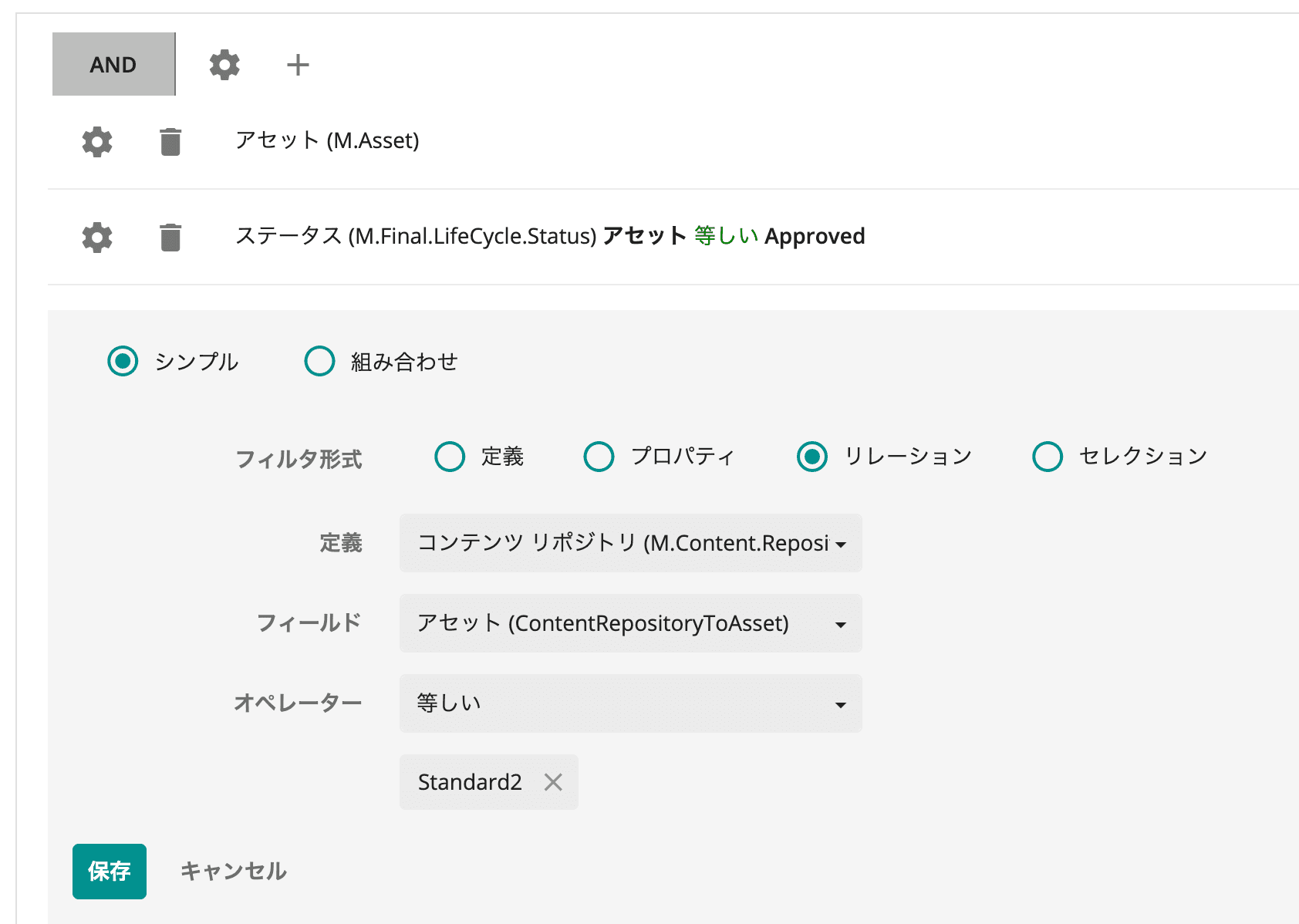
ページの右上に表示されている、保存して閉じるをクリックして設定を反映させます。
キャッシュのクリア
Sitecore Content Hub はページの表示に当たってパフォーマンスをよくするためにキャッシュを利用しています。一度、キャッシュをクリアすると、設定がすぐに反映されるためキャッシュをクリアします。
管理画面からキャッシュを選択し、ページキャッシュの左側のクリアをクリックしてください。するとページを表示するキャッシュがクリアされます。
アセットページの確認
設定の変更、キャッシュをクリアしたので、ページが変わっているのか確認をします。新しく作成したリポジトリですので、何も検索されていない状況となりました。
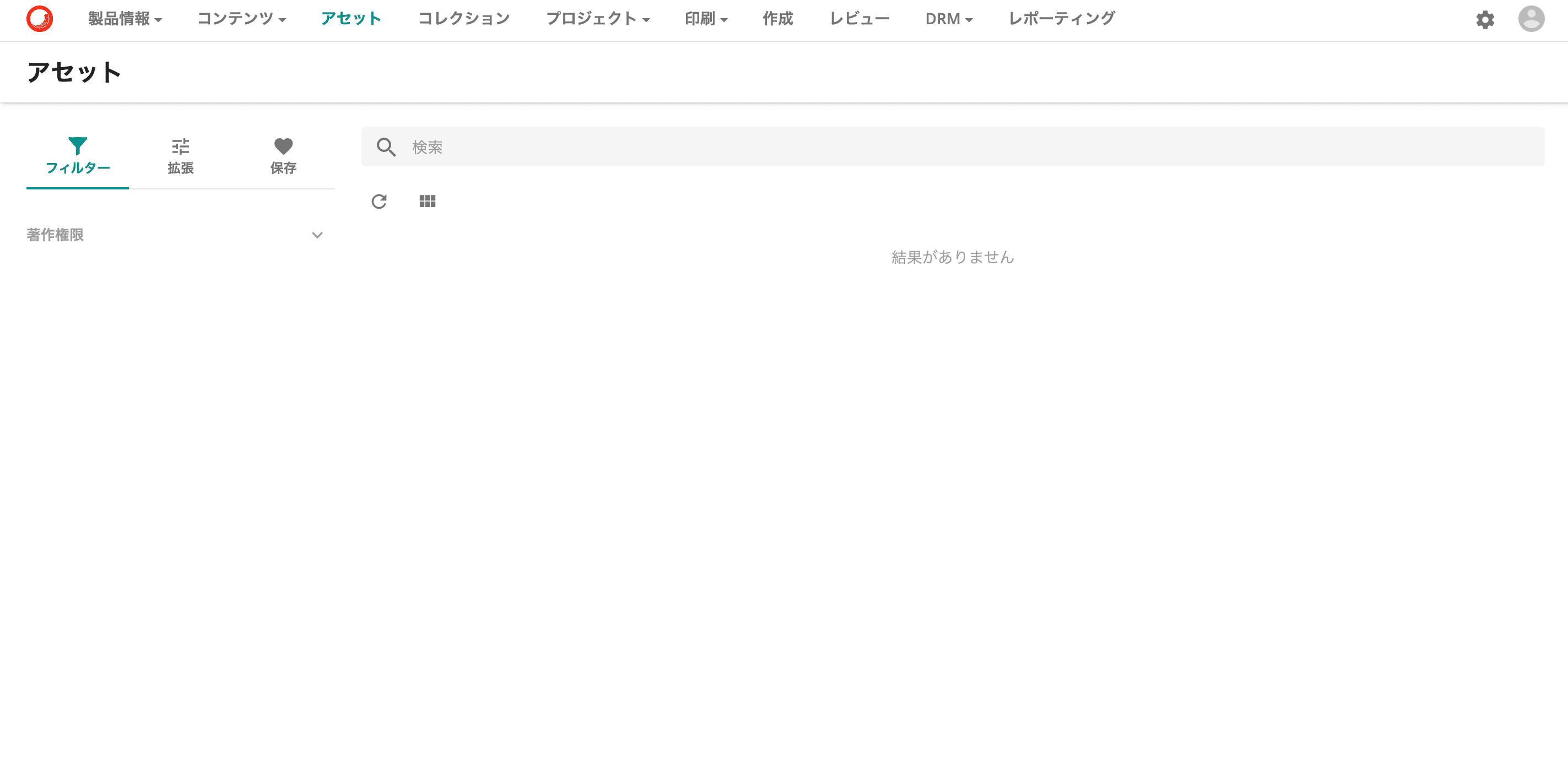
これだと設定の変更をミスしただけにも見えます。ということで、次のステップで、正しくリポジトリが動いているかの確認に進みましょう。
エンティティのリポジトリを変更する
Sitecore Content Hub では、さまざまなデータはエンティティとして管理されています。管理画面からエンティティを選択して、エンティティ一覧を確認します。
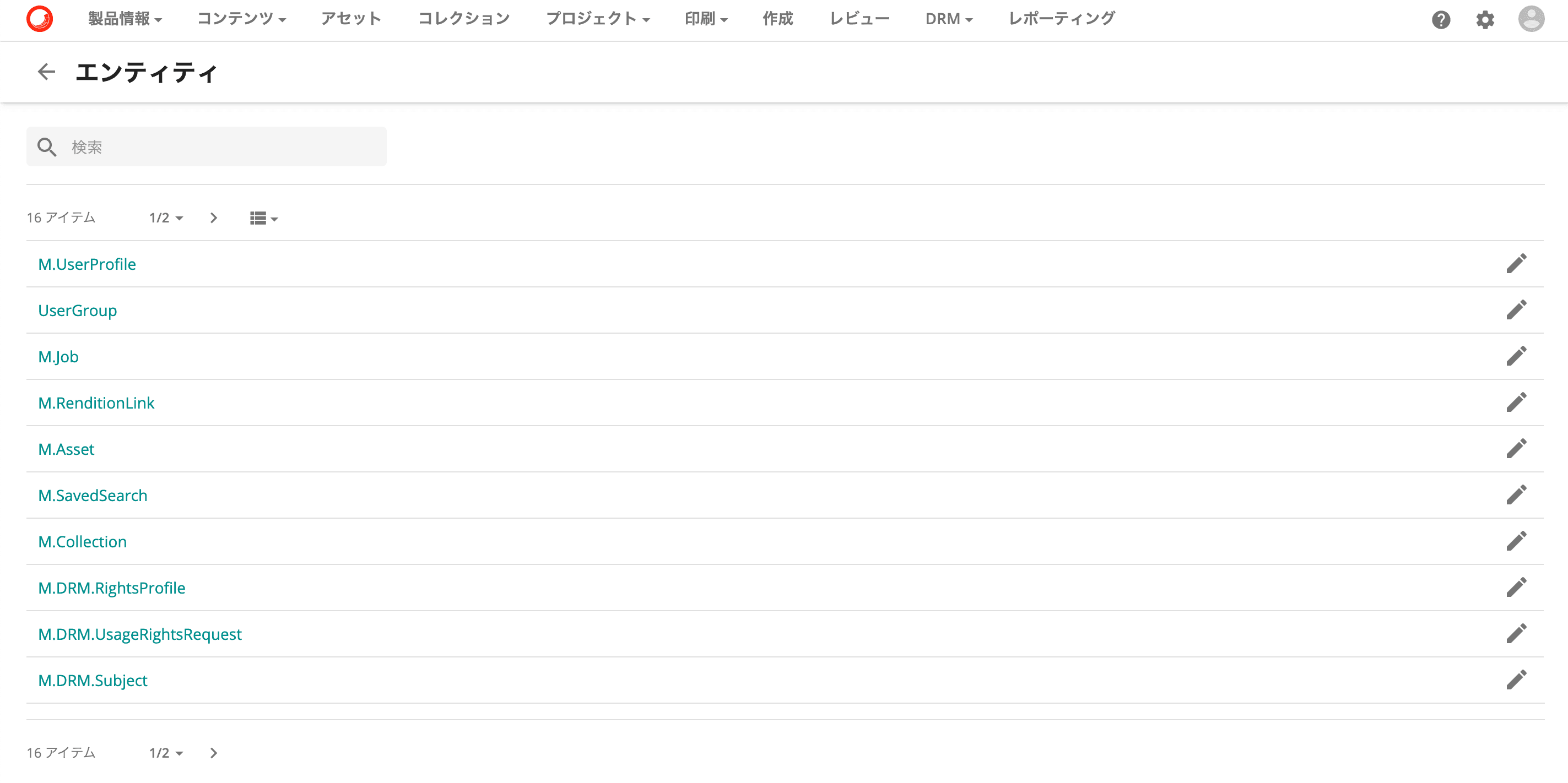
今回はデジタルアセットになるため、M.Asset を選択して開きます。
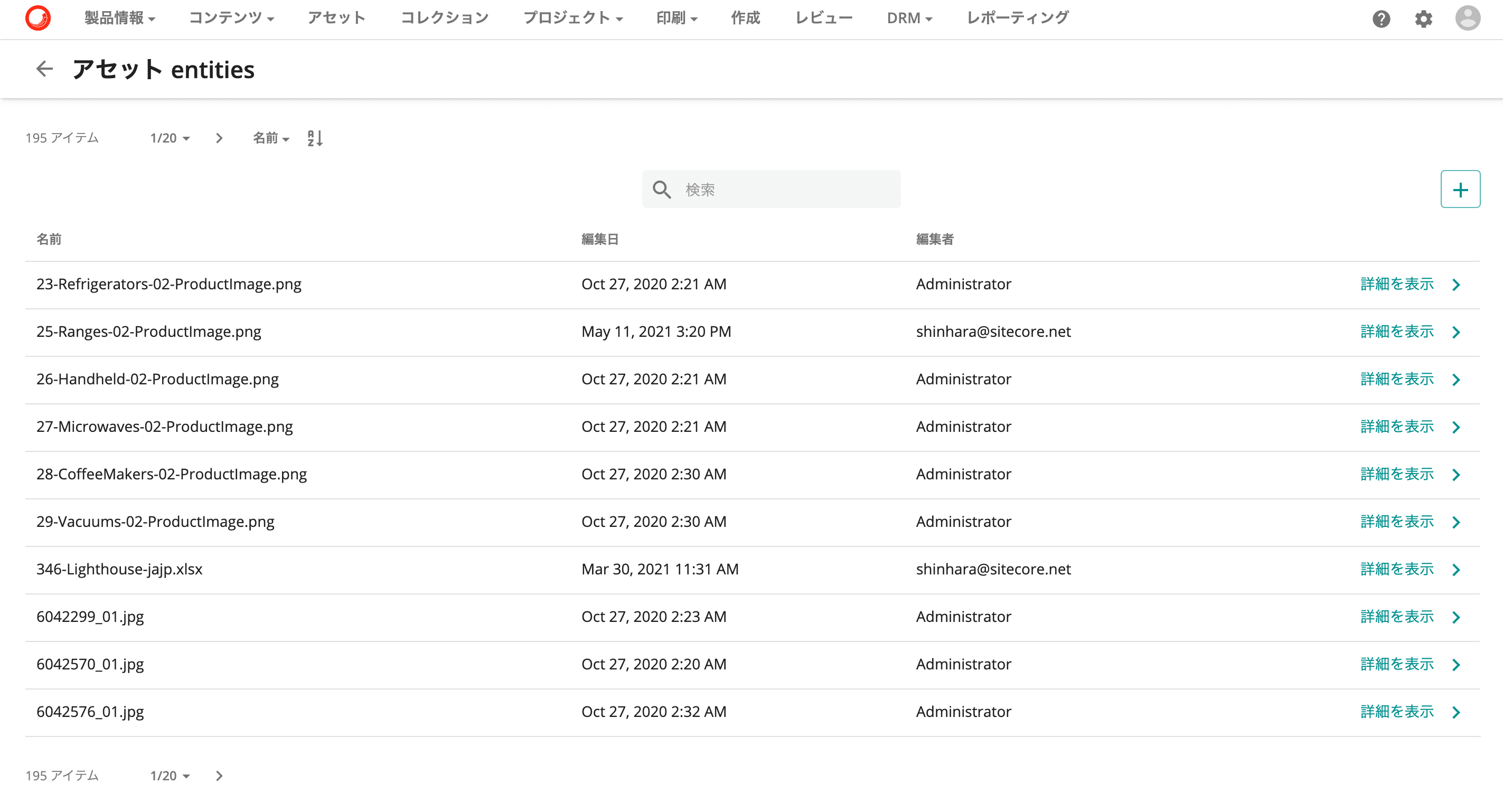
実際に登録されているエンティティの詳細を確認、変更することができます。今回は上から2つ目の 25-Ranges-02-ProductImage.png のファイルを選択して開きます。左側のメニューの General をクリックすると、コンテンツリポジトリに関する定義を確認することができます。
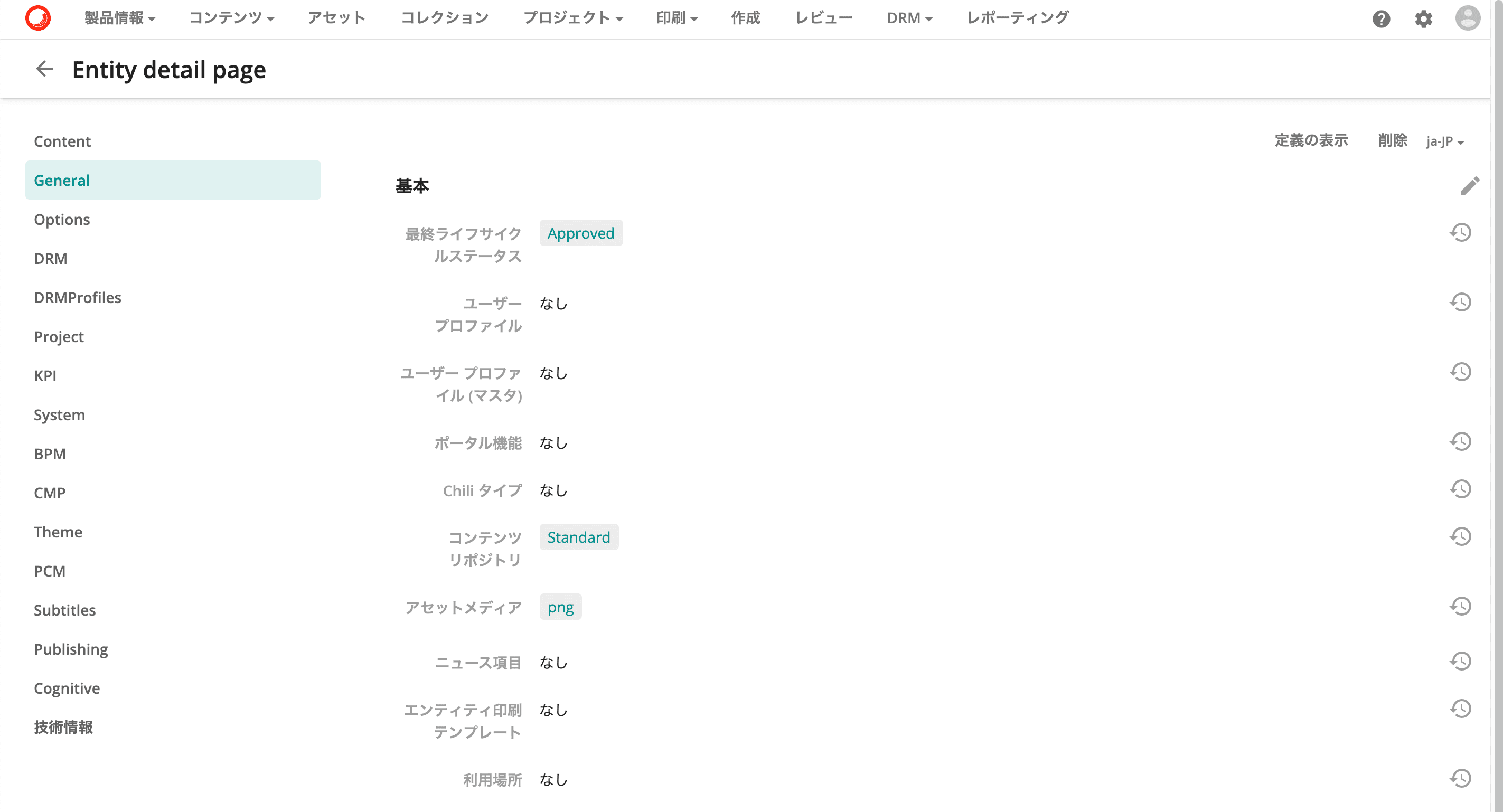
画面の右上にある鉛筆マークをクリックして、コンテンツリポジトリの設定を Standard から Standard2 に変更をしてください。
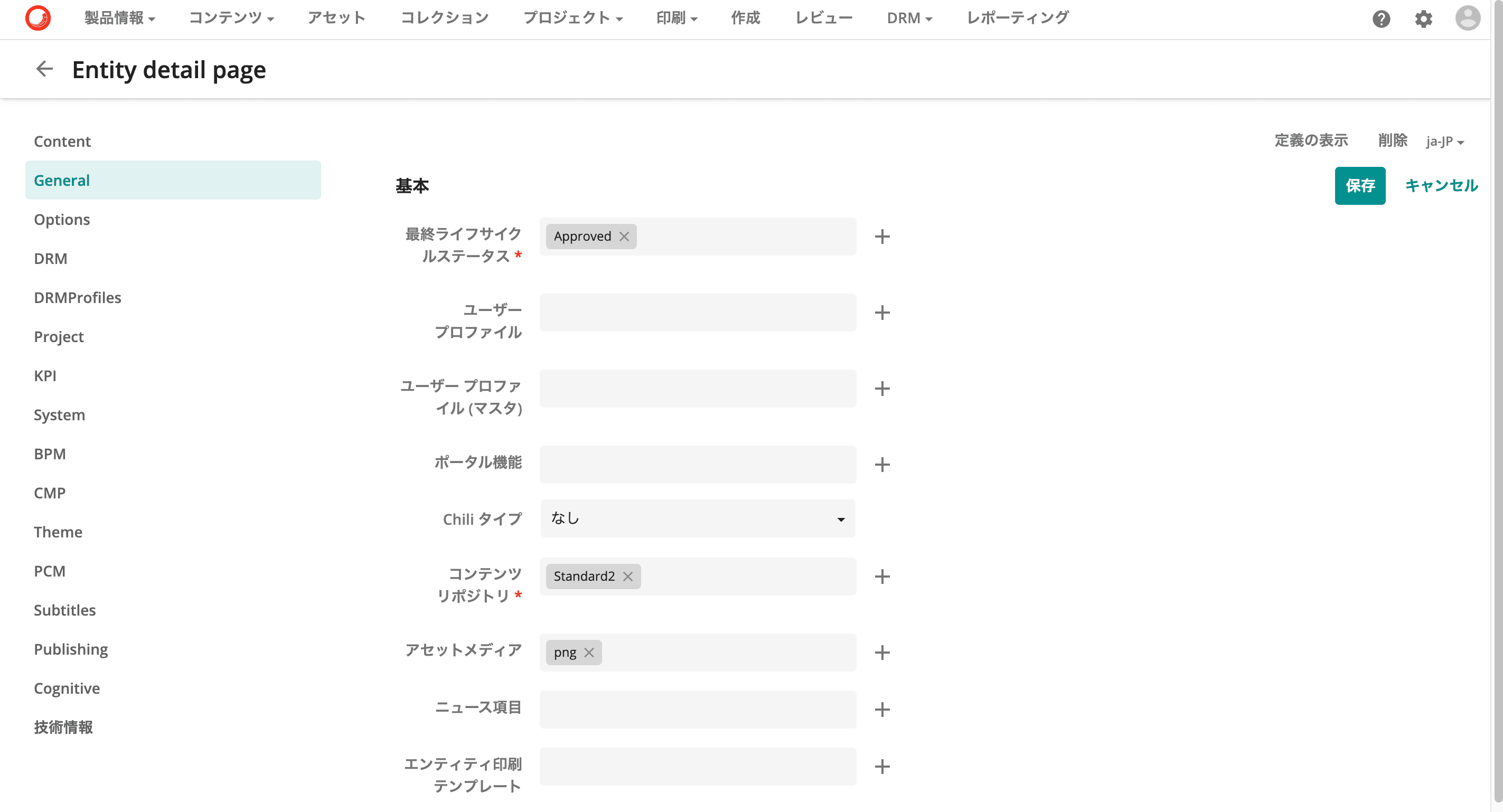
右上に表示されている保存をクリックすると設定が反映されます。コンテンツリポジトリが切り替わっているのを確認して、アセットのページを開きます。
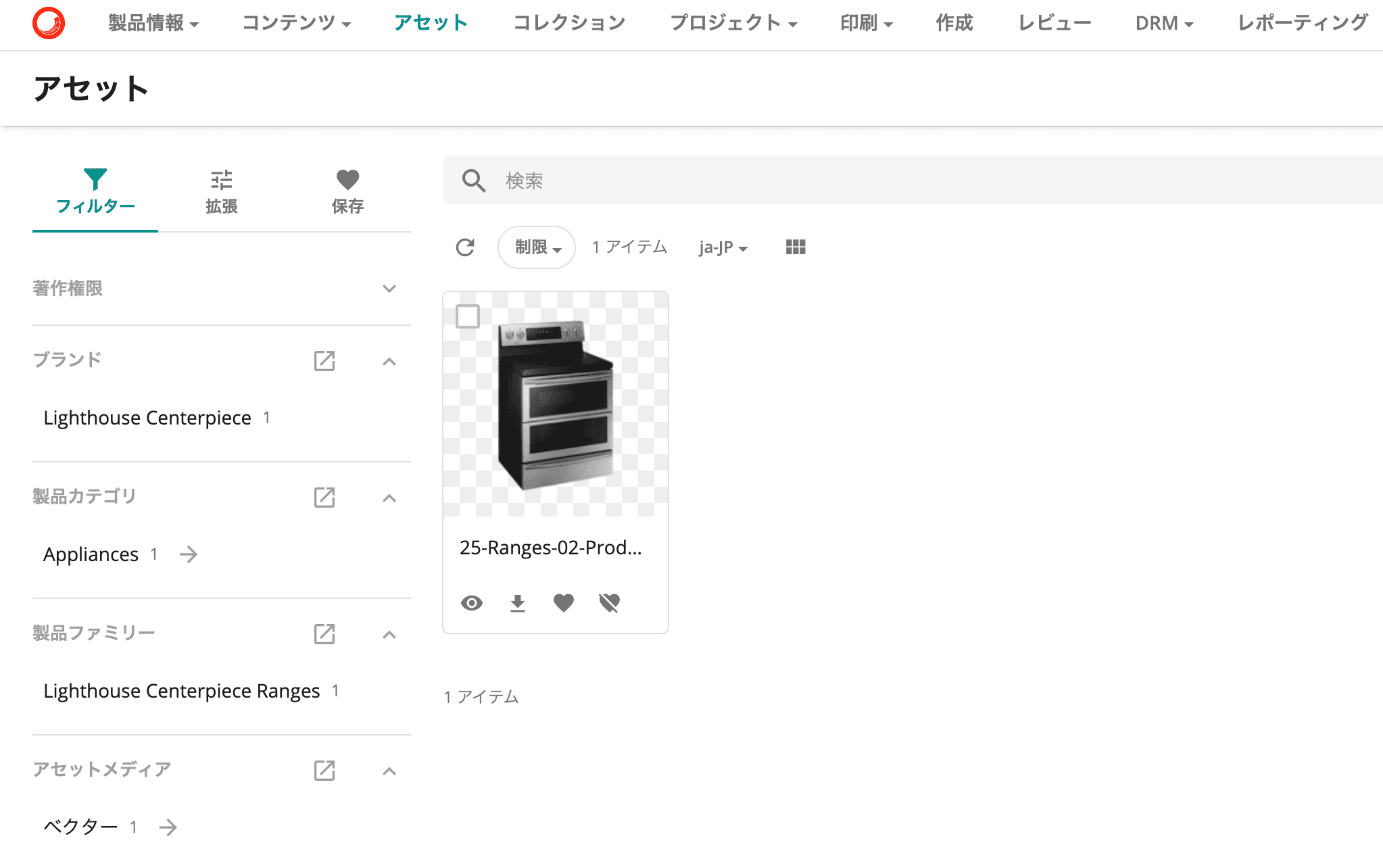
変更をしたアセットが表示されていることがわかります。このように、アセットのデータとしてリポジトリという項目があり、その項目によってページの中で表示、非表示の制御をすることができました。
まとめ
今回はリポジトリを追加して、対象となるアイテムを変更すると表示されることを確認しました。元の環境に戻す場合は、手順を逆にしてもらえれば戻せますので、忘れないうちに直しておいてください。
リポジトリを分ける運用、同じリポジトリで権限を設定して見れる、見えないを制御する運用、どちらの運用が良いか、という点は吟味していただく必要がありますが、この機能を知ったうえで判断するのと知らずに進めるのでは違いがあるかと思います。
あまりリポジトリを増やすと複雑な運用になってしまうため、安易に増やさないほうが良いでしょう。一方、組織として扱う情報が異なる、というケースではこの機能を使うだけで楽になるケースもあるでしょう。