前回、送信者に関しての設定およびリストの作成まで進めました。今回はリストの作成、送信テストまで進めていきます。

最初のメールを送信する
上記の設定まで完了していると、以下のようにチェックマークが増えてメールの送信のみ、となります。
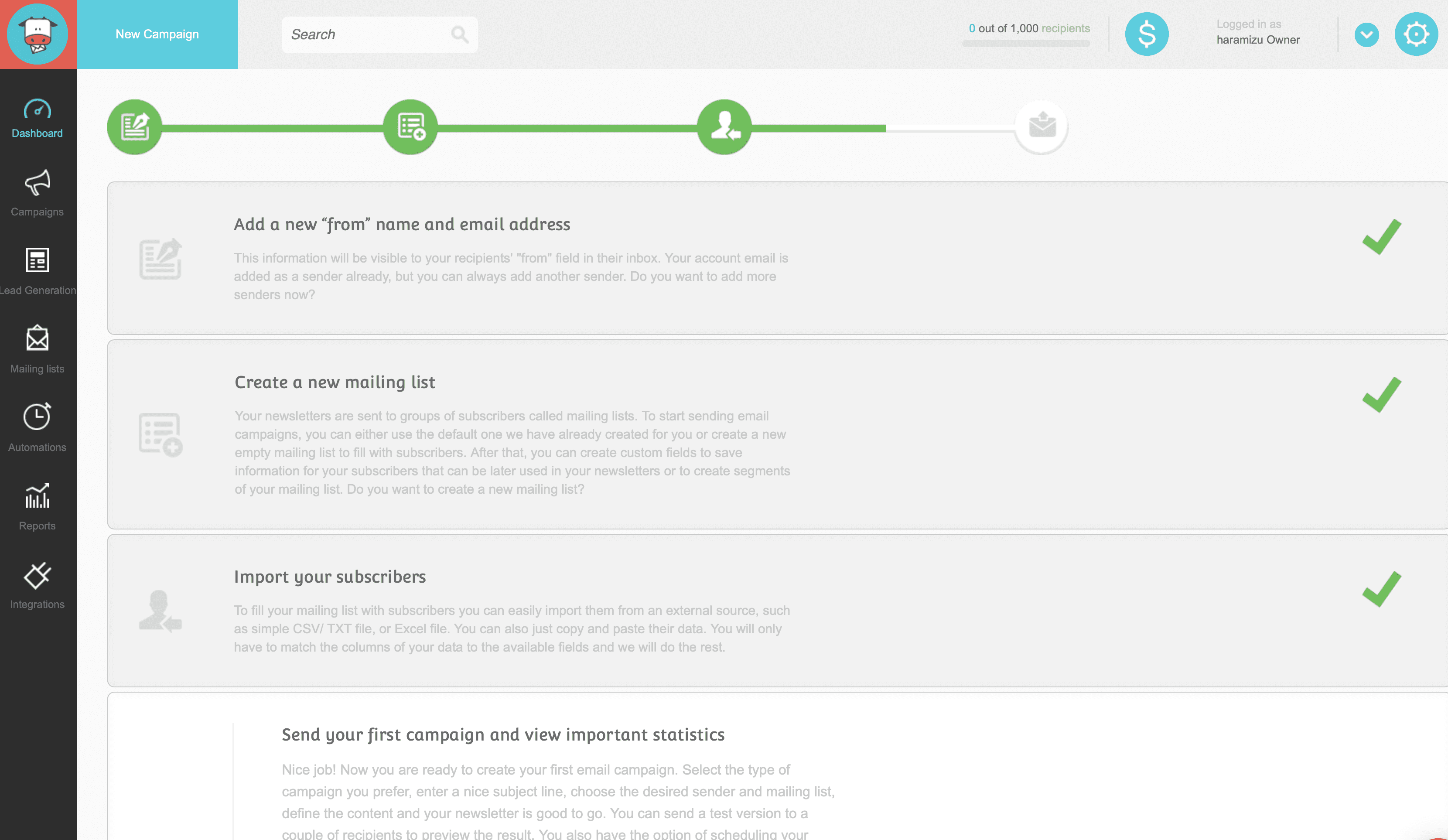
では早速メールを作成していきましょう。クリックをすると以下の画面に切り替わります。
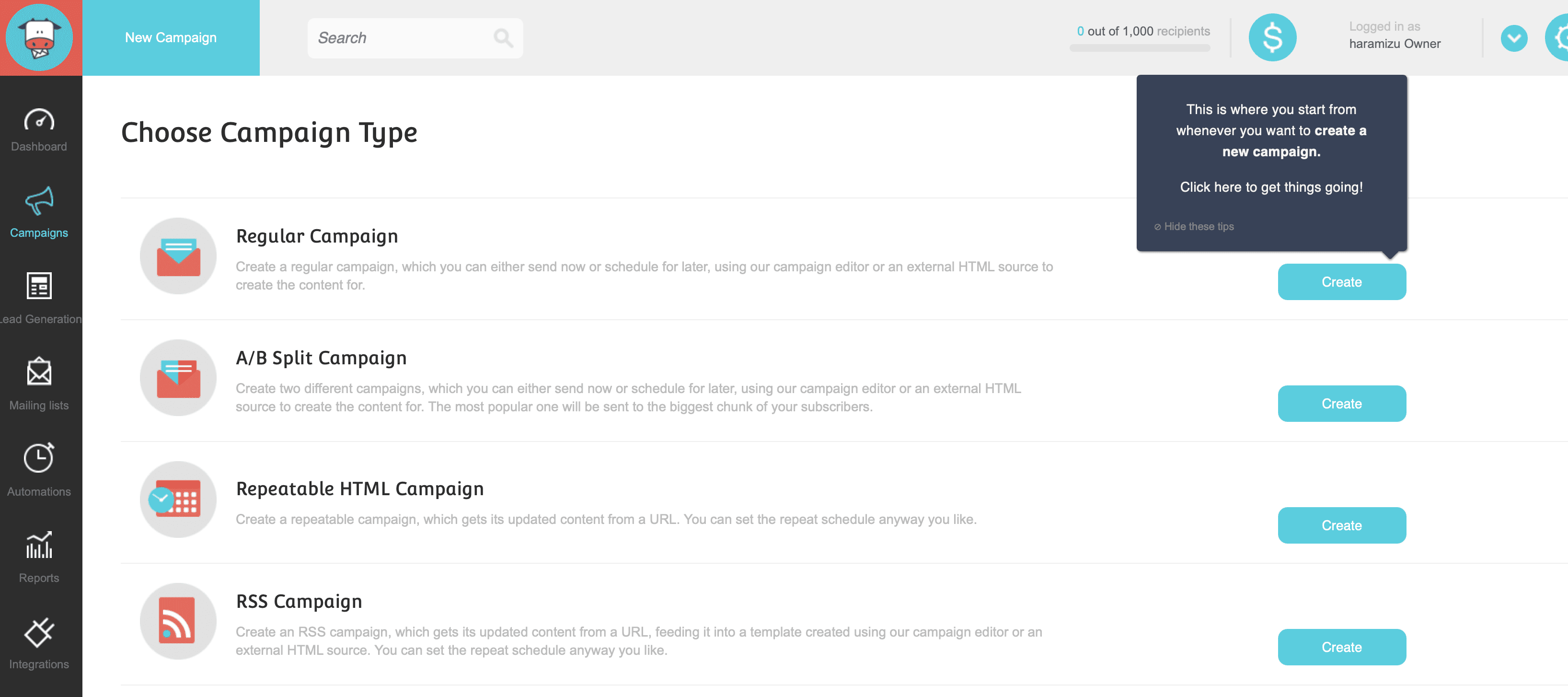
キャンペーンの作成
今回はレギュラーキャンペーンを作成します。ポップアップが表示されているボタンの Create をクリックします。キャンペーンを作成するために必要な項目が設定されます。項目は以下のような用途となります。
項目 | 概要 |
|---|---|
Campaign Name | キャンペーンの名前、ツール内での管理用 |
Subject | メールの件名 |
Preview Text | 多くのメールアプリケーションで利用しているティザーテキスト部分 |
Sender | メールを送信する際の From を指定 |
Reply to | メールの返信先として利用する reply-to の項目 |
Send confirmation to | プラン名を選択 |
手始めに以下のように設定しました。
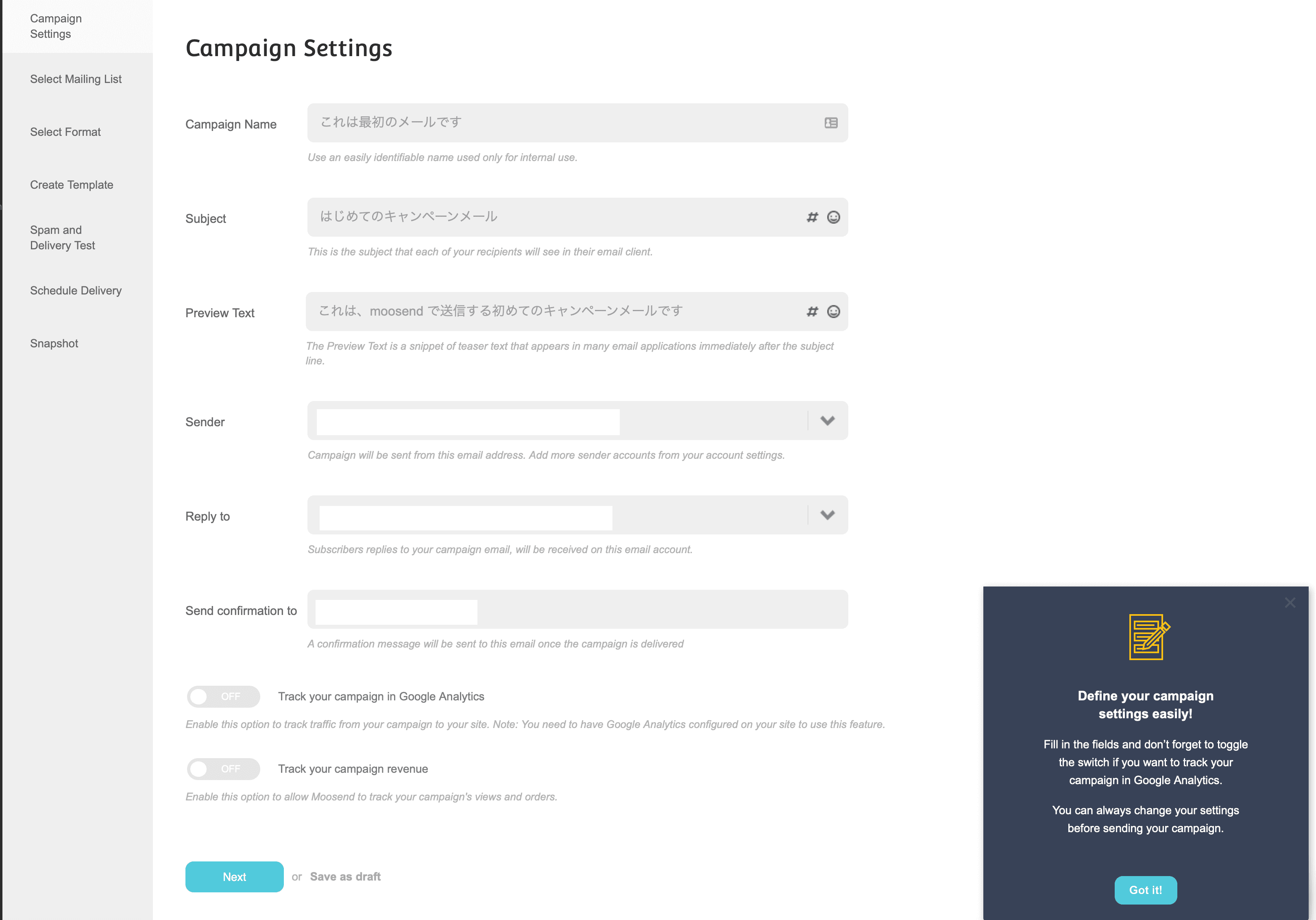
リストの選択
Next のボタンをクリックするとメーリングリストの一覧が表示されます。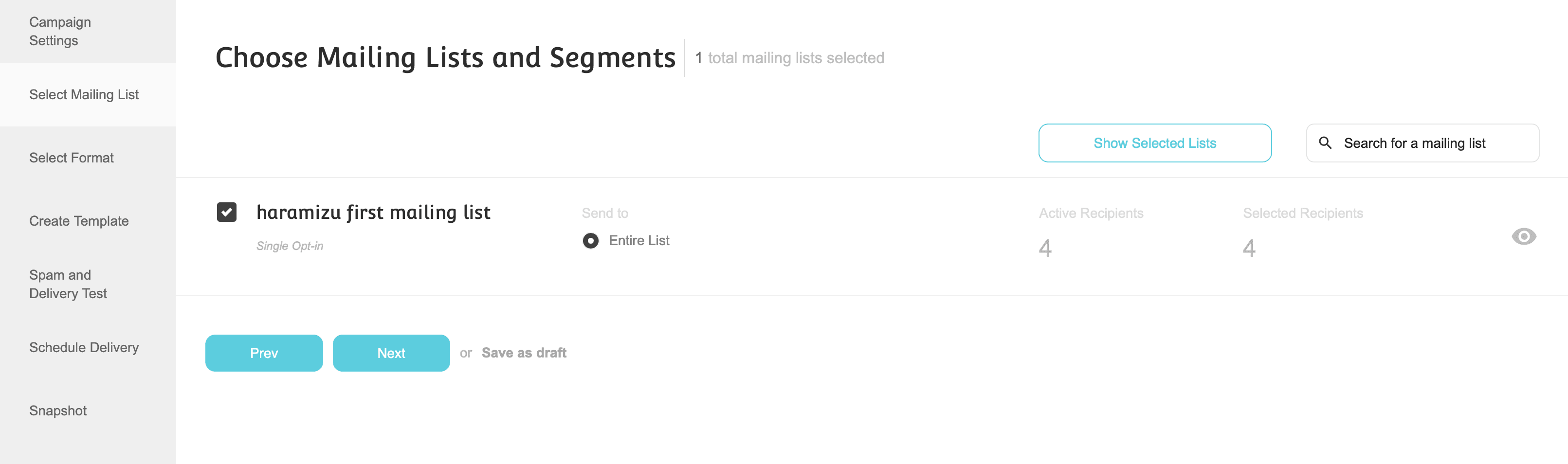
事前に作成をしておいたリストを選択して、Next をクリックします。
メールのタイプを選択する
続いて表示されるのがメールのタイプです。HTML とプレーンメール、もしくはテキストのみのどちらかを選択できます。

今回は HTML and plain text を選択します。
キャンペーンのテンプレート作成
次の画面では、キャンペーンの作成となります。
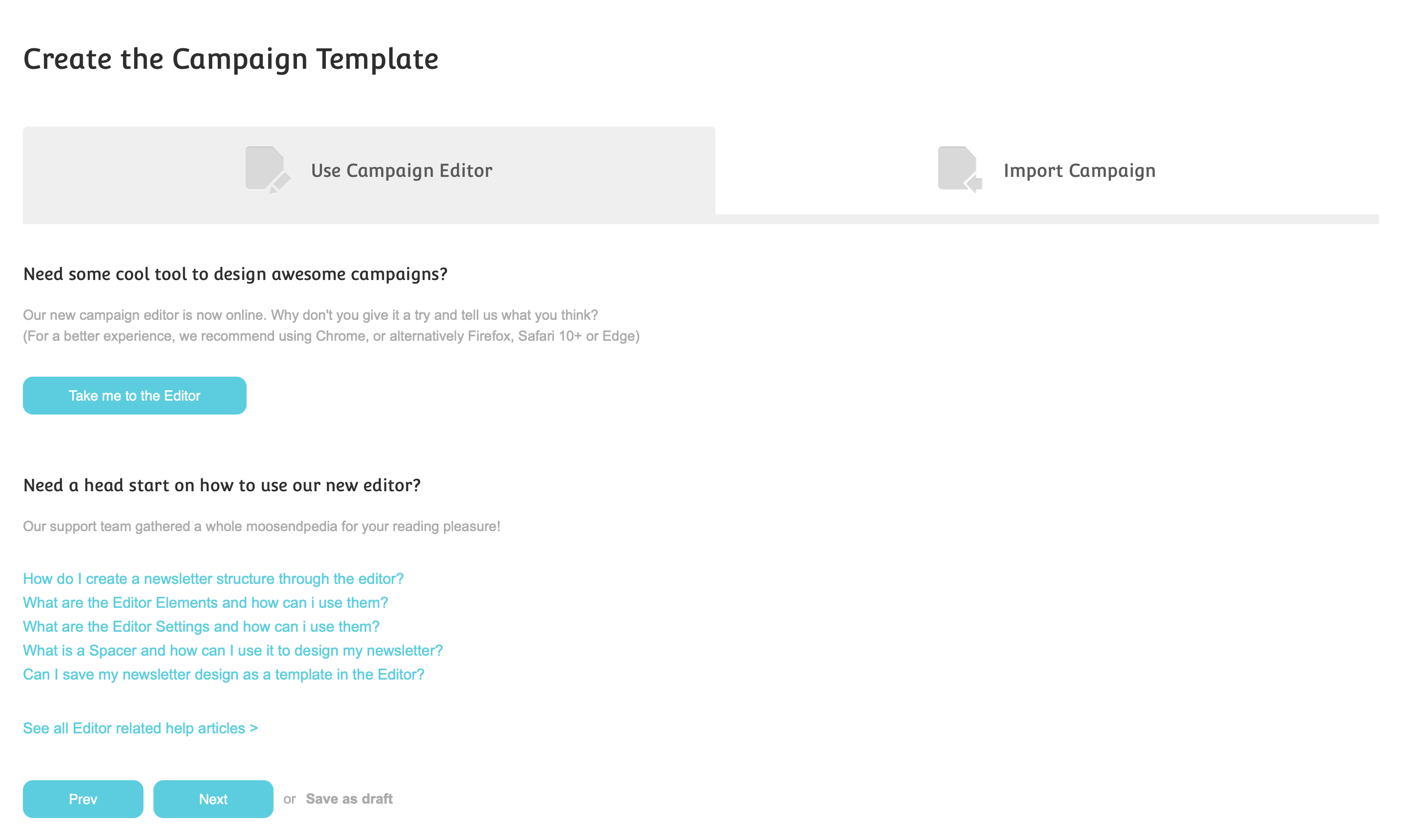
まだ初期設定で何もないので、Take me to the Editor をクリックします。するとメール編集画面に切り替わります。
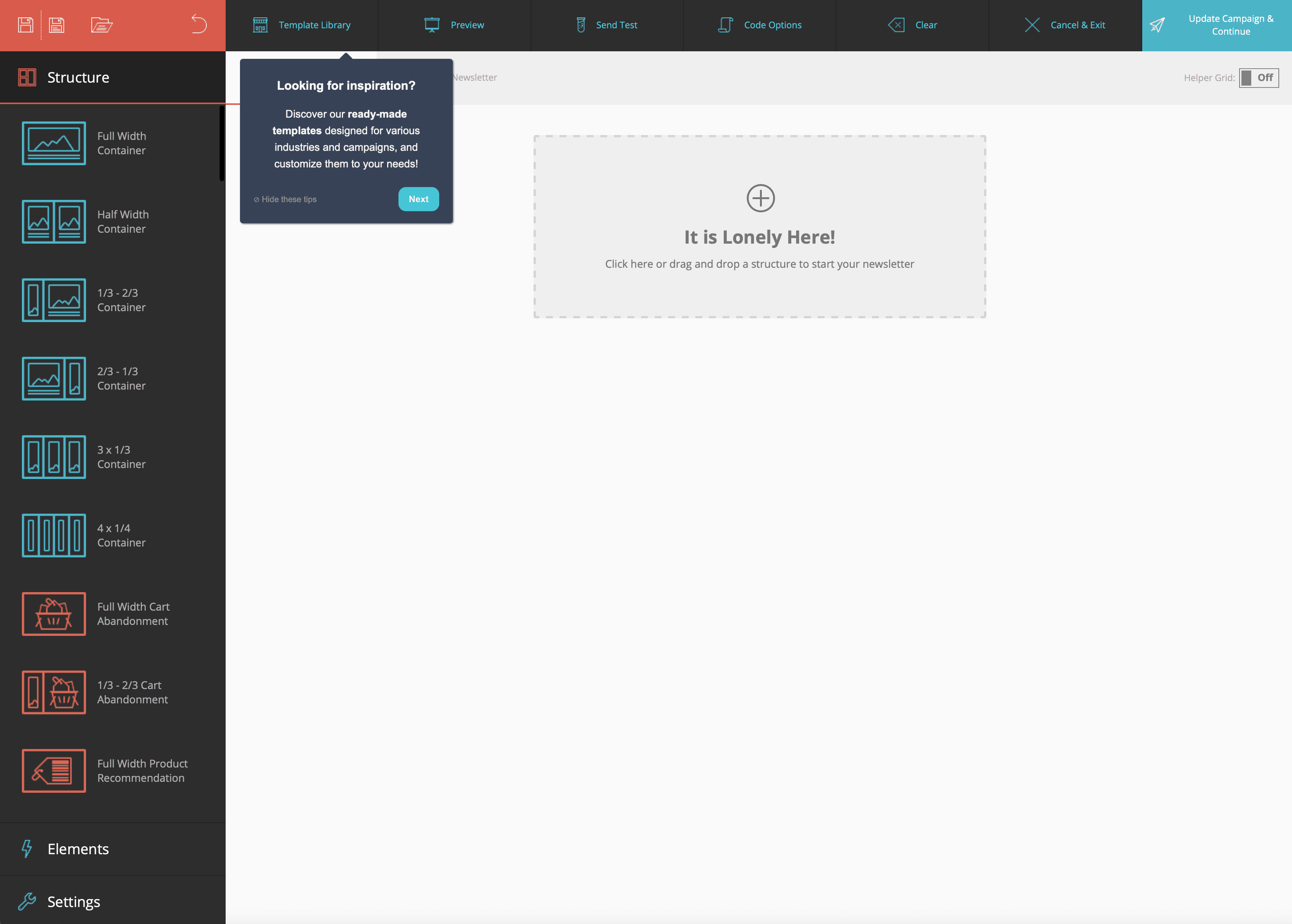
左上のポップアップにあるように、Template Library があるので、これをクリックします。
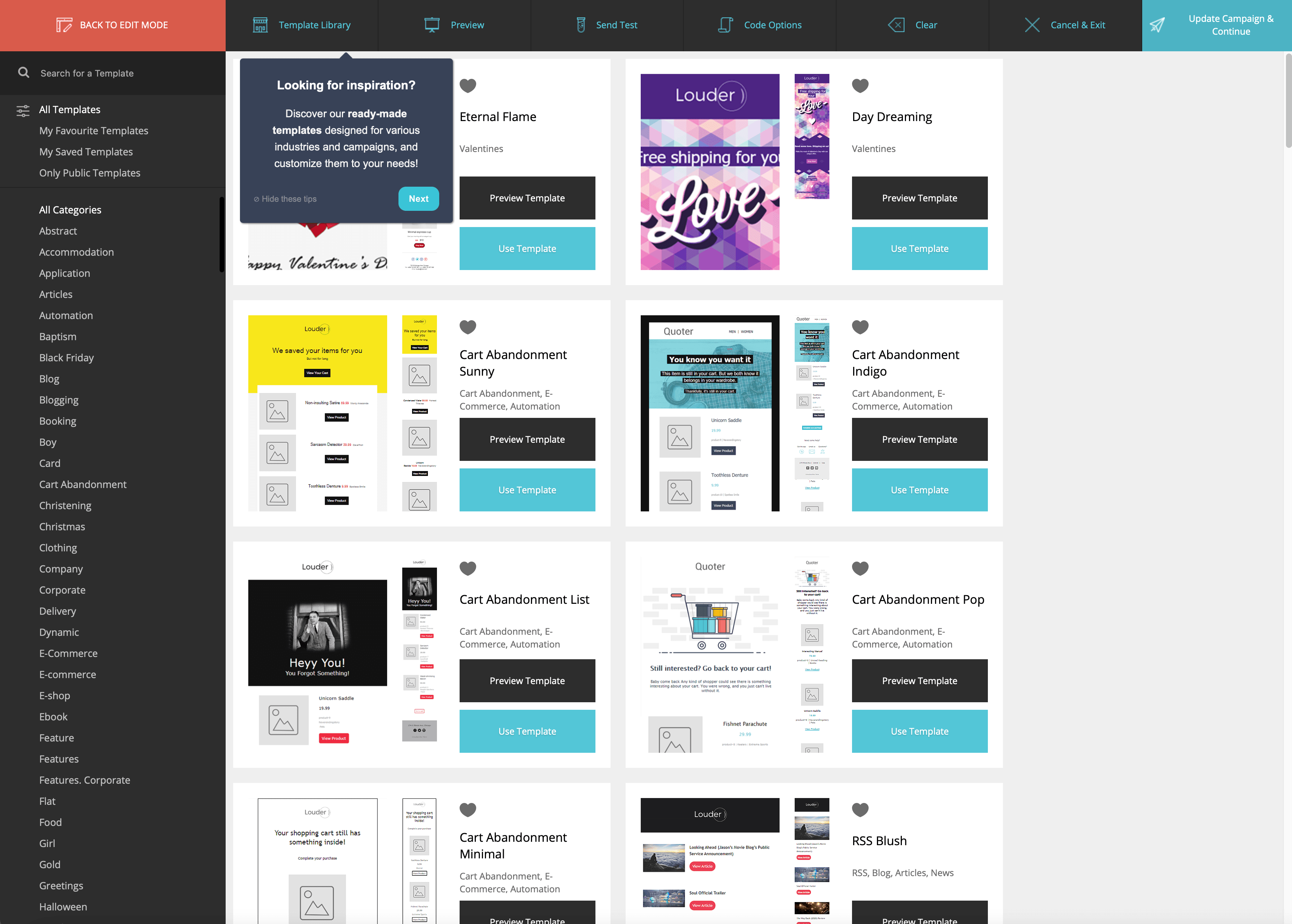
数多くのテンプレートが表示されました。Preview Template をクリックすると画面上でサンプルのデータを入れたプレビューを見ることができます。
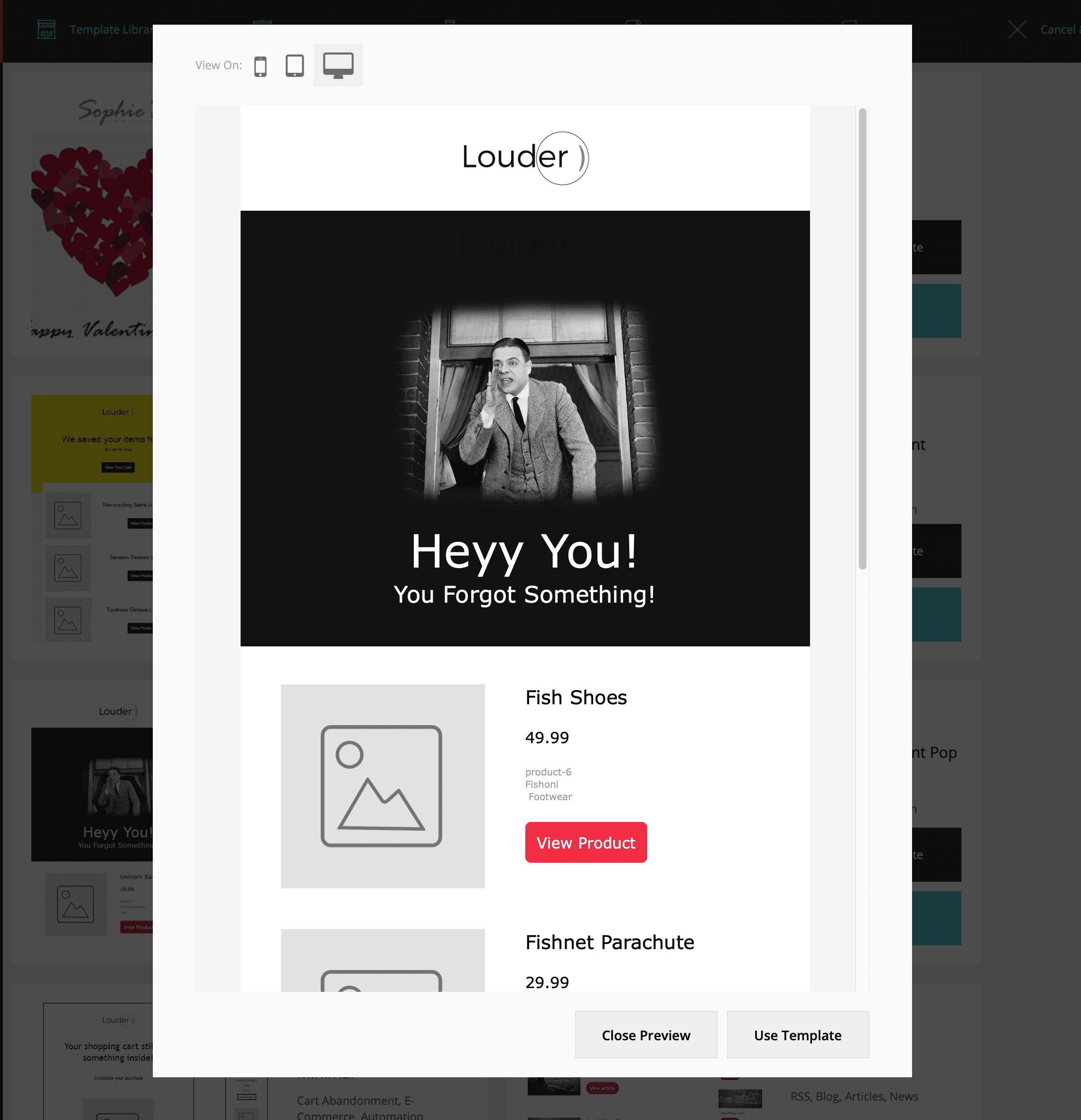
左側ではカテゴリが表示されています。今回は Blog のジャンルに切り替えました。
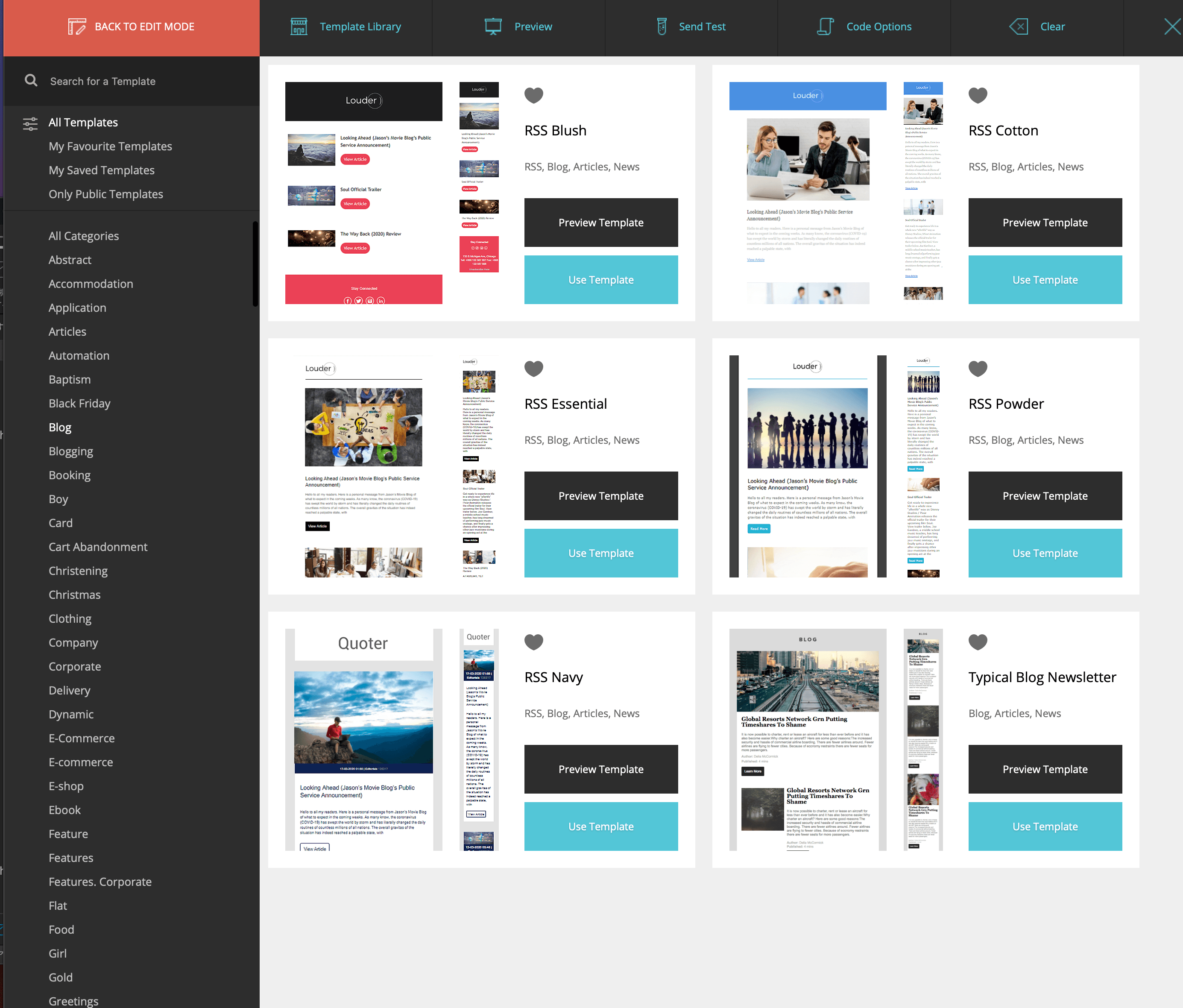
ここから、Typical Blog Newsletter のテンプレートを選択します。
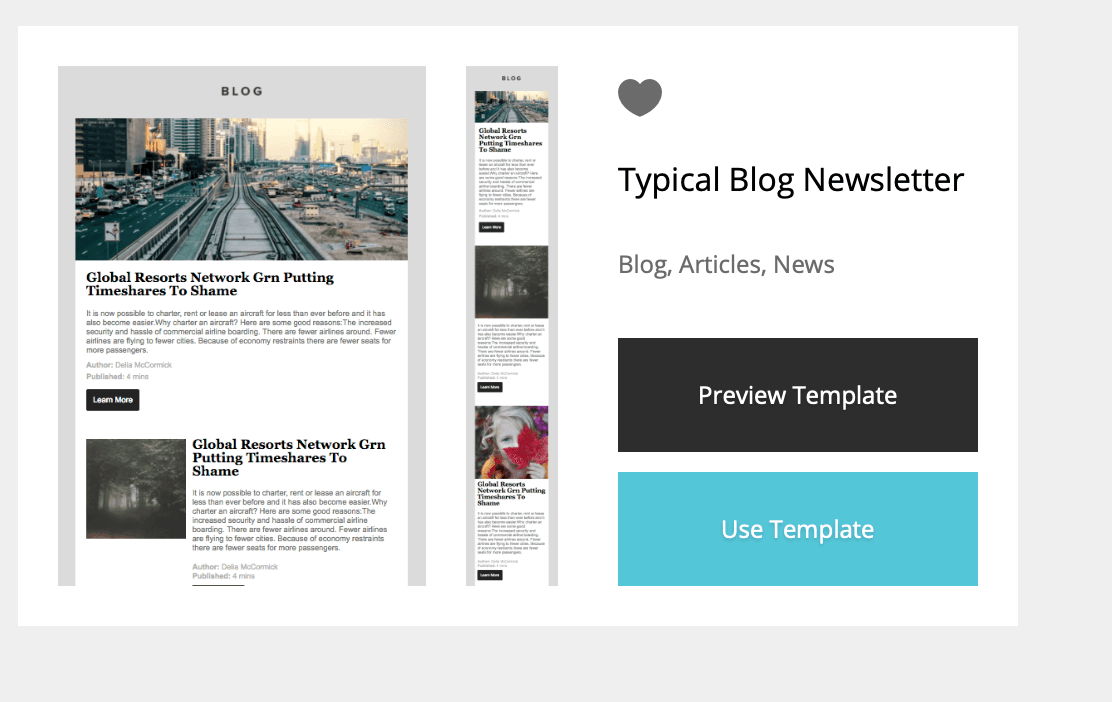
User template をクリックすると下のように画面が切り替わります。
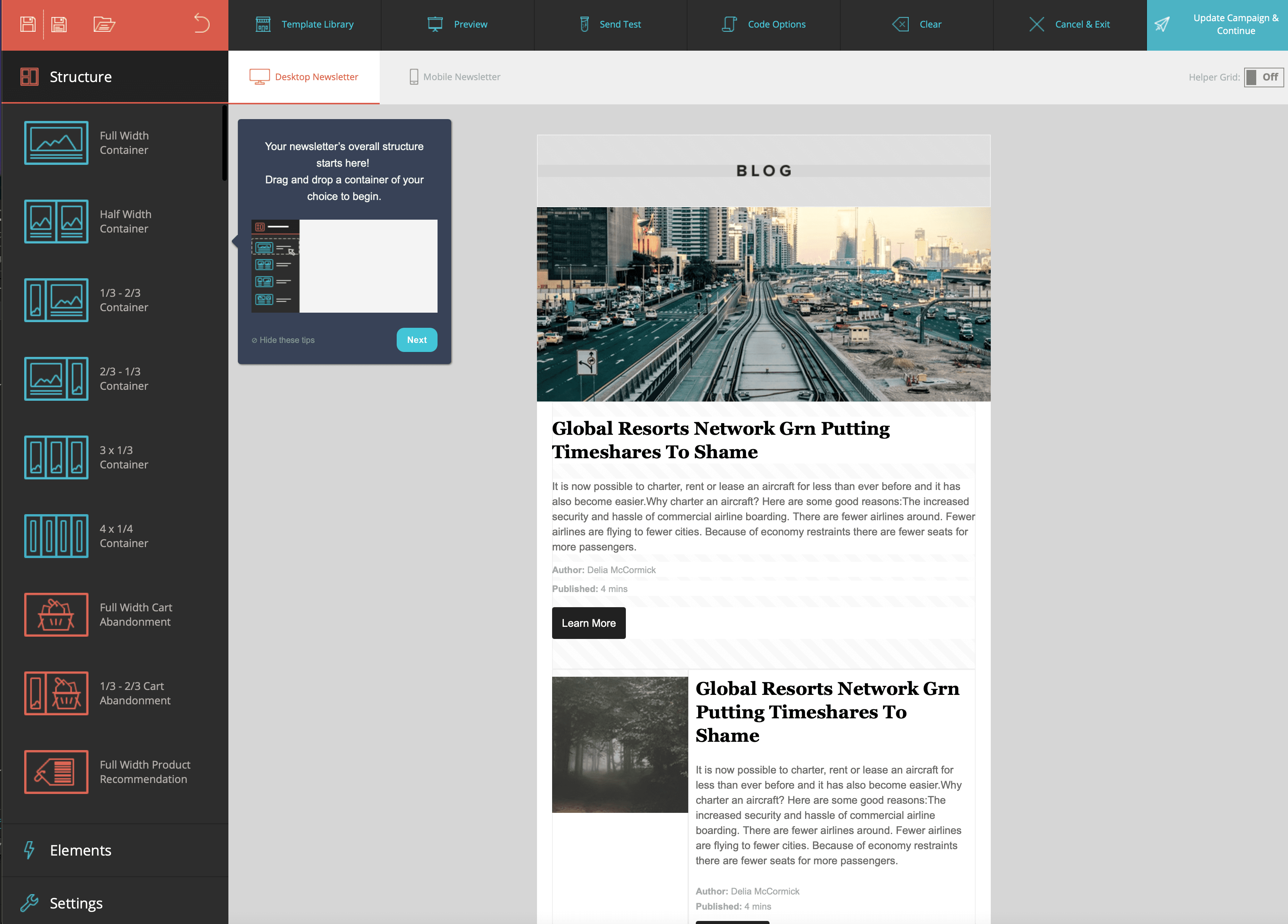
左側にある項目を必要に合わせてドラッグ&ドロップで配置することができます。この画面はメールの編集もできるようになっています。テキストをクリックしてください。

リンクなどは左側の設定の項目が変更されて、値を設定することができます。
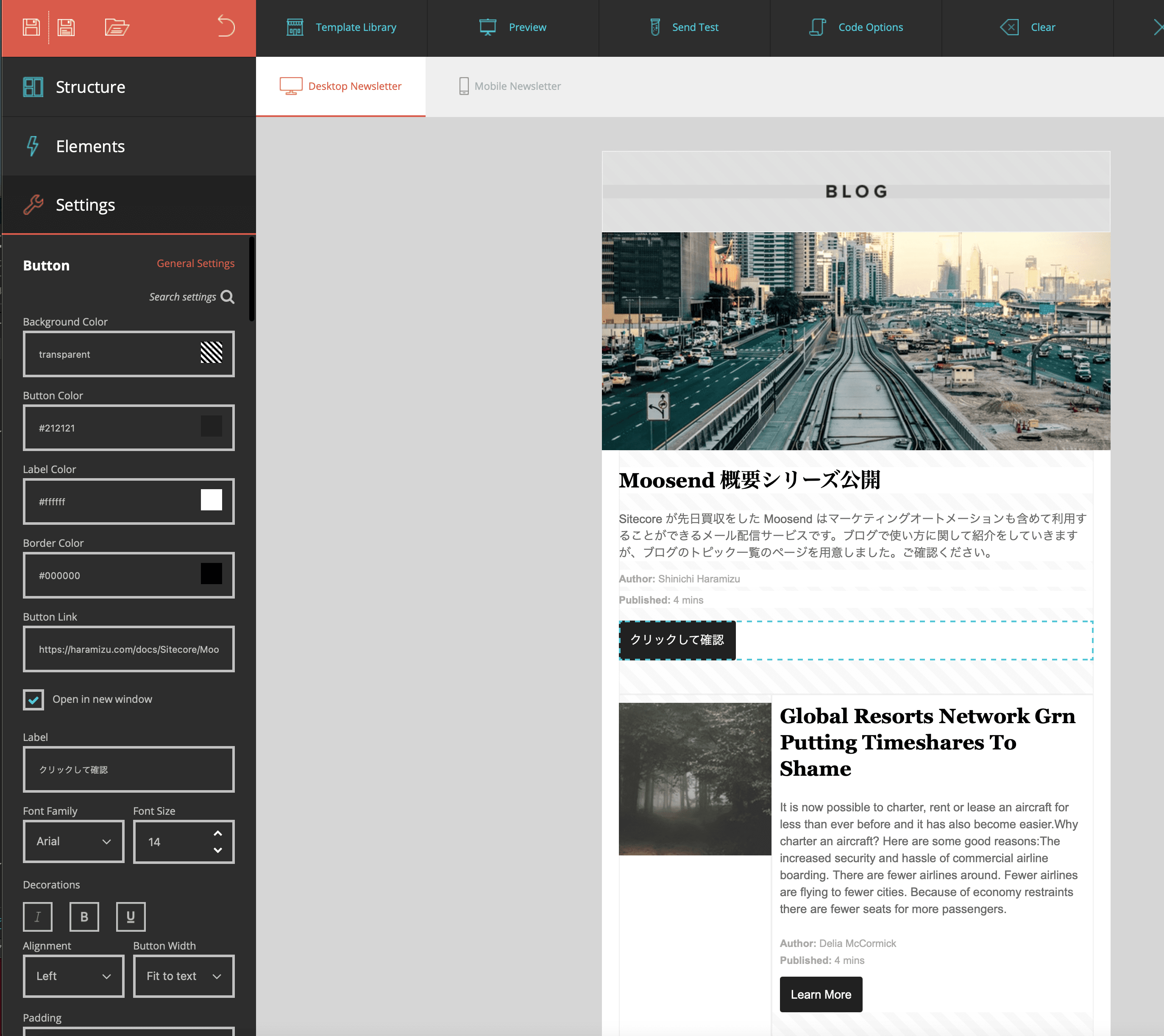
項目を設定していく必要がありますが、今回は手間なのでエレメントを削除しました。ということで1つの記事だけのメールということで、以下のような画面になります。
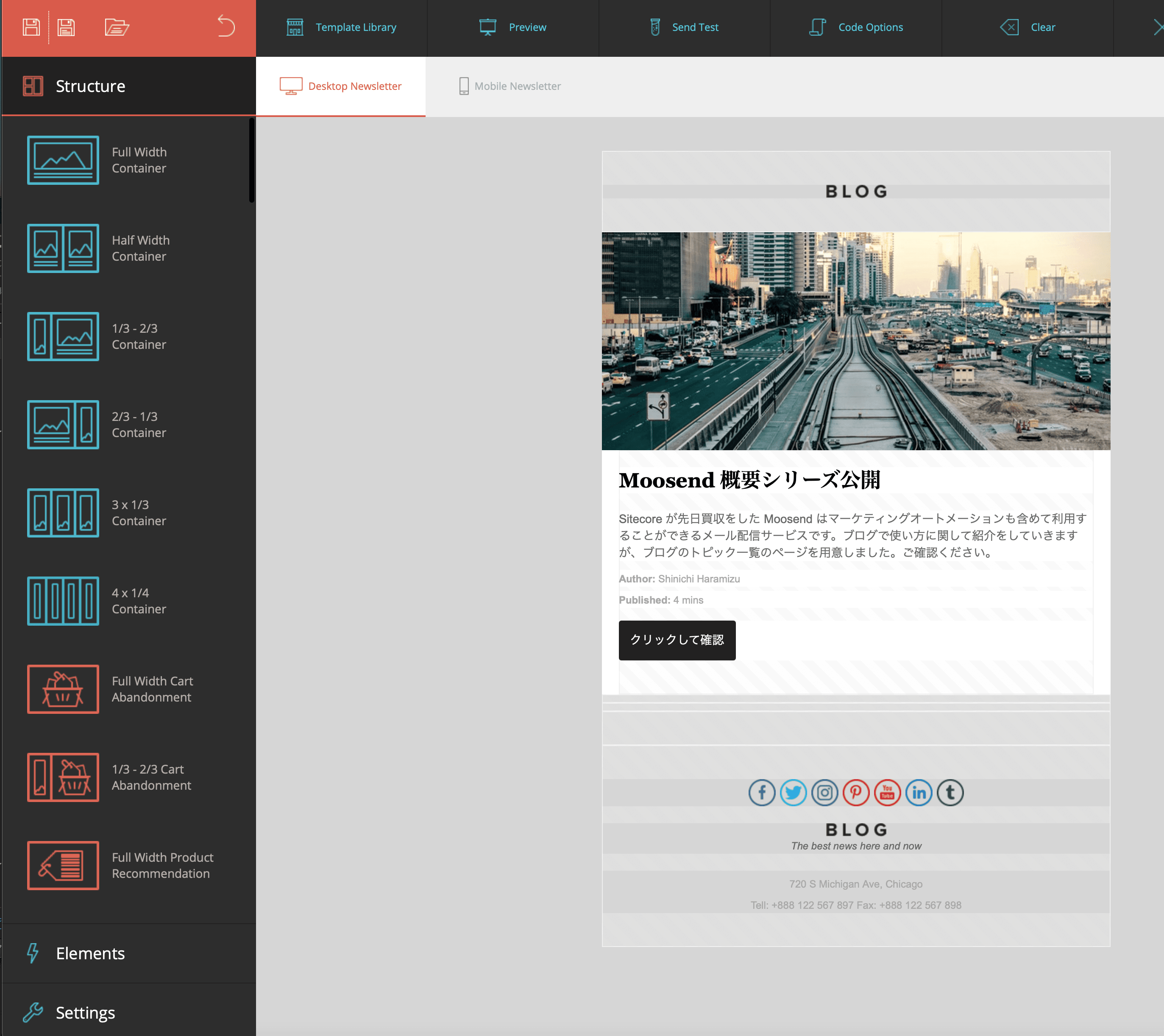
せっかくなので本文に名前を設定しましょう。リッチテキストを入力する項目に、Recipient Name の項目があるので、これを選択します。
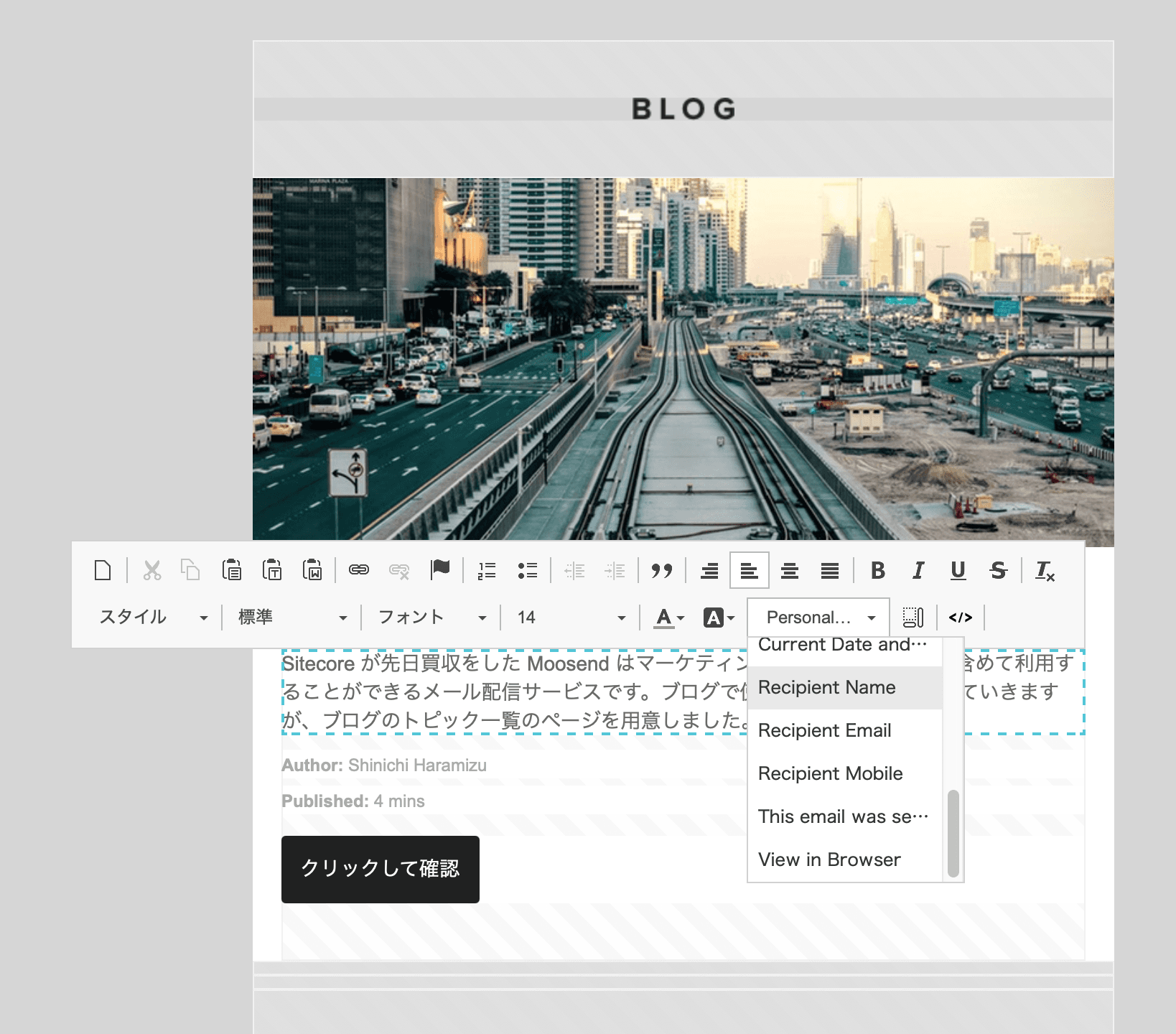
あとはフッターのあたりを仕上げます。出来上がりに関しては上のメニューにある Preview をクリックすることで、画面で確認することができます。タブレット、スマホのプレビューも切り替えれます。
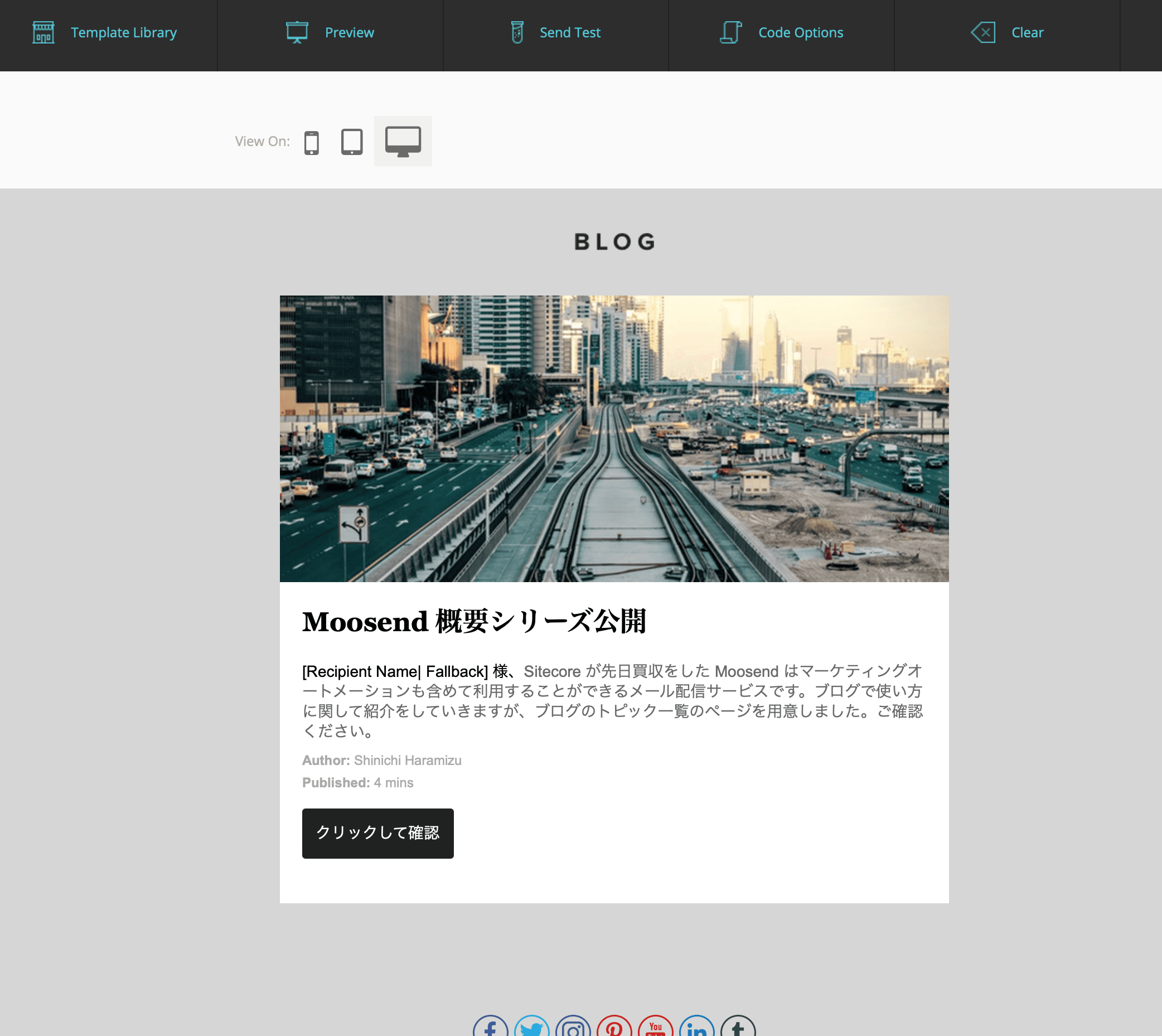
メールのテスト
上のメニューに Send Test の項目があるのでクリックをします。すると左側にメールアドレスを入力する項目が表示されます。メールアドレスを入力して、+ のボタンをクリックすると、下のような画面になります(メールアドレスは画面からは削除しています)。
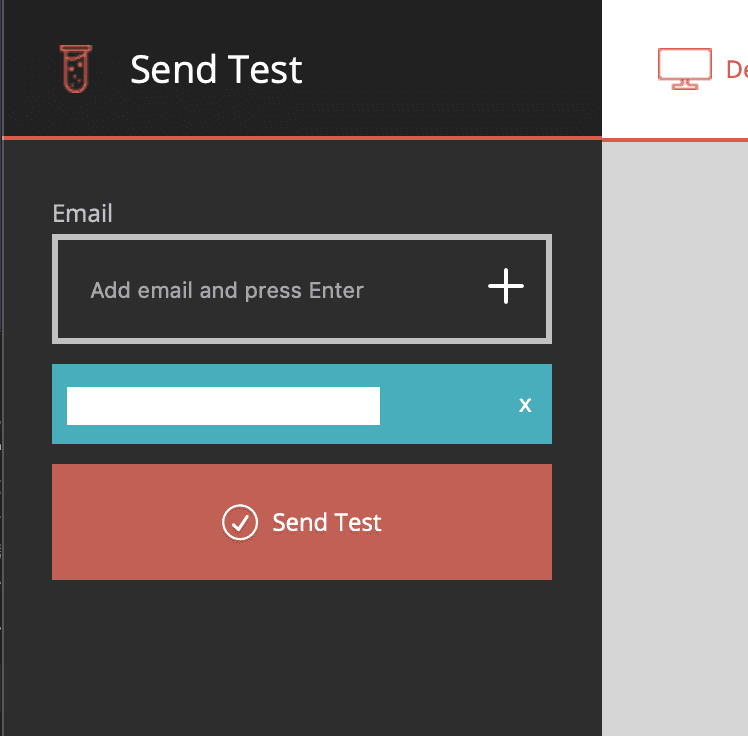
Send Text のボタンをクリックすると、作成したテンプレートで指定したメールアドレスにテストメールが送信されます。
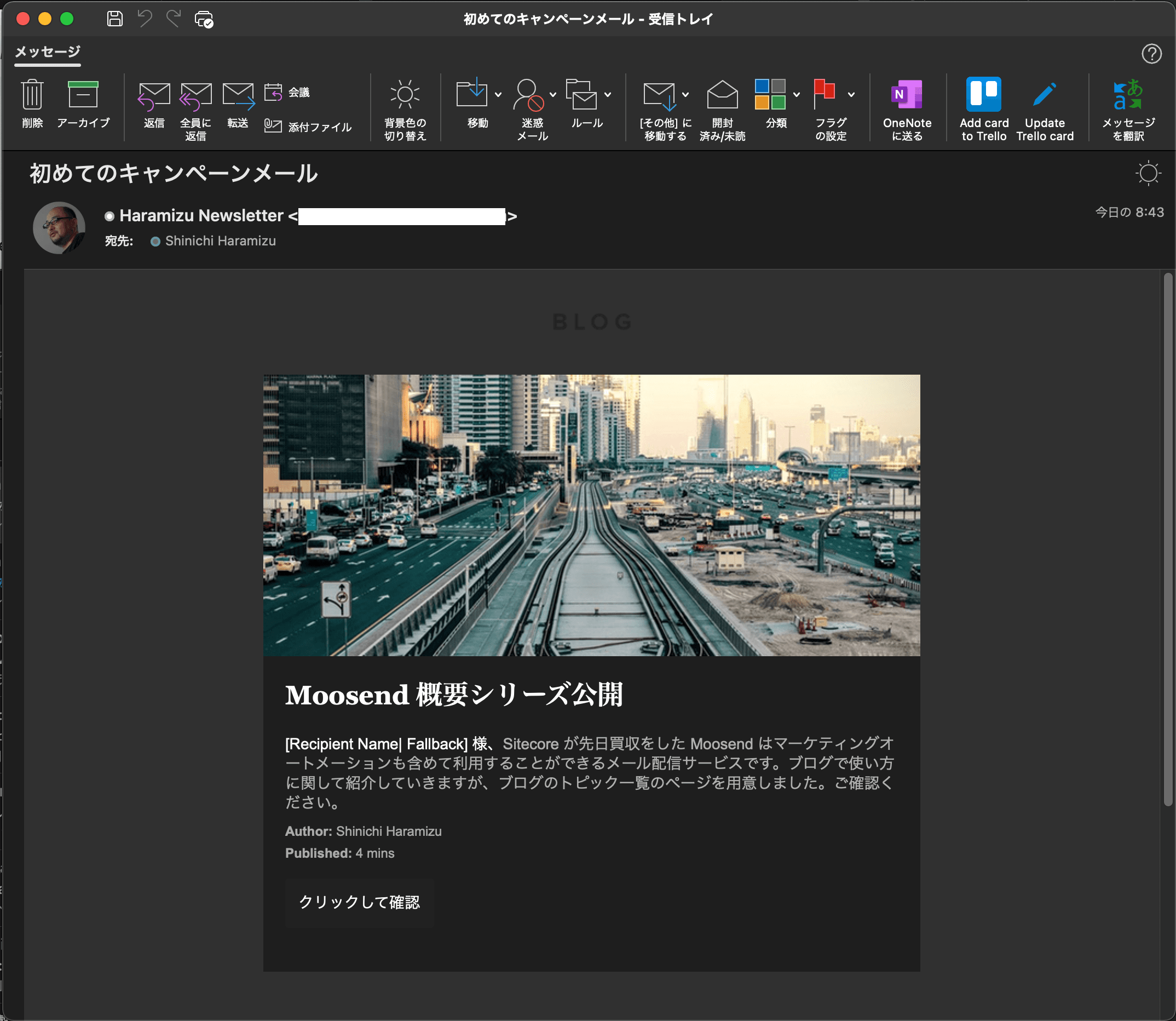
作業が完了、ということでウィンドウの右上にある Update Campaign & Continue をクリックします。
Span and Delivery Test
編集画面が切り替わると、下記のように画面が切り替わります。
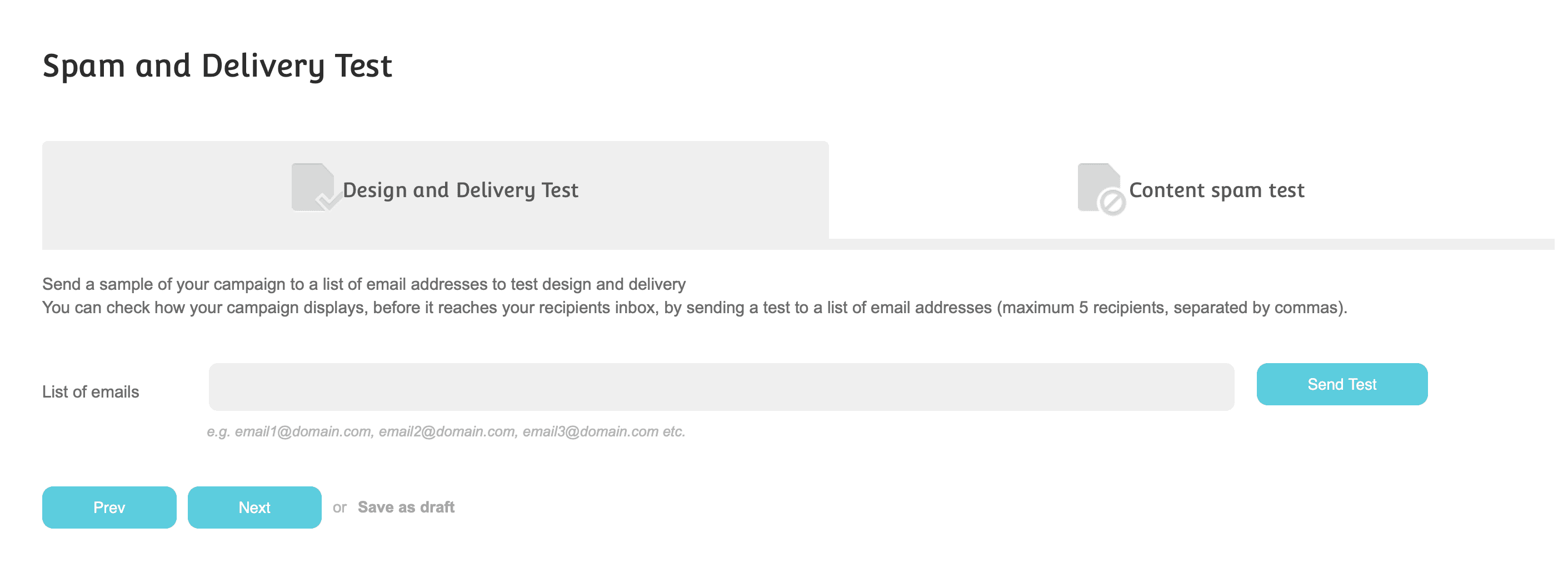
今回はコンテンツのスパムテストを実行します。Content spam test のタブに切り替えます。タブを切り替えると、さまざまなメールサービスに対しての迷惑メール判定を実行している様子を確認することができます。
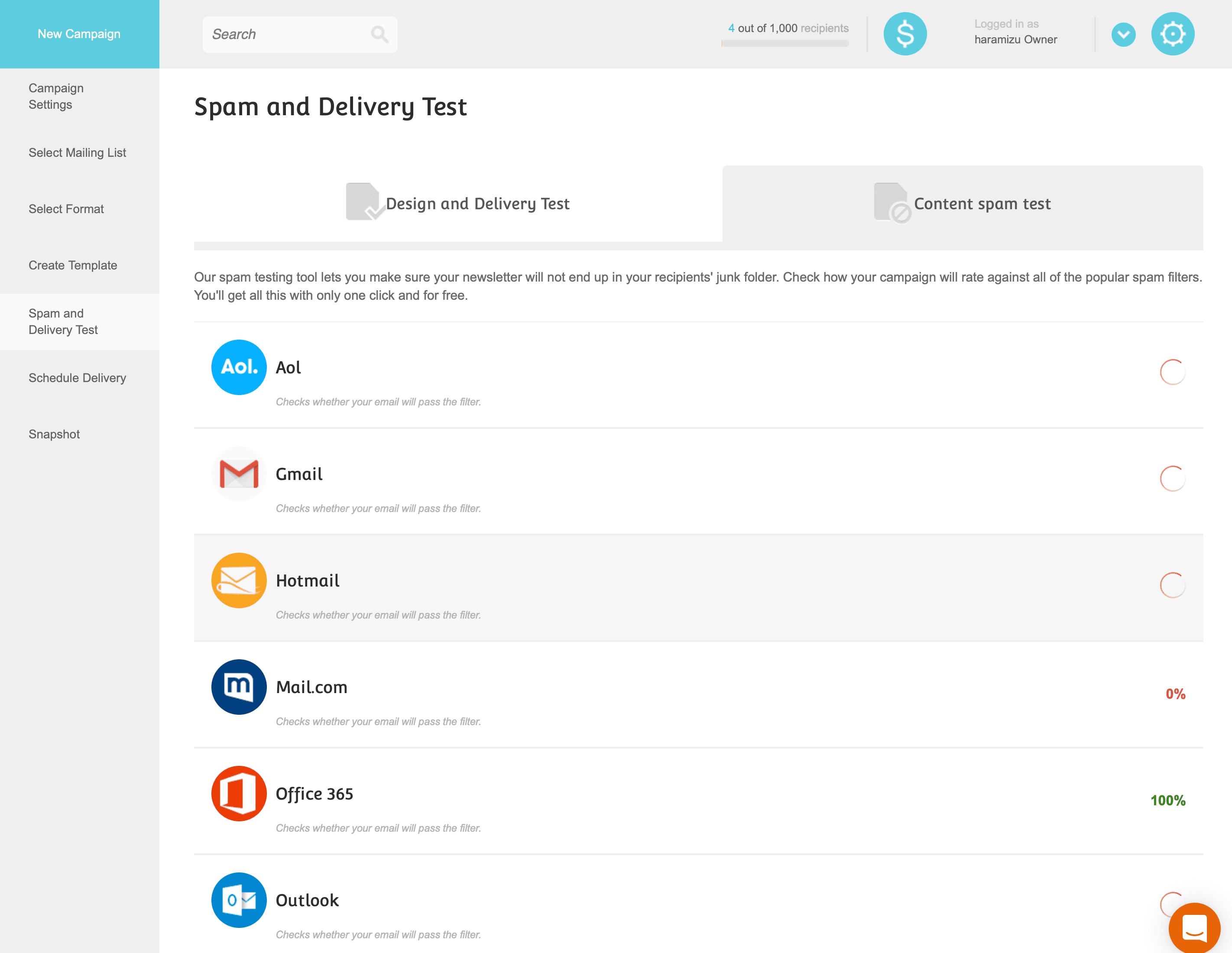
以下の画面は、SPF の設定がされていない場合に表示されるエラー画面になります。

SPF の項目は、DNS のレコードに追加するべき内容が含まれていない、ということになります。この設定は前回紹介していますので、このエラーが出た場合は DNS のレコードの追加をしてください。それ以外にいくつか警告が出ている場合に関しては、別途対処していきます。テストメールが出ていれば今回はこのまま進めていきます。
配信時間の設定
最後の設定項目は、配信時間の設定を入力します。画面は以下の通りです。
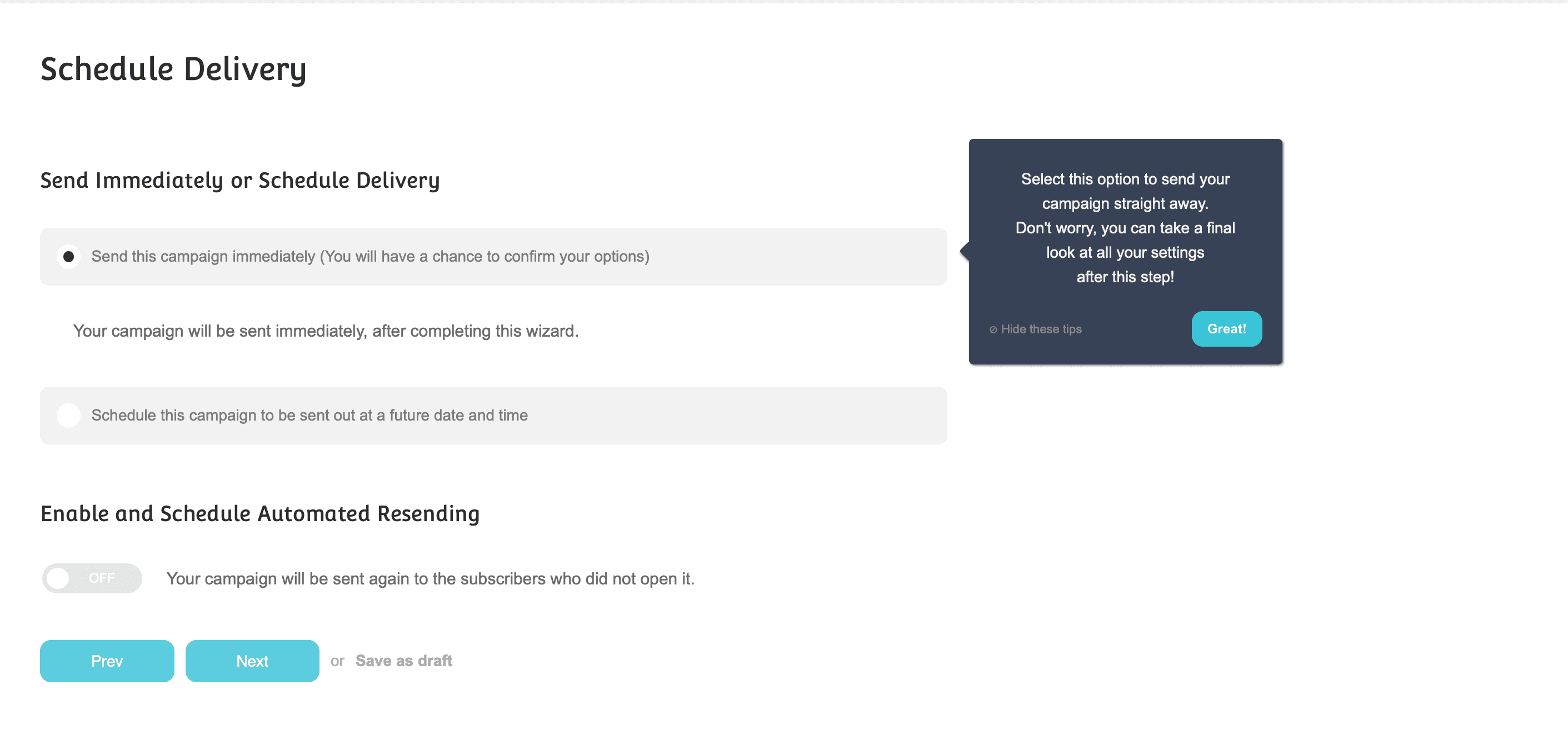
今回はすぐに送信したいので、デフォルトの設定のままとします。時間指定する場合は、Schedule this campaign to be sent out at a future datte and time を選択して時間を指定してください。
配信前の確認
最後に配信前の確認画面が表示されます。メールの内容、配信の設定、タイトルなどもろもろです。

今回は変更点はないので、このまま送信するため画面の一番下に配置されている Send のボタンをクリックして送信します。画面が切り替わり、送信状況の画面に切り替わります。
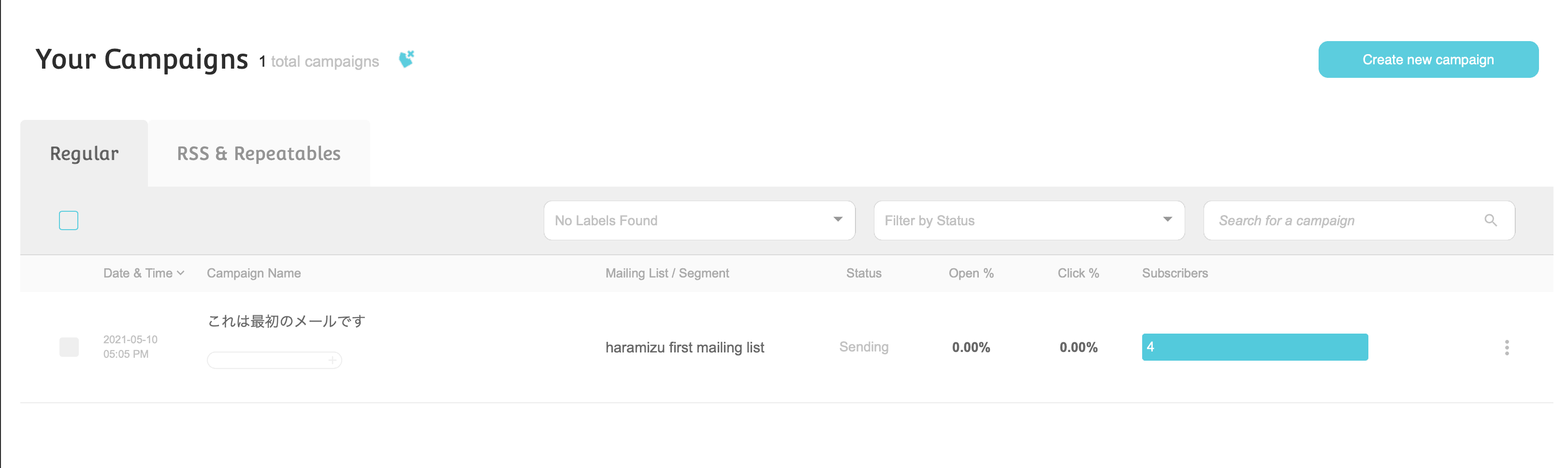
配信後の確認
配信が完了すると、完了メールの送信先に設定しているメールアドレスに送信されます。
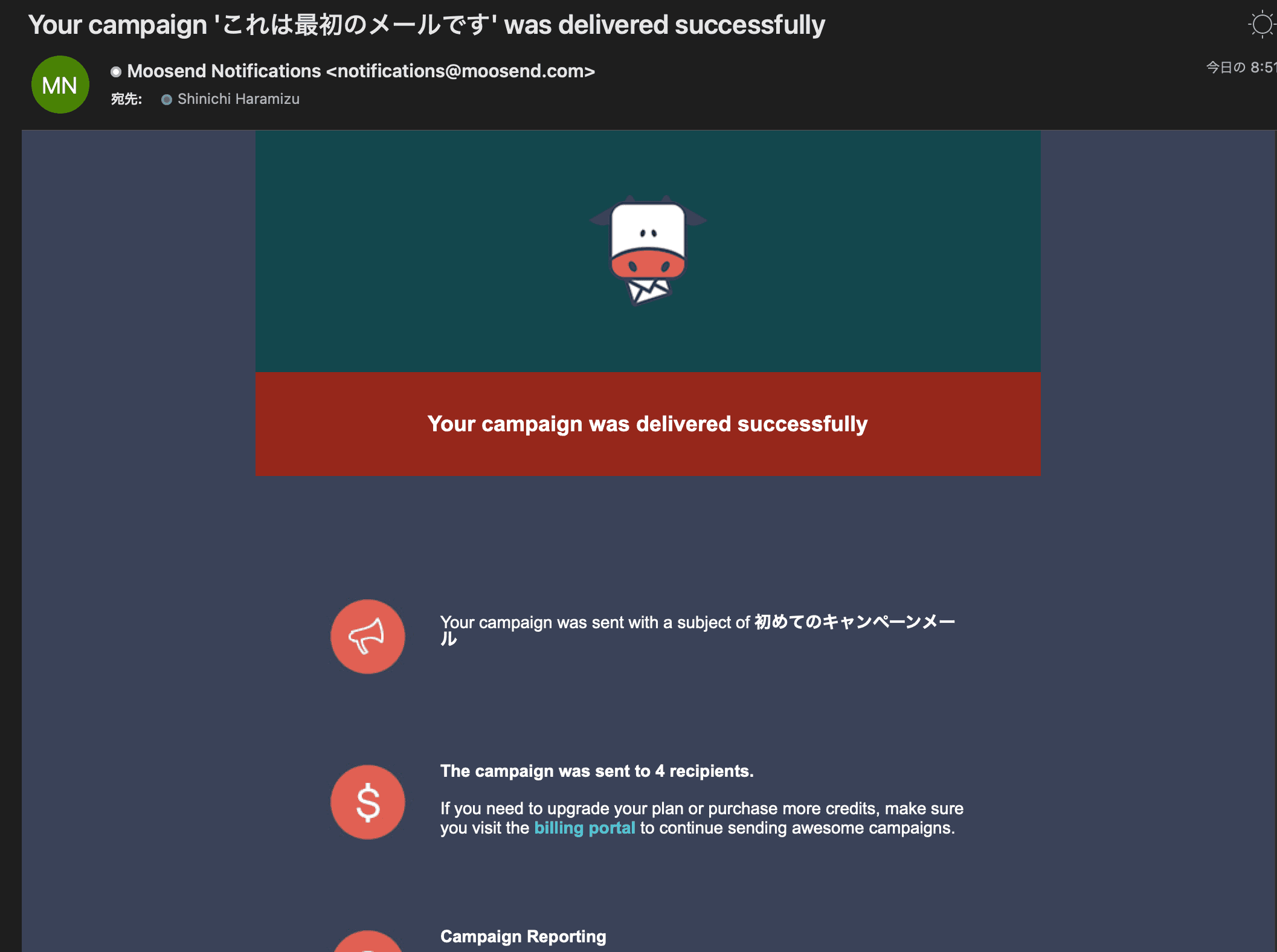
ダッシュボードを参照しにいくと、チェックリストからレポートの画面に切り替わります。

Open レートは、HTML メールの画像をダウンロードすることで取得します。Link Clicks はメールに設定されている記事の URL をクリックするとカウントされます。また購読しないを選択した場合は、 Unsubscribed に追加されます。このように、メールを送るとどういう結果になったのか、というのがレポートで表示されるようになります。

左下にあるこれは最初のメールですの部分を見ると4名に配信済み、というのが確認できます。このレポートの Actions の中にある目のアイコンをクリックすると、ニュースレターのレポートを参照できます。以下がその画面です。

別のレポートとして Link Performance というレポートがあります。これはどういうリンクがクリックされたのか、がわかる形です。
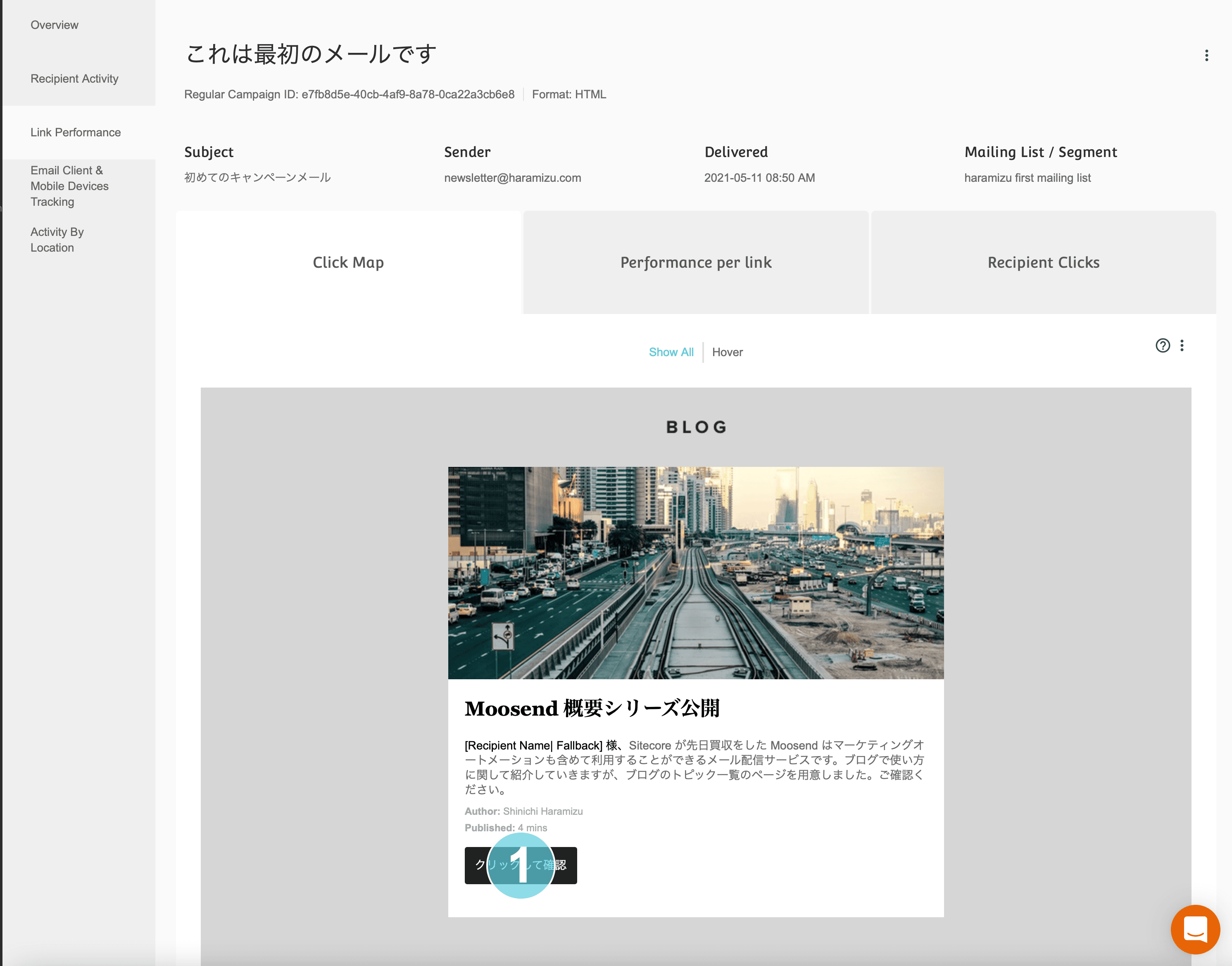
またクリックしている人のロケーションも参照できます。
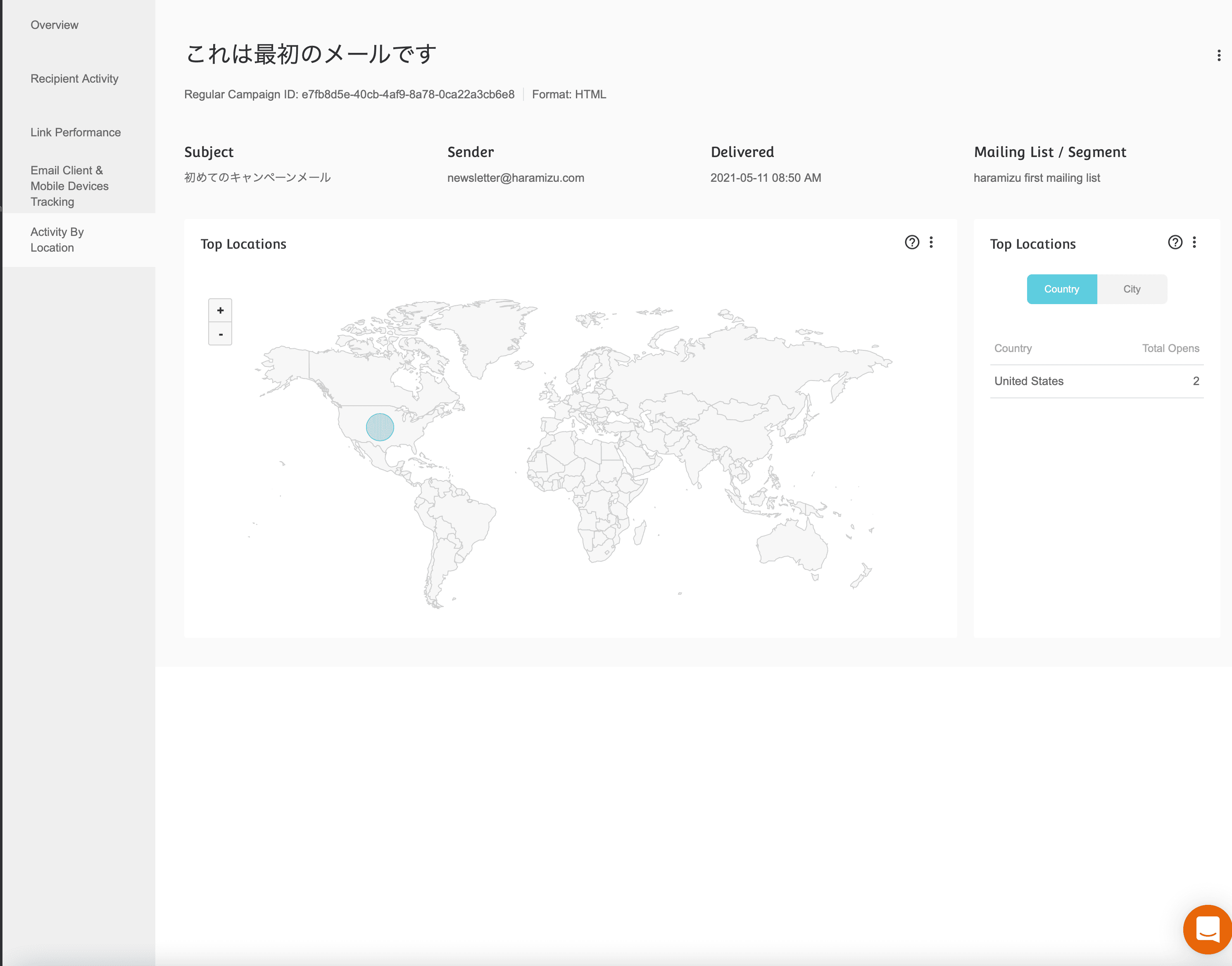
このように、メールを送った後にレポートをすぐ参照できるのは非常に便利ですね。
まとめ
概要シリーズとして、最初のニュースレターを配信するところまで紹介をしました。もう少しネタを集めて、活用シリーズを別途追加したいと思います。とはいえ、4回に分けて紹介をしましたが、非常に簡単に始めることができるニュースレターツールです。まずはスモールスタートで、という形であれば 1000 人までは無料で使えるので、設定、運用の確認なども踏まえて、無料版の評価はぜひしていただきたいところです。