前回は JSS のサンプルアプリとして提供されている React のアプリを起動、Sitecore に React アプリの展開という手順を紹介しました。今回は、サンプルデータの削除、日本語データの追加という手順を紹介します。
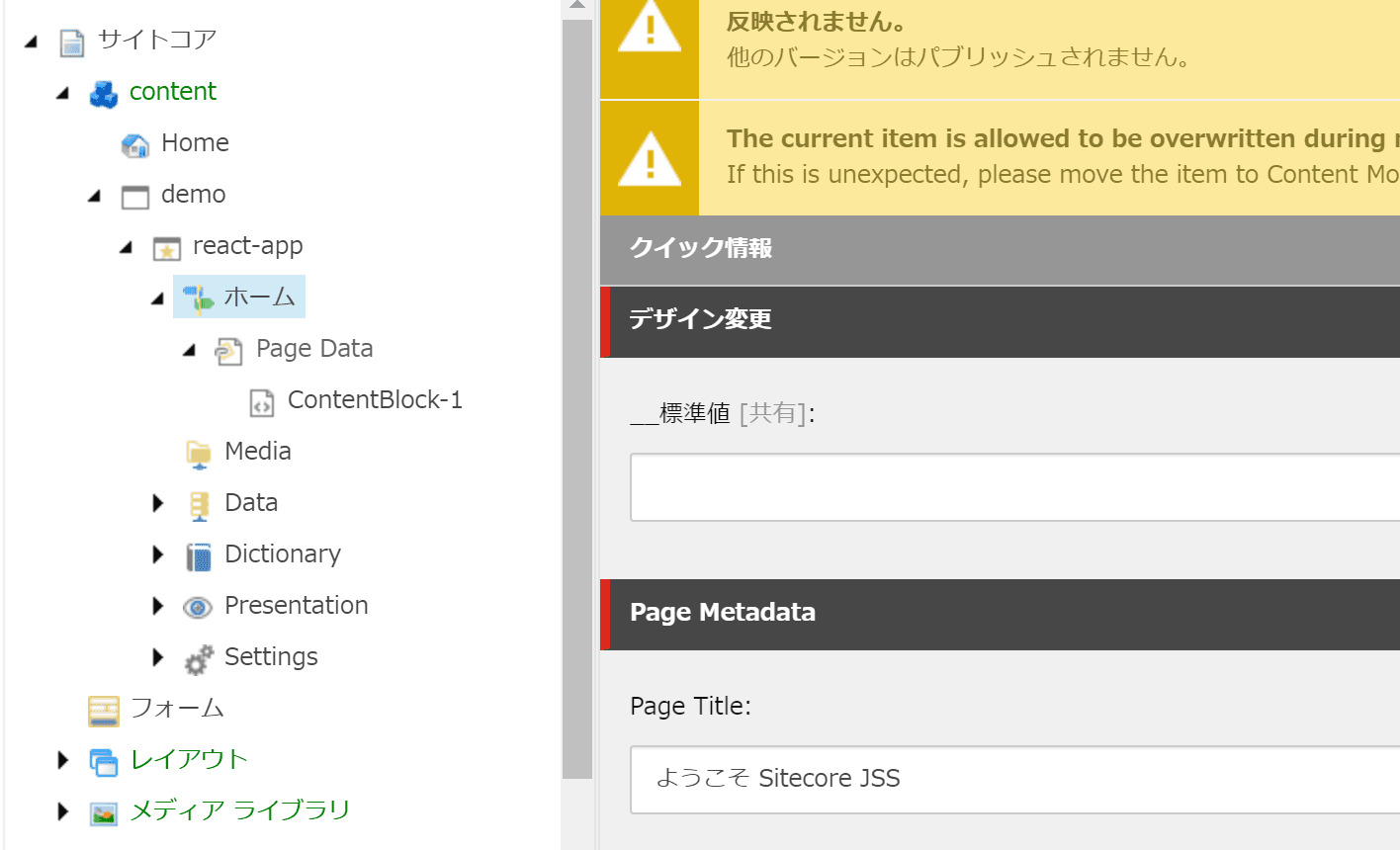
はじめに
前回の記事で全て実行した場合は、サンプルのデータがインポートされている状況です。今回は、クリーンな JSS サイトに対してデータをインポートするにあたって、サンプルアプリから不要なデータを削除した後の環境を新たに展開しています。接続する手順に関しては前回の記事が参考になります。
サンプルデータの削除
React のサンプルには、JSS の開発をするためのスタイルガイドが展開されています。トップページに掲載されている以下の内容が該当します。
ファイルを削除していく

記載されている情報に合わせて、削除していきます。まず、src/components/ の配下にある Styleguide* および GraphQL* を削除すると ContentBlock のみが残ります。
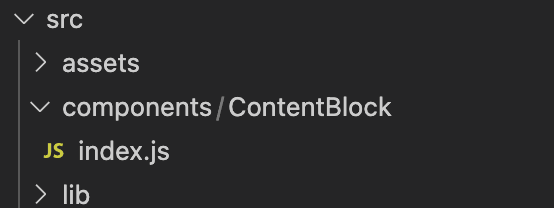
続いて /sitecore/definitions/components の配下にある Styleguide および GraphQL を削除します。今回も、ContentBlock.sitecore.js のみが残ります。
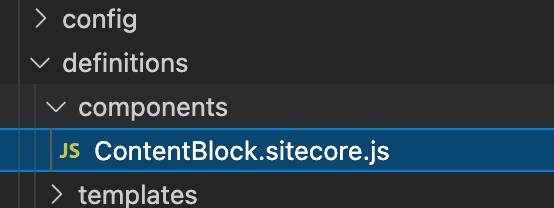
次は /sitecore/definitions/templates/ の配下にある Styleguide を削除します。template のフォルダは空っぽになります。
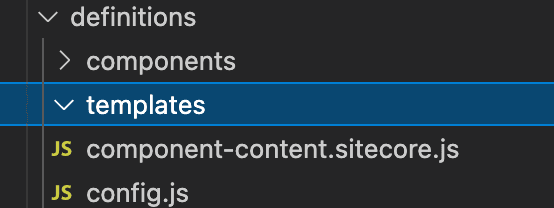
次は、 /data/component-content/Styleguide のフォルダごと削除します。
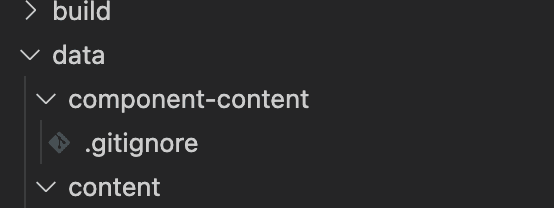
コンテンツとなるデータが入っている /data/component-content/Styleguide を削除します。content のフォルダも空っぽになります。
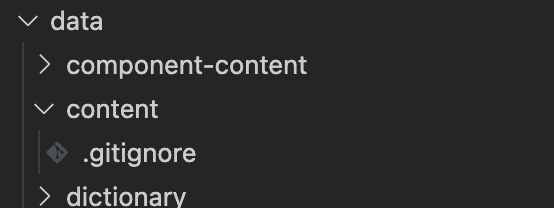
最後に、/data/routes/ の下にある styleguide および graphql のディレクトリをコンテンツごと削除します。
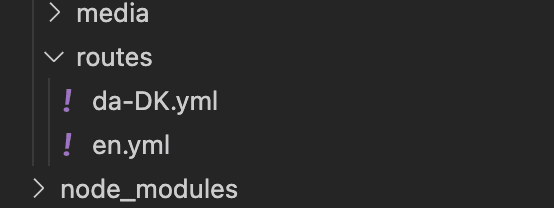
ディクショナリーのデータもサンプルでは紹介されていますが、今回はこれは残しておきます。
実際に起動して確認をする
一通りデータを削除した後に改めて jss start で動作するかどうか確認をします。実際のページの右上にある Styleguide などのリンクをクリックしてもエラーになるのは、データを削除したためであり、今回はエラーのままで進めていきます。
Sitecore にインポートをする
データを削除したので、アイテムをインポートしていきます。コマンドは以下の通りです。
jss deploy items -c -dインポートが完了すると、前回と違ってツリーがシンプルになっています。
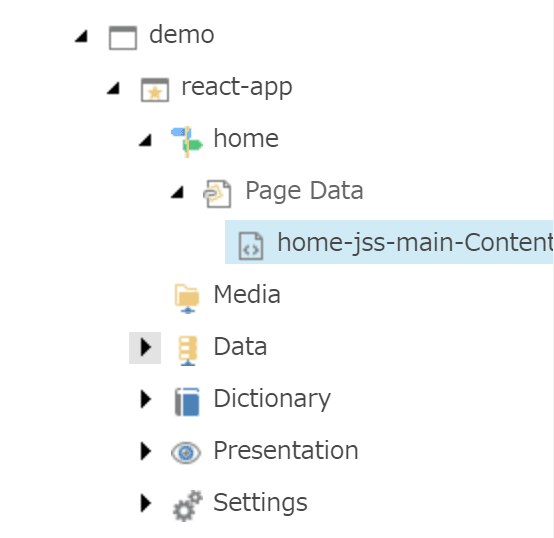
レイアウトデータをインポートする
アイテムデータがインポートできたので、次はレイアウトに関するデータをインポートします。まず、JSS アプリの Build を実行します。
jss buildこのコマンドを実行したあと、build フォルダが作成されて、ファイルが生成されています。
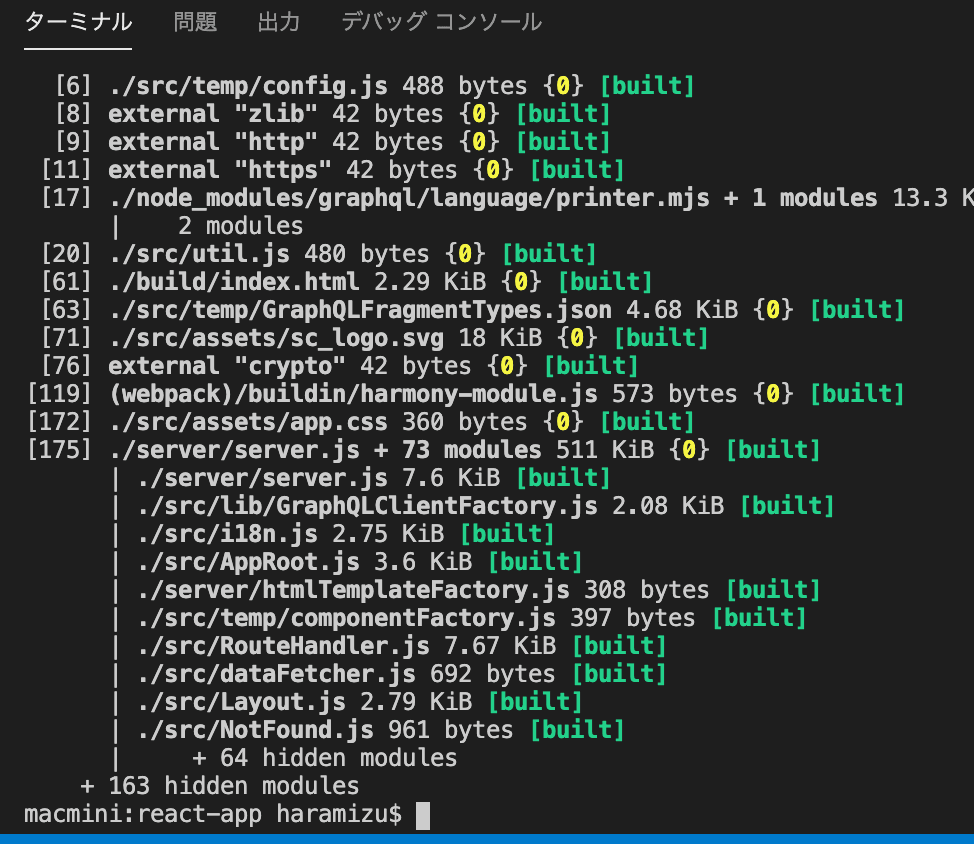
続いて、JSS サイトで設定されているファイルシステムパスを確認します。

上記で指定されているパスに、build の中にあるファイルをすべてコピーしてください。
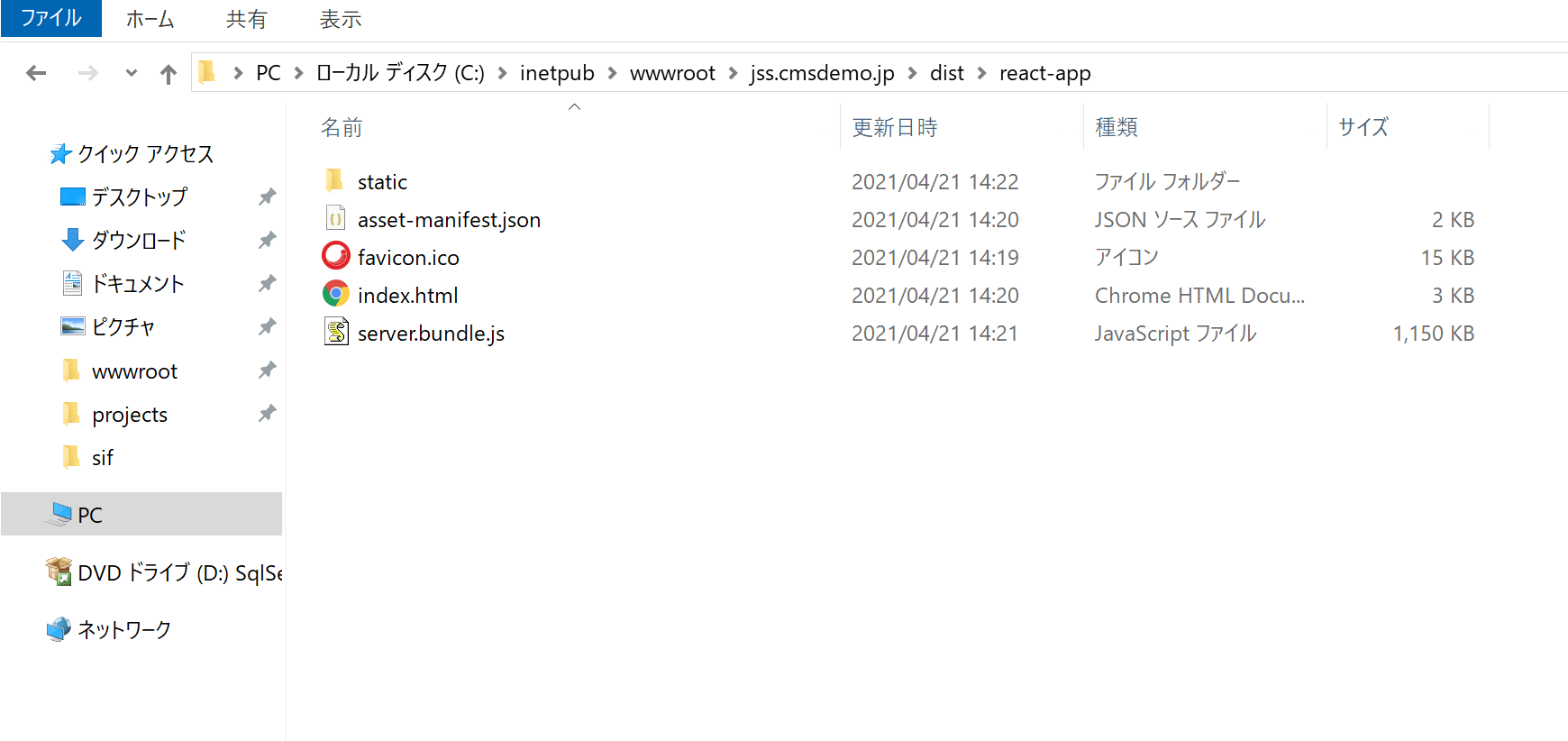
最小限のデータとなった react-app を展開することができました。エクスペリエンスエディターでも開くか、確認をしてください。
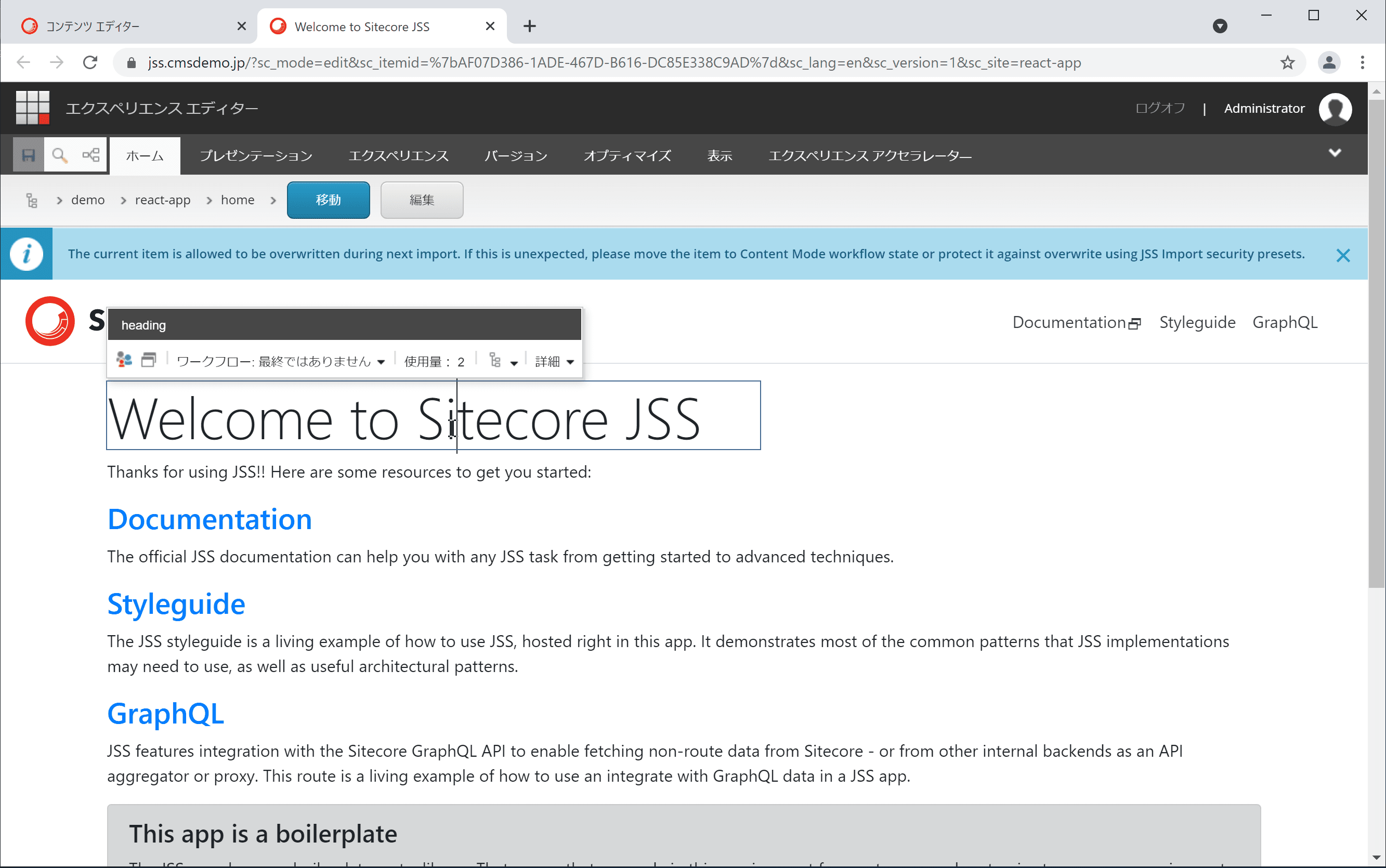
日本語のコンテンツ
サンプルは英語とデンマーク語のコンテンツが入っているので、今回は日本語のコンテンツを作成してインポートしたいと思います。
環境の確認
システムの言語として、ja-JP が追加されているか確認をしてください。
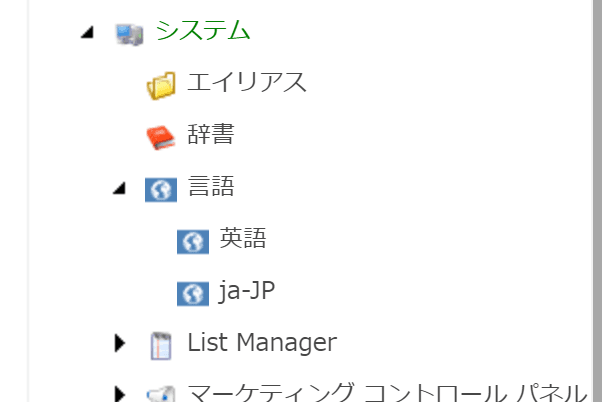
言語の設定がない場合は、以下の手順で追加できます。
- コントロールパネルを開く
- グローバリゼーション - システムに言語を追加する
- Japanese (Japan) : 日本語(日本)を選択してシステムに追加します。
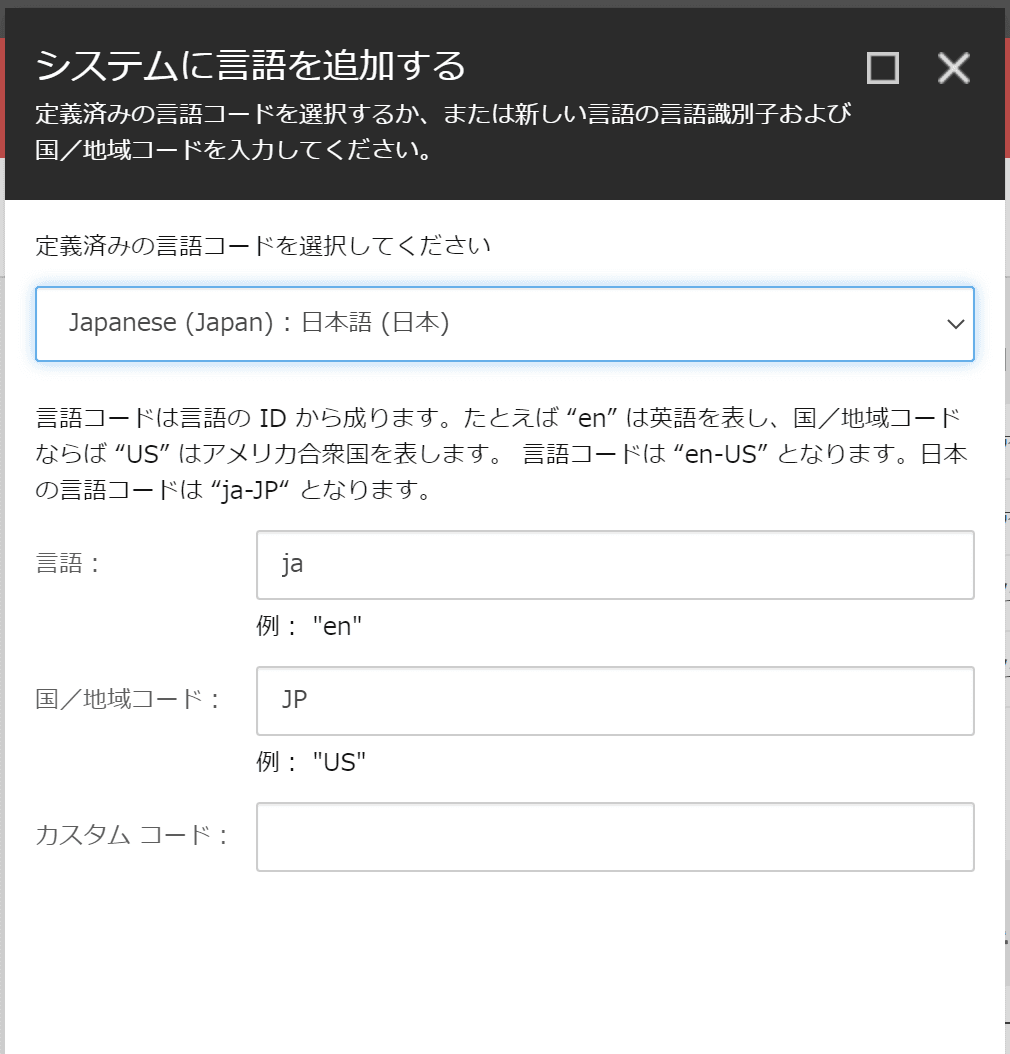
日本語のファイルを作成する
今回は手っ取り早く、サンプルで入っているファイルをコピーして作成します。 対象となるファイルは data/routes/en.yml を利用して data/routes/ja-JP.yml を作成します(ja は小文字、JP は大文字)。
作成したファイルに関して、以下の2行を id: の下に追加します。
name: home
displayName: ホーム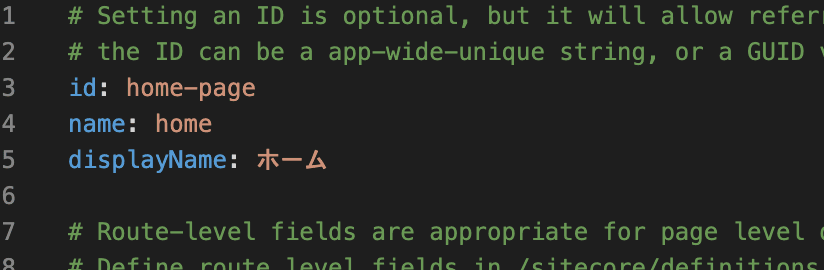 Welcome to Sitecore JSS と記載されているコンテンツを ようこそ Sitecore JSS に書き換えます。
Welcome to Sitecore JSS と記載されているコンテンツを ようこそ Sitecore JSS に書き換えます。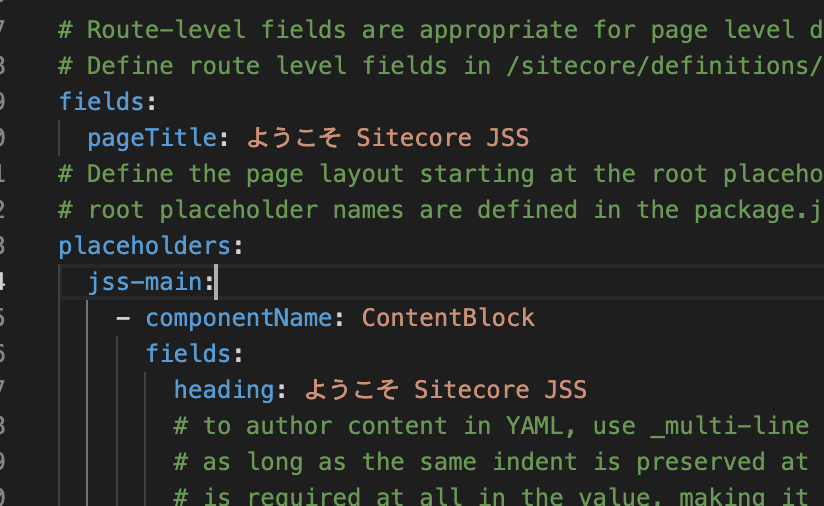
設定ファイルを変更する
JSS のデフォルトの言語は英語になっているため、これを日本語に変更します。
package.json のファイルに language の項目がありますので、これを ja-JP に変更します。
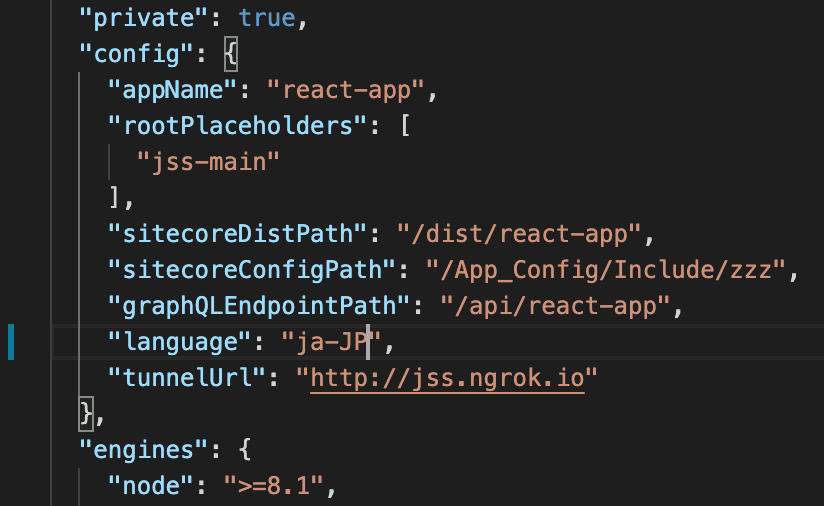
続いて、sitecore/config/appname.conifg の site に language の項目を追加してください。

変更を確認する
日本語のコンテンツが表示できるかを確認するために、現在のサイトをローカルで開きます。
jss start作成した ja-JP.yaml ファイルのコンテンツが表示されれば、日本語データの追加が完了となります。
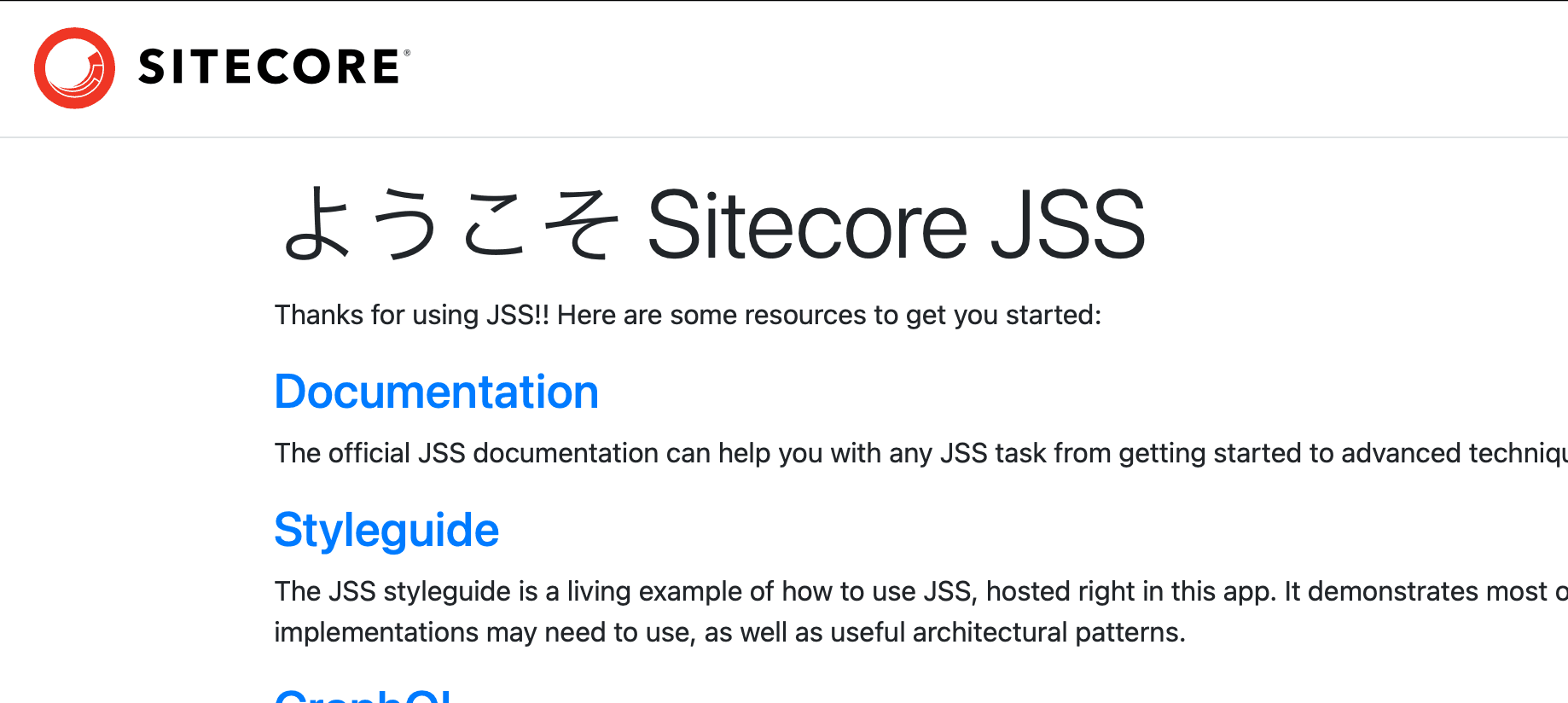
コンテンツを Sitecore に同期する
日本語のデータを Sitecore にアップロードするために、以下のコマンドを実行します。
jss deploy items -c -d今回は特にレイアウトは変更していないため、build のプロセスは省略します。インポートが完了したあと、Sitecore のアイテムを確認します。
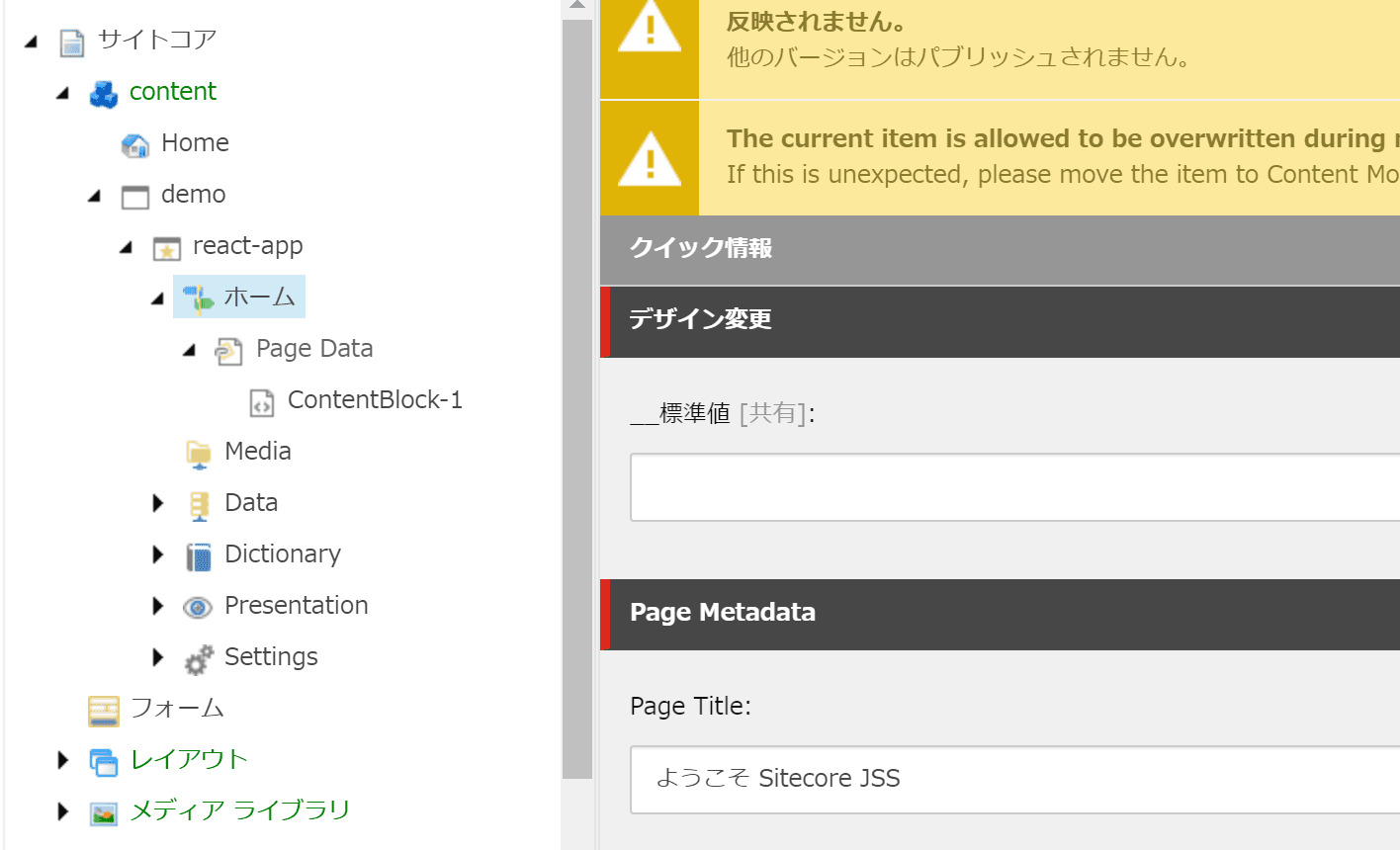
アイテムに日本語のデータが追加されていれば、Home のアイテム、およびその下のアイテムに日本語のデータが含まれているのがわかります。
まとめ
今回はサンプルの JSS アプリのスリム化、そして日本語を扱える様に変更をしました。次回は何気なしに動かしている JSS アプリの動作モードに関して紹介をします。