ファイルをドラッグ & ドロップでアップロードするだけでなく、一括でアップロードする方法があります。ここでは、その手順に関して紹介をします。
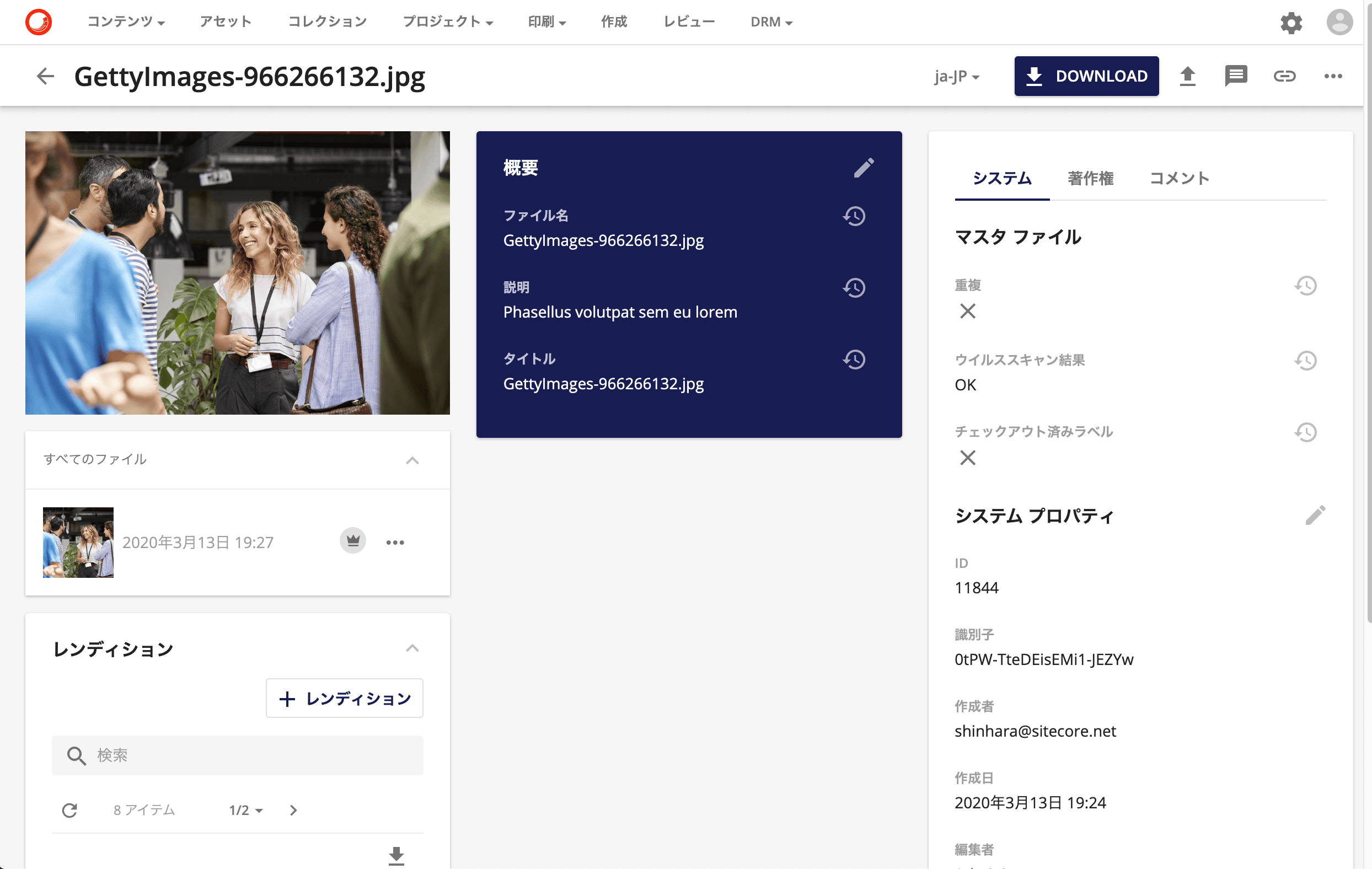
インポートリンク
ファイルアップロードのダイアログにおいて、インポートリンクというタイプを選択することができます。これを利用することで、URL にあるファイルを指定して、サーバー側でアップロードをする、ということができます。
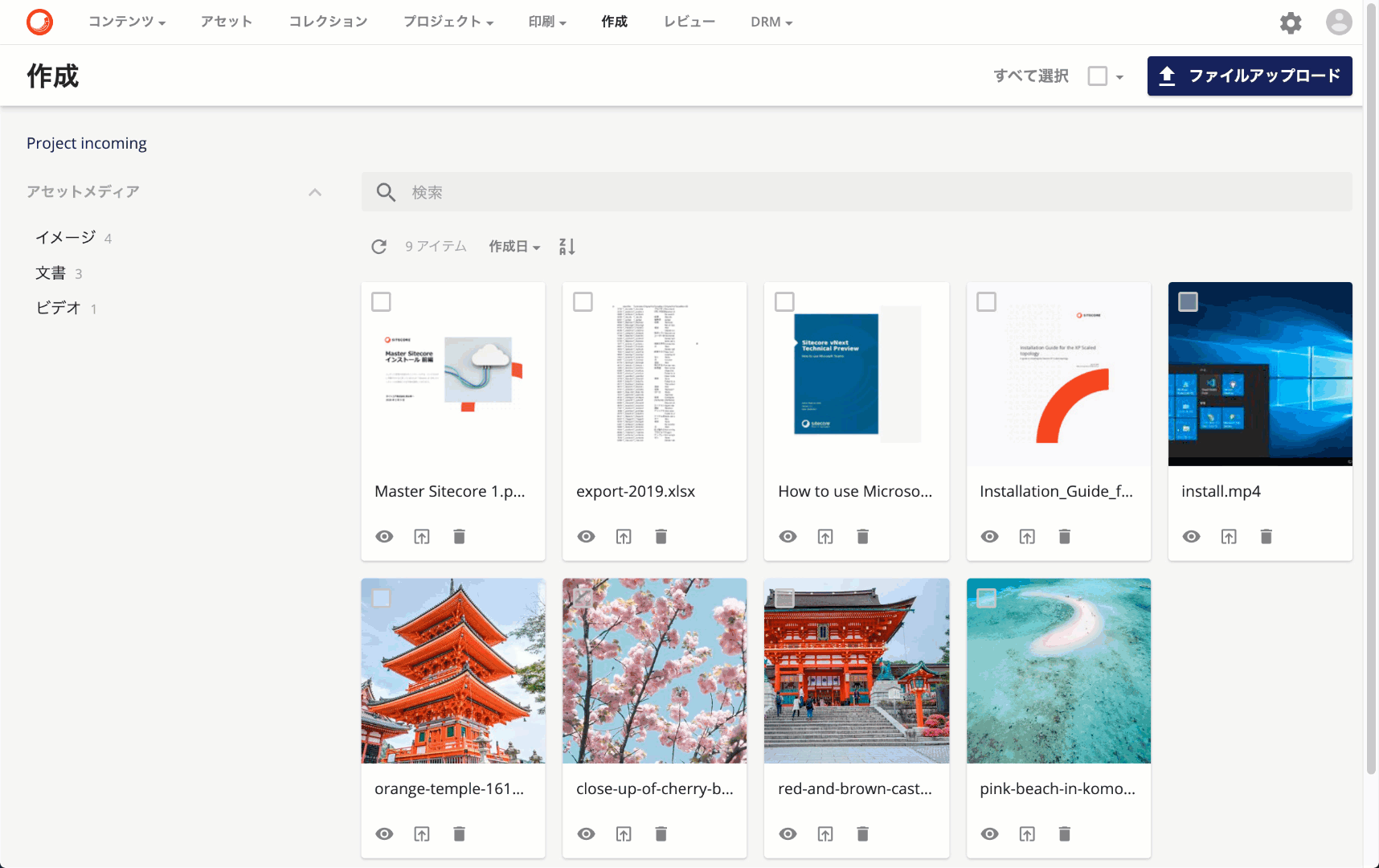
インポートリンクを利用するメリットは、サーバー側で処理をするためファイルの大きなデータに関して、バックグラウンドでインポート処理をするということが可能となります。大量のデータのインポートの際に活用できます。
Excel インポート
Excel ファイルにアップロードするファイルの情報を記載しておき、ファイルをアップロードすることで、インポートリンクと同様の手続きを実行することが可能です。URL を利用したインポートリンクとは異なり、ファイルの属性もまとめてインポートをすることが可能です。
まず、Excel インポートに関しては標準の環境ではオンになっていないので、機能を使えるように Sitecore Content Hub のページの機能を変更します。手順としては、今回の該当するページの「作成」の右上のエリアにある標準のファイルアップロードを無効にし、新しく「作成」ボタンを配置、通常のアップロードと Excel インポートの2つの機能を有効にする形です。
準備ができたところで、今回は以下のような Excel ファイルをアップロードします。
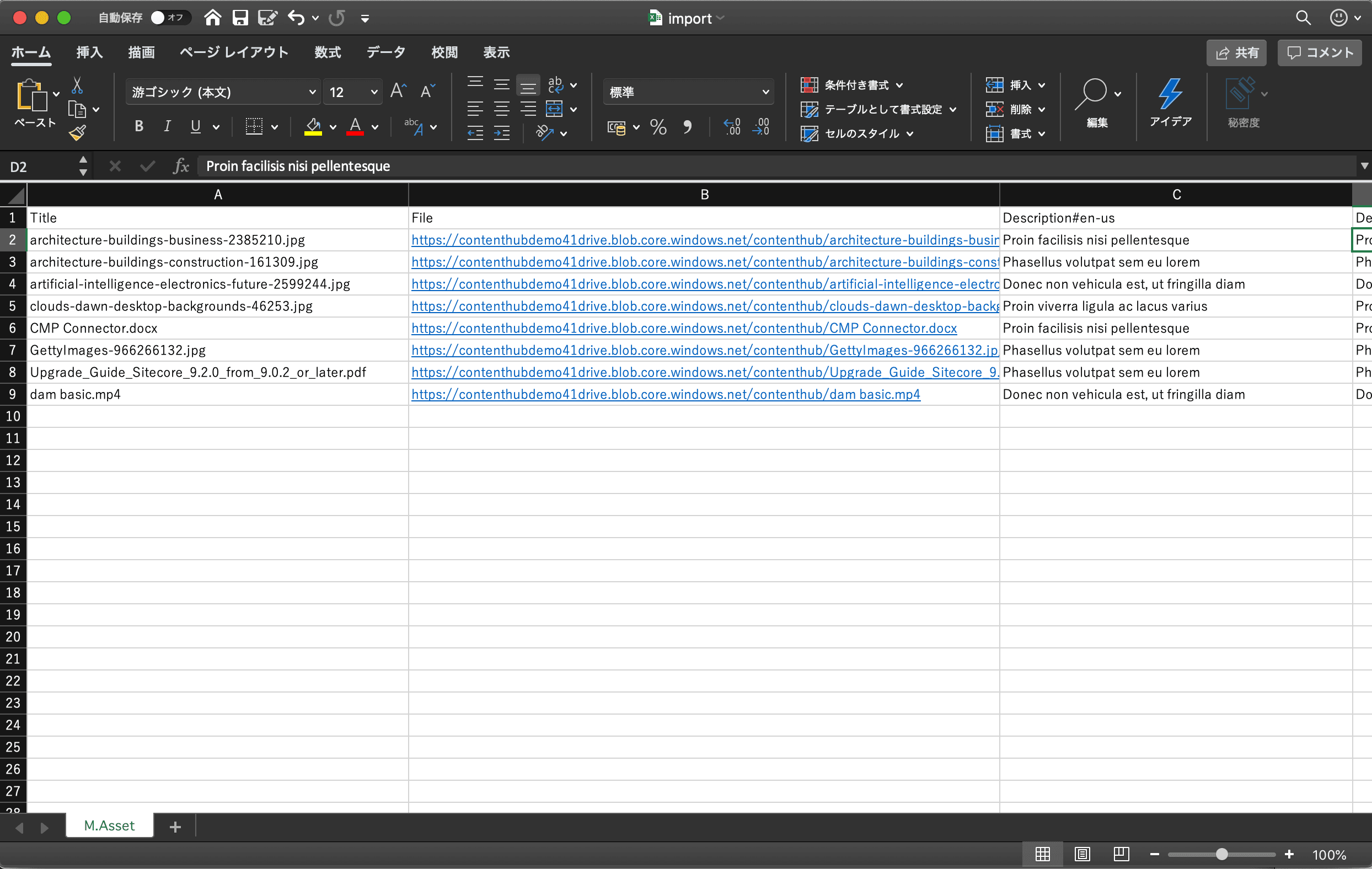
ファイルの Title、ファイルの URL および Description が定義されています。通常、ファイルをアップロードするだけでは Description は空欄となりますが、デフォルトの値を入れてアップロードすることができます。これと同様に、アセットのタイプやタグ付などをして、一括でアップロードすることで、オフラインで事前に設定をして、登録作業を軽減させることができます。
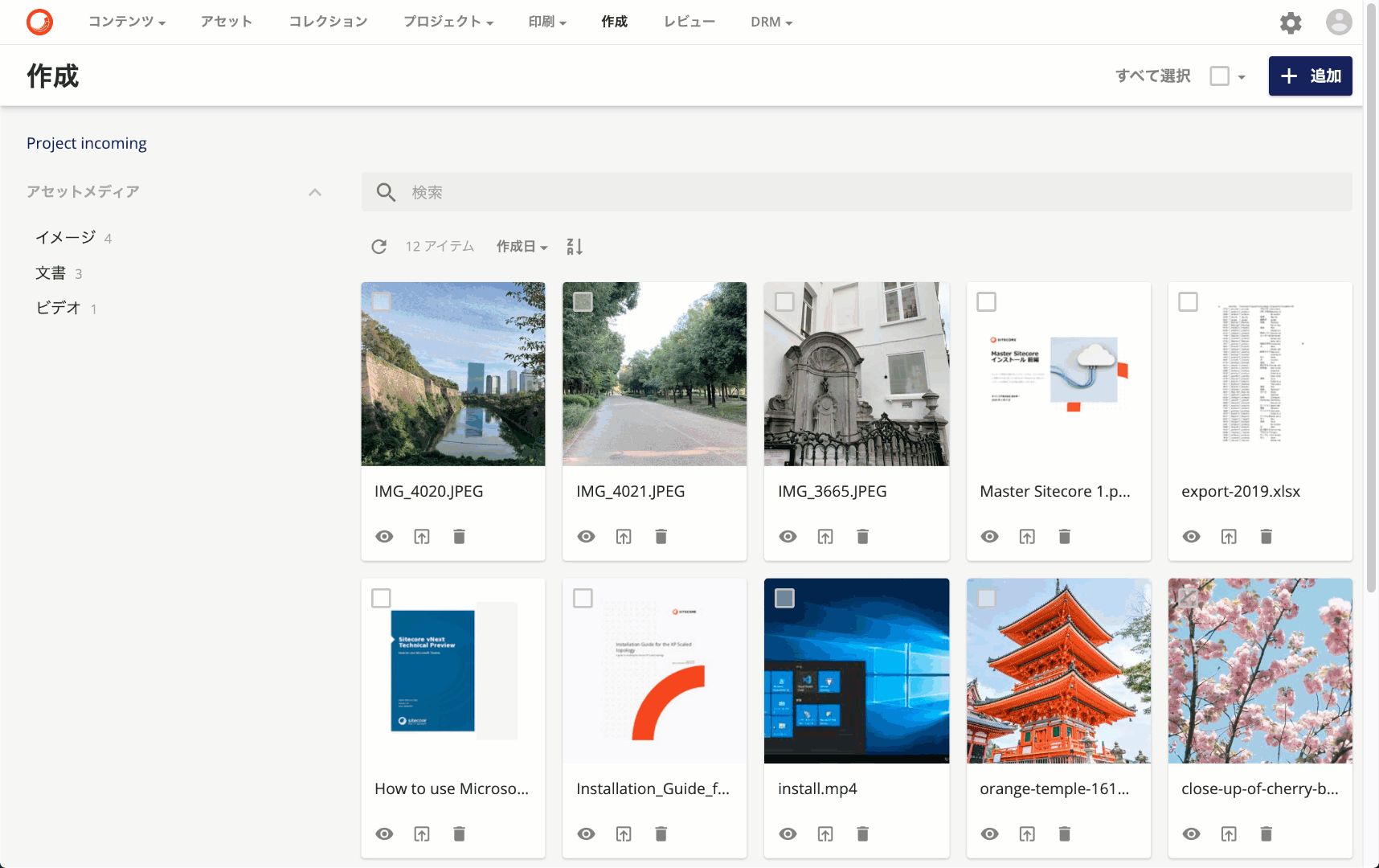
今回は、Description も一緒にインポートをしたため、以下のようにファイル名、タイトルだけでなく、説明にも文章が入っていることがわかります。
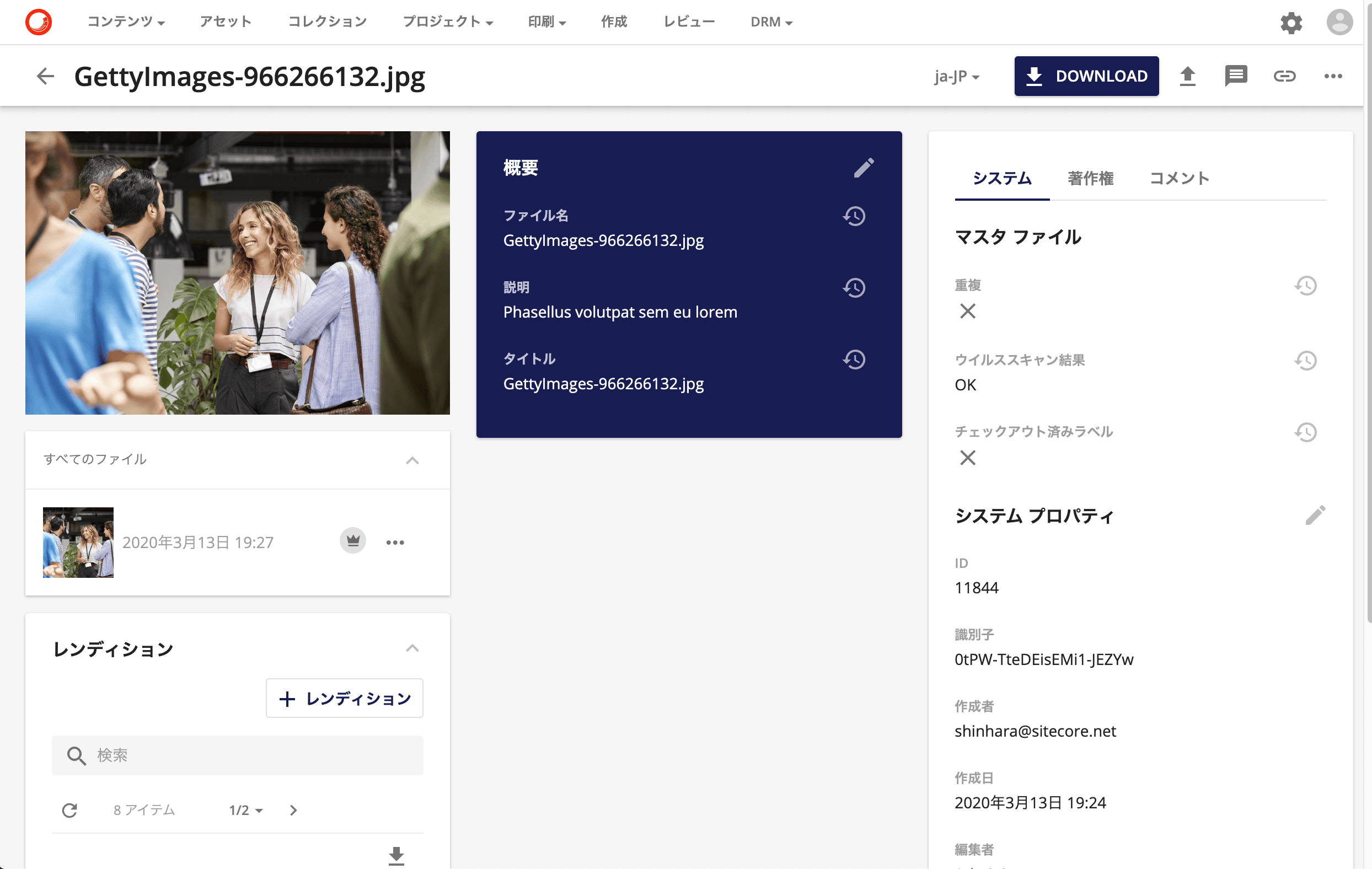
まとめ
個別にファイルのアップロードをするだけでなく、一括でファイルのアップロードをするための2つの方法を紹介しました。Excel インポートを追加するためのコンポーネントは汎用性があり、様々なデータをインポートするためのコンポーネントとしても設定を変更して利用することもできます。