今回は Sitecore Content Hub を利用するためのアカウント設定について紹介をします。アカウントの管理方法としては、Sitecore Content Hub のローカルアカウントを作成、もしくはシングルサインオンで他のシステムとも連携は可能です。
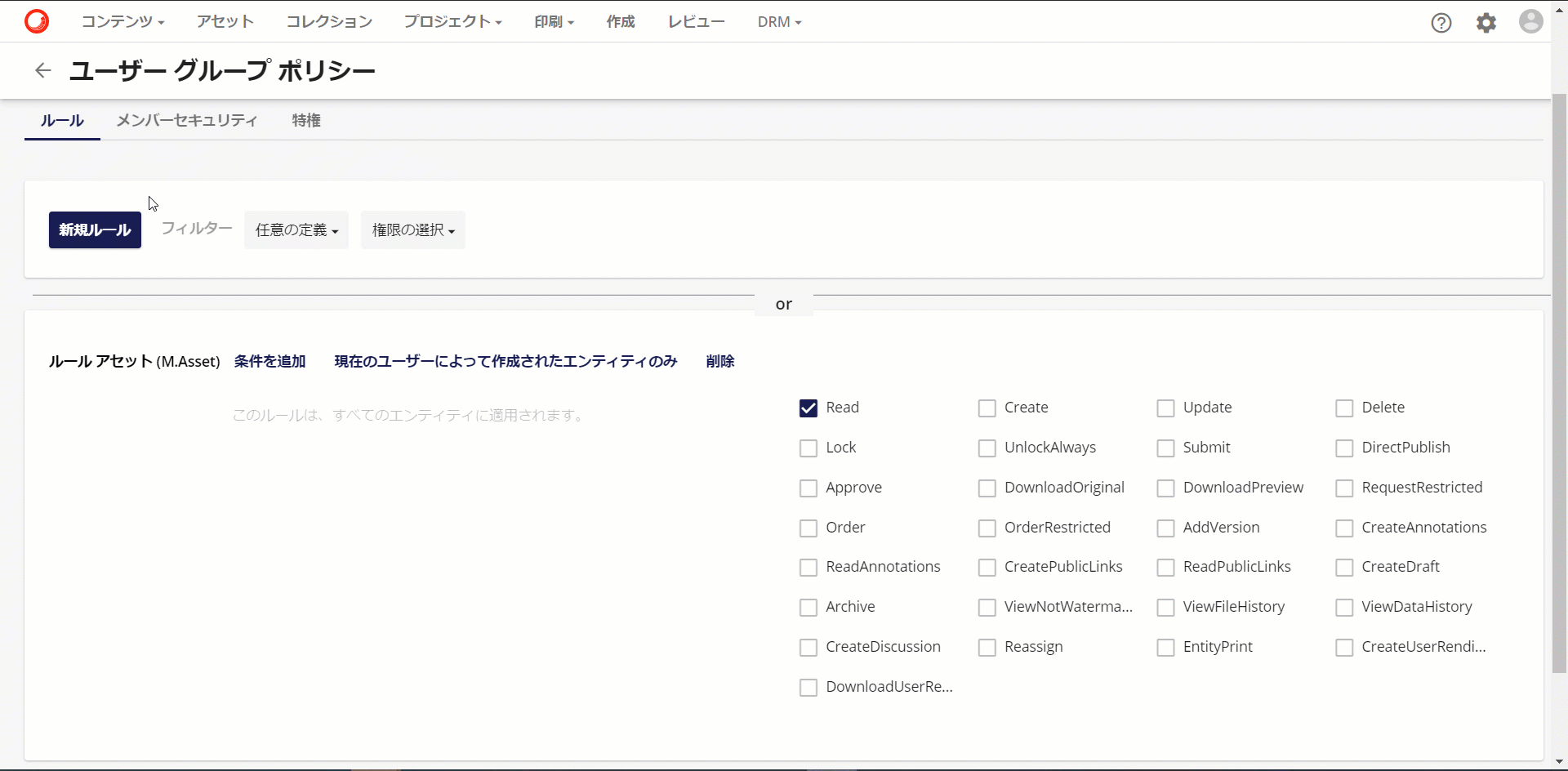
ユーザー管理ツールの利用
今回はユーザー管理の設定になるため、すべて管理画面としては「ユーザー」を利用します。ユーザーのアクセス方法は、管理アイコンを開き、ユーザーを開くことで利用できるようになります。
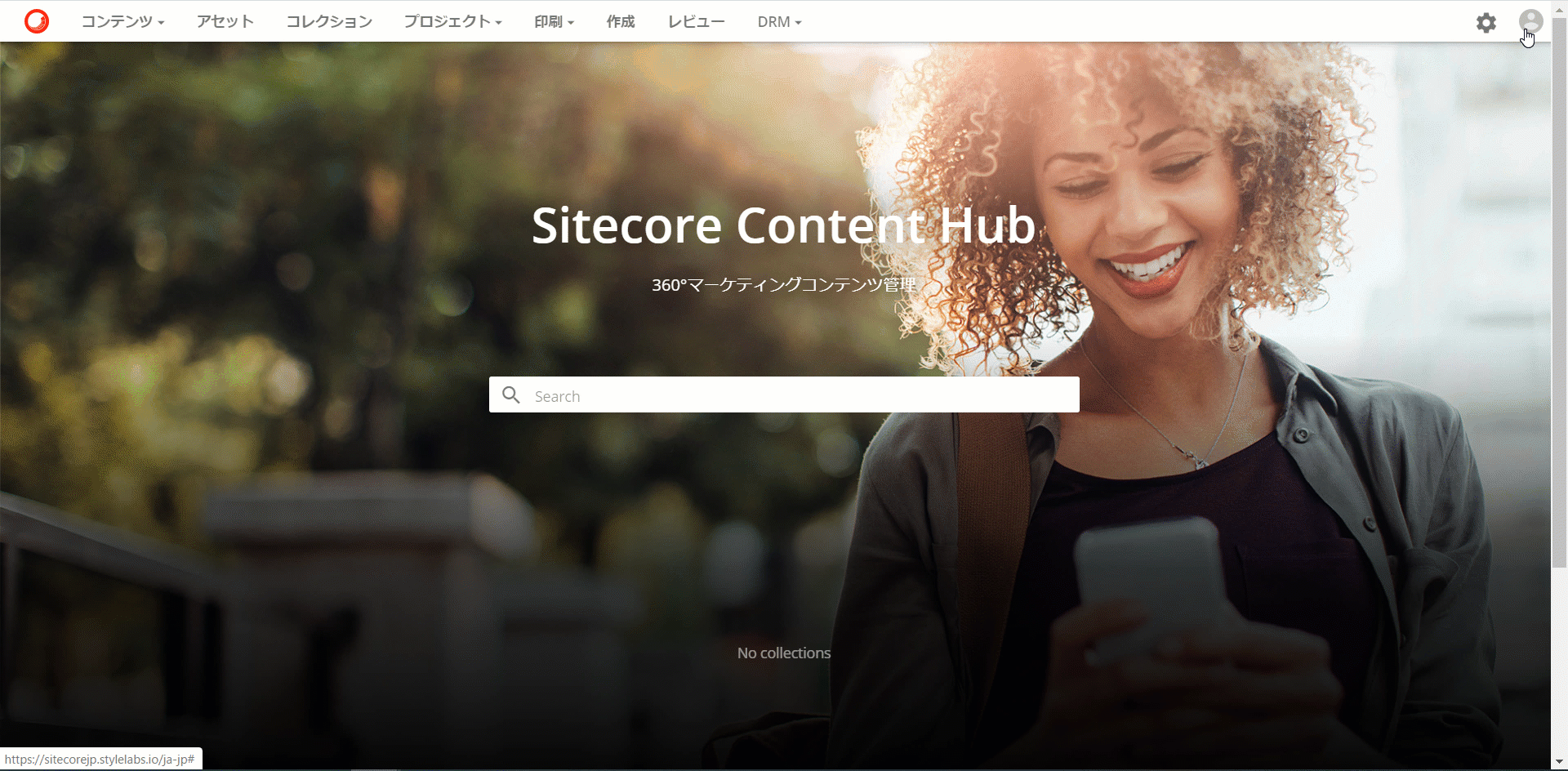
モジュール
Sitecore Content Hub では契約により利用できる機能が異なります。このためユーザーの権限に対しても、どの機能を利用することができるのかを定義することができます。
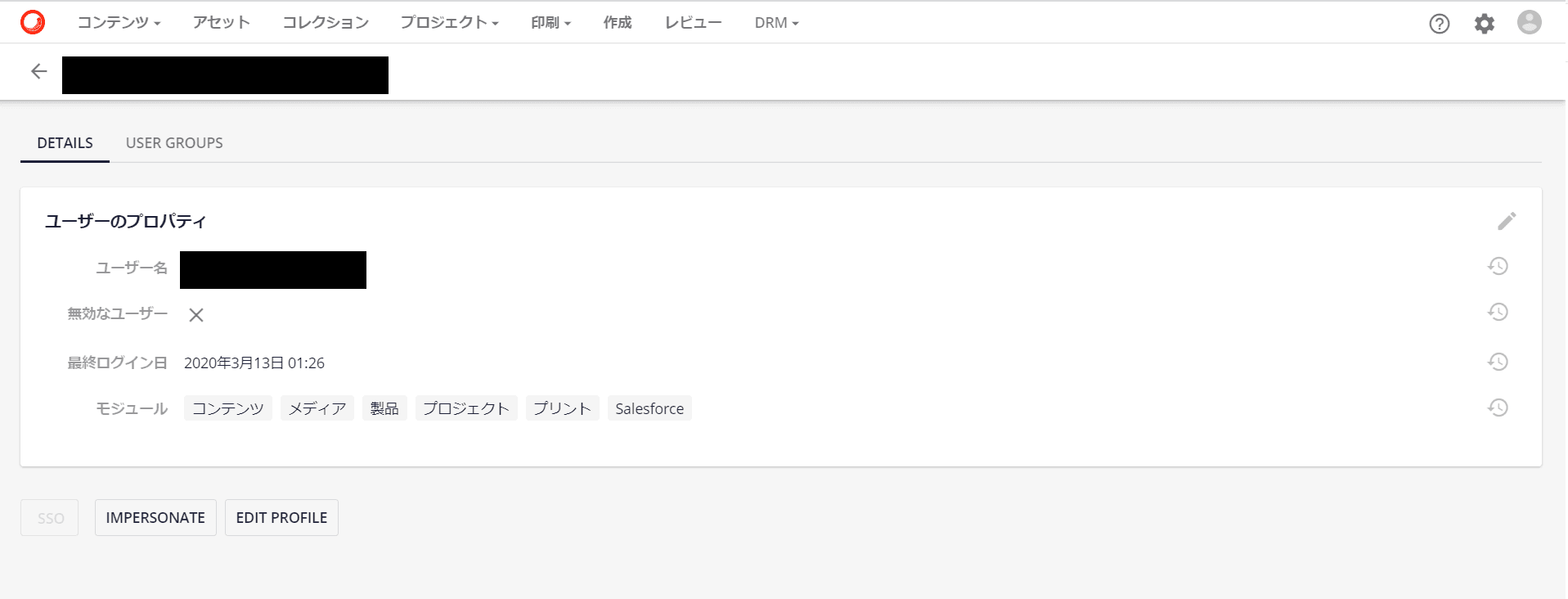
上記の画面に掲載されているモジュールは、以下の機能を利用するための権限となっています。
- コンテンツ – Content Marketing Platform
- メディア – Digital Asset Management
- 製品 – Product Content Management
- プロジェクト – Marketing Resource Manager
- プリント – Web 2 Print
- Salesforce – Salesforce Marketing Cloud
上記の項目は、製品のライセンスに依存する権利となっています。それでは一般のユーザーの権限を設定することができる、ユーザーグループを参照していきます。
ユーザーグループ
ユーザーは複数のユーザーグループに所属することができ、ユーザーグループには利用できる権限を設定する形となります。Sitecore Content Hub のユーザーグループの割当てに関しては、基本的にはユーザーの権限を追加していくという考え方となっています。
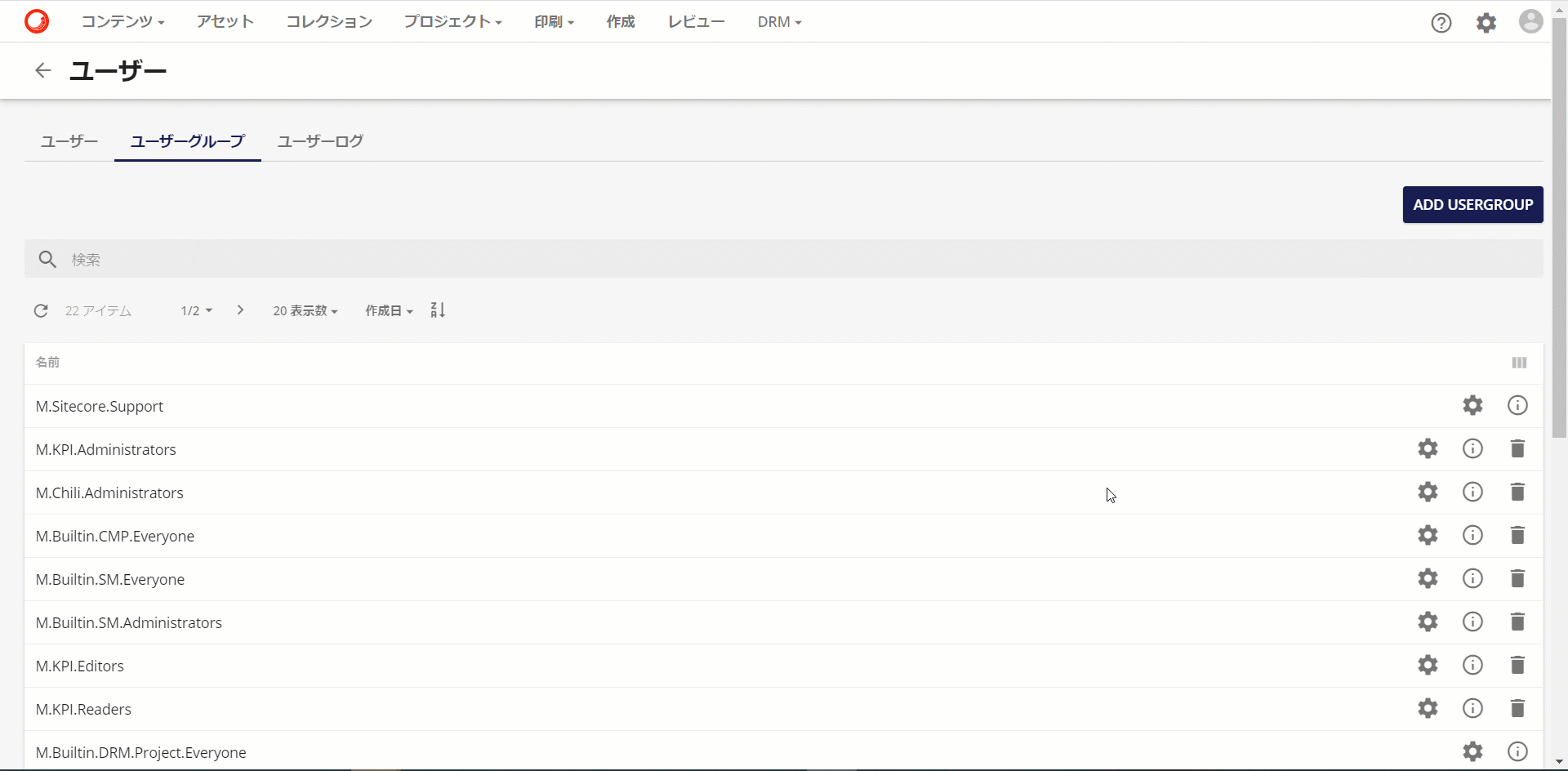
ここでは新しいユーザーグループを作成します。ここでは Sample User Group というグループ名を設定し、利用できる機能を「メディア」だけとします。
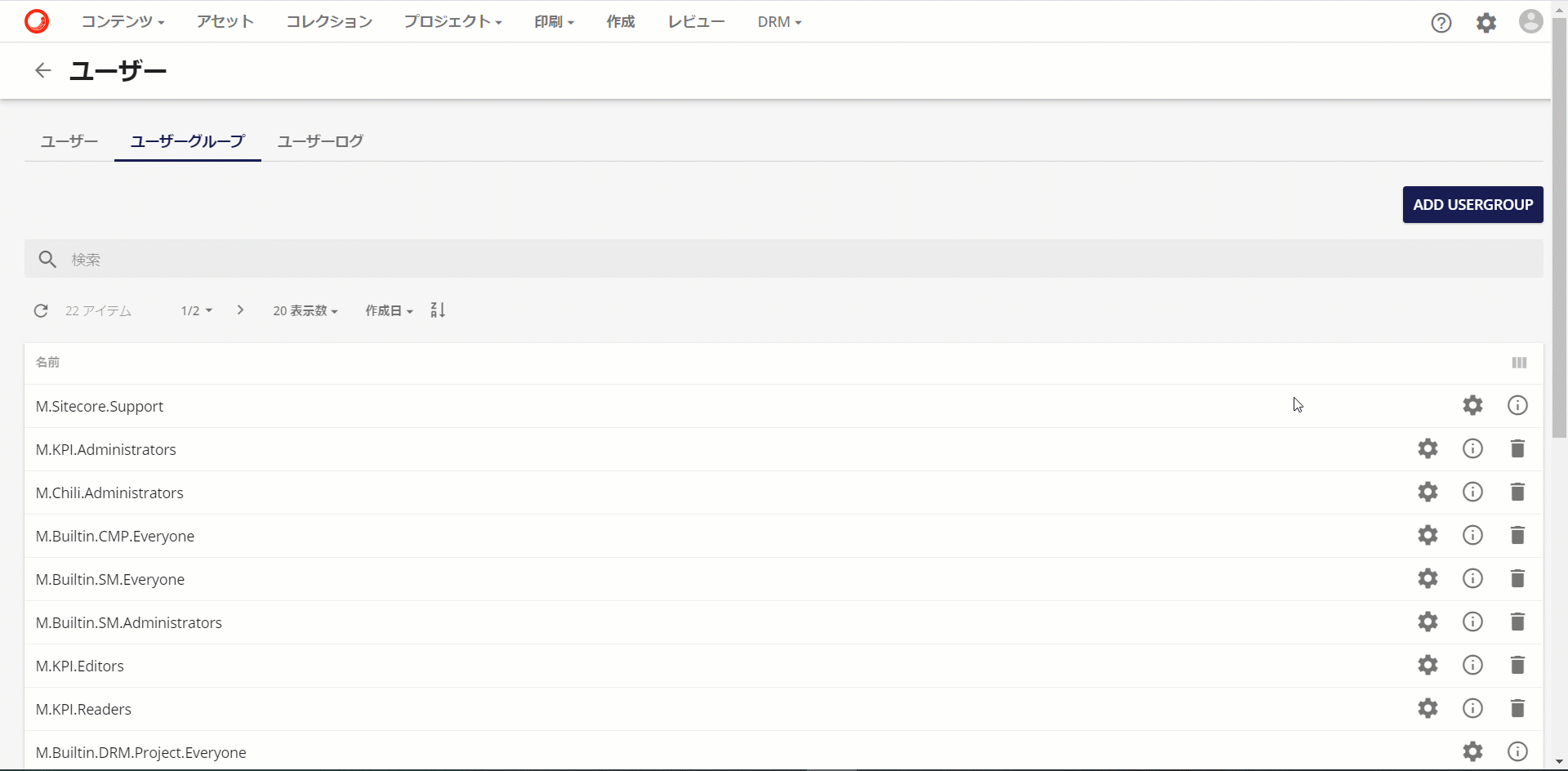
続いて、ユーザーグループのポリシーを設定します。ポリシーの画面に切り替える際には、ユーザーグループ一覧のページに戻り、設定のアイコンをクリックします。
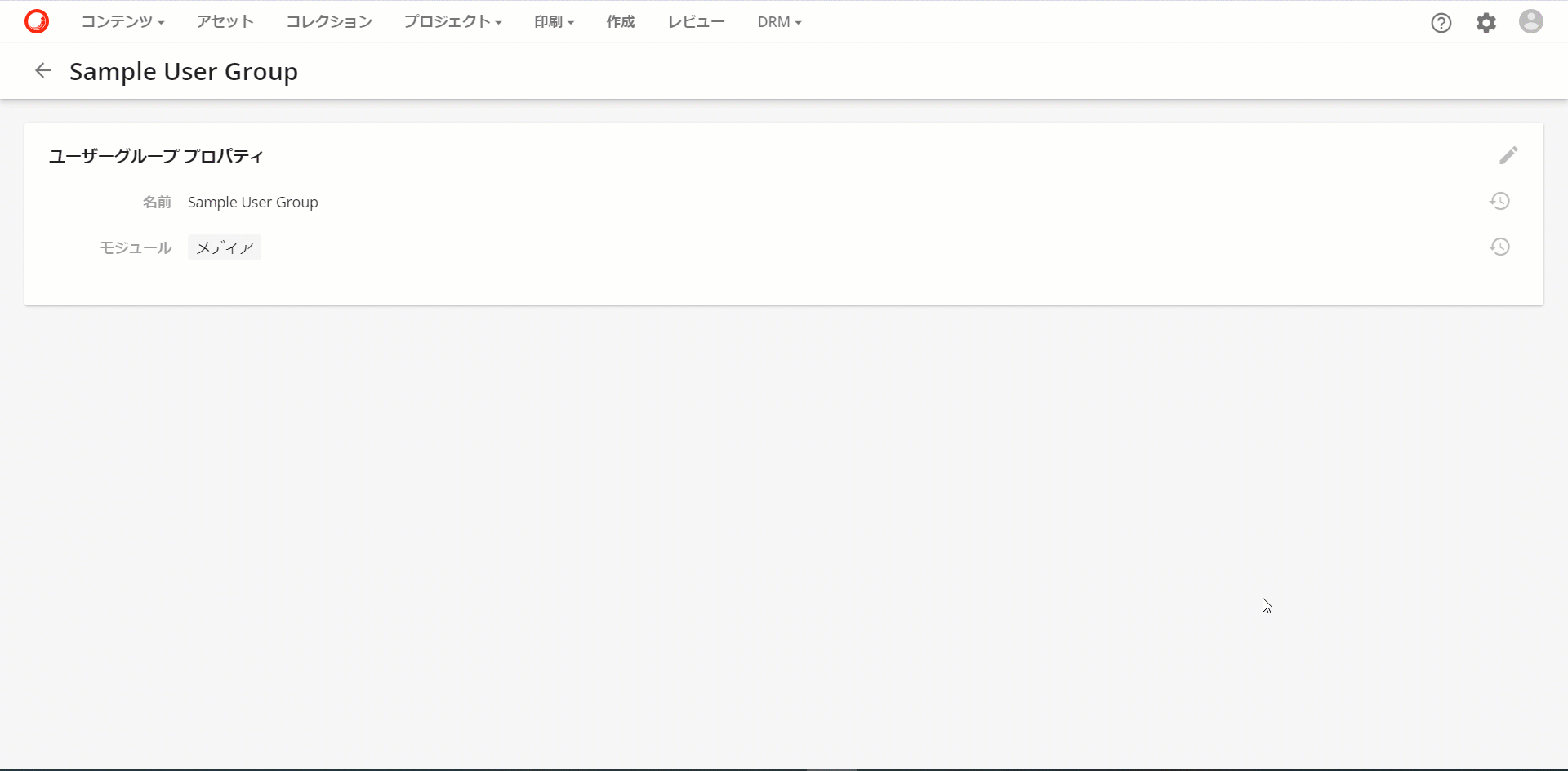
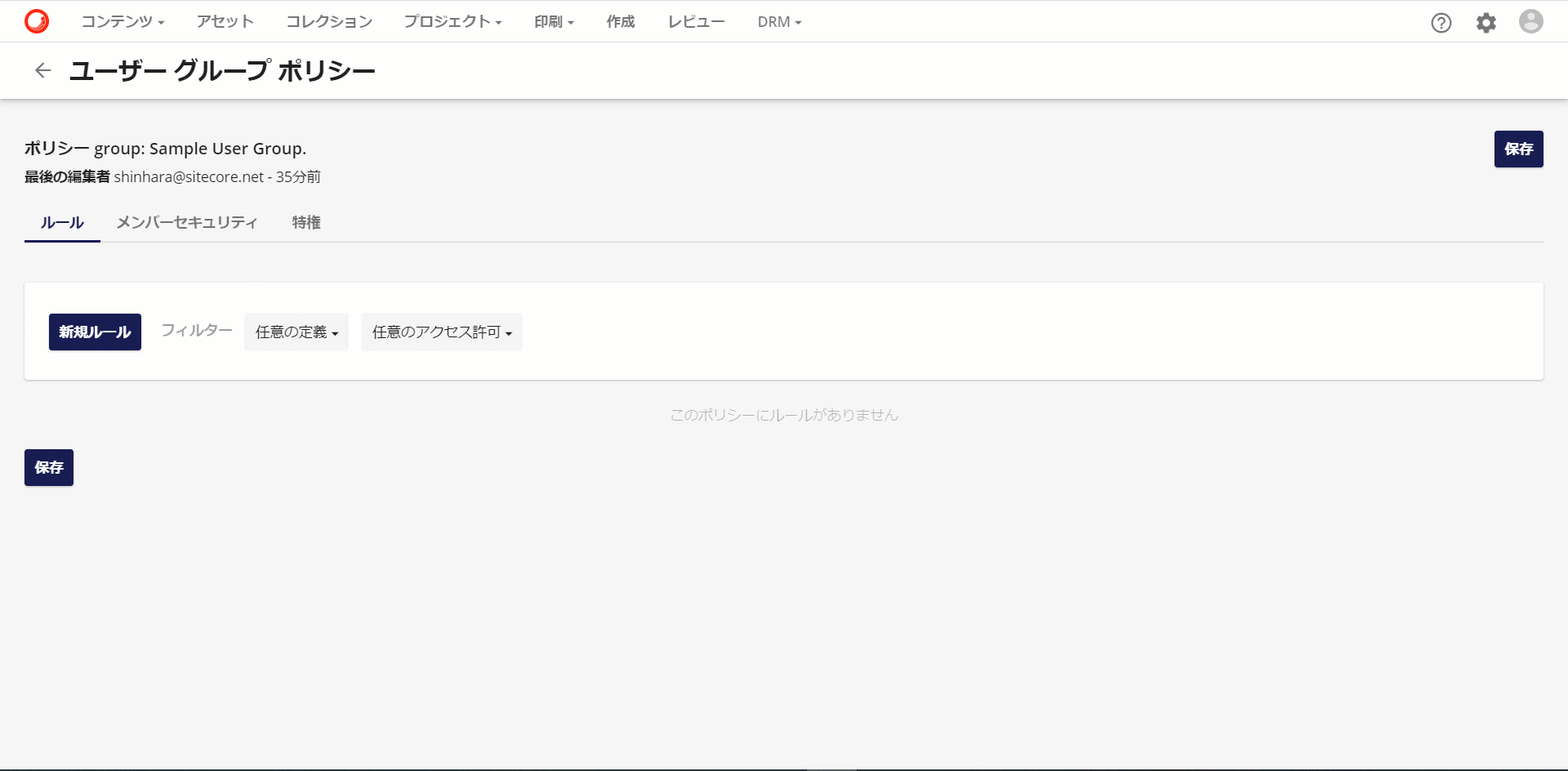
なおユーザーの権限は、以下のような項目を選択することができます。
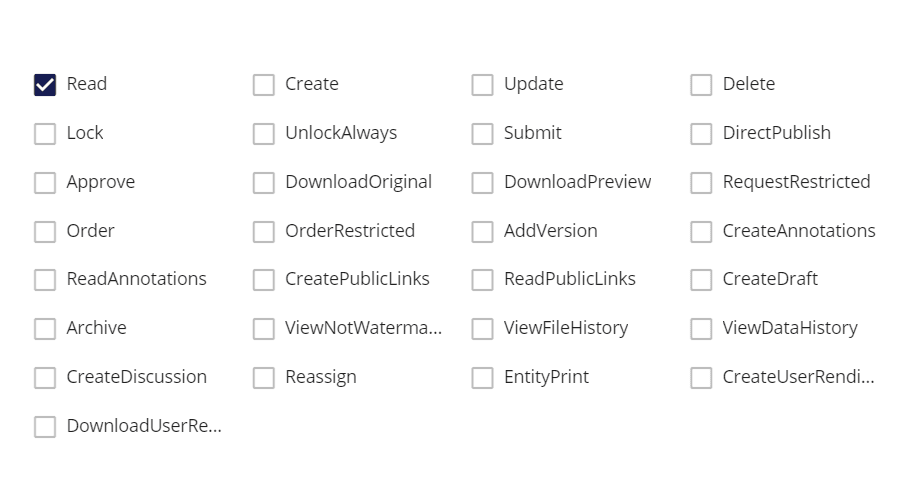
ユーザーをグループに割り当てる
実際に、検証用のユーザーを作成します。ここでは、Sample User というユーザーを作成し、先ほど作成したユーザーグループ Sample User Group を割り当てます。
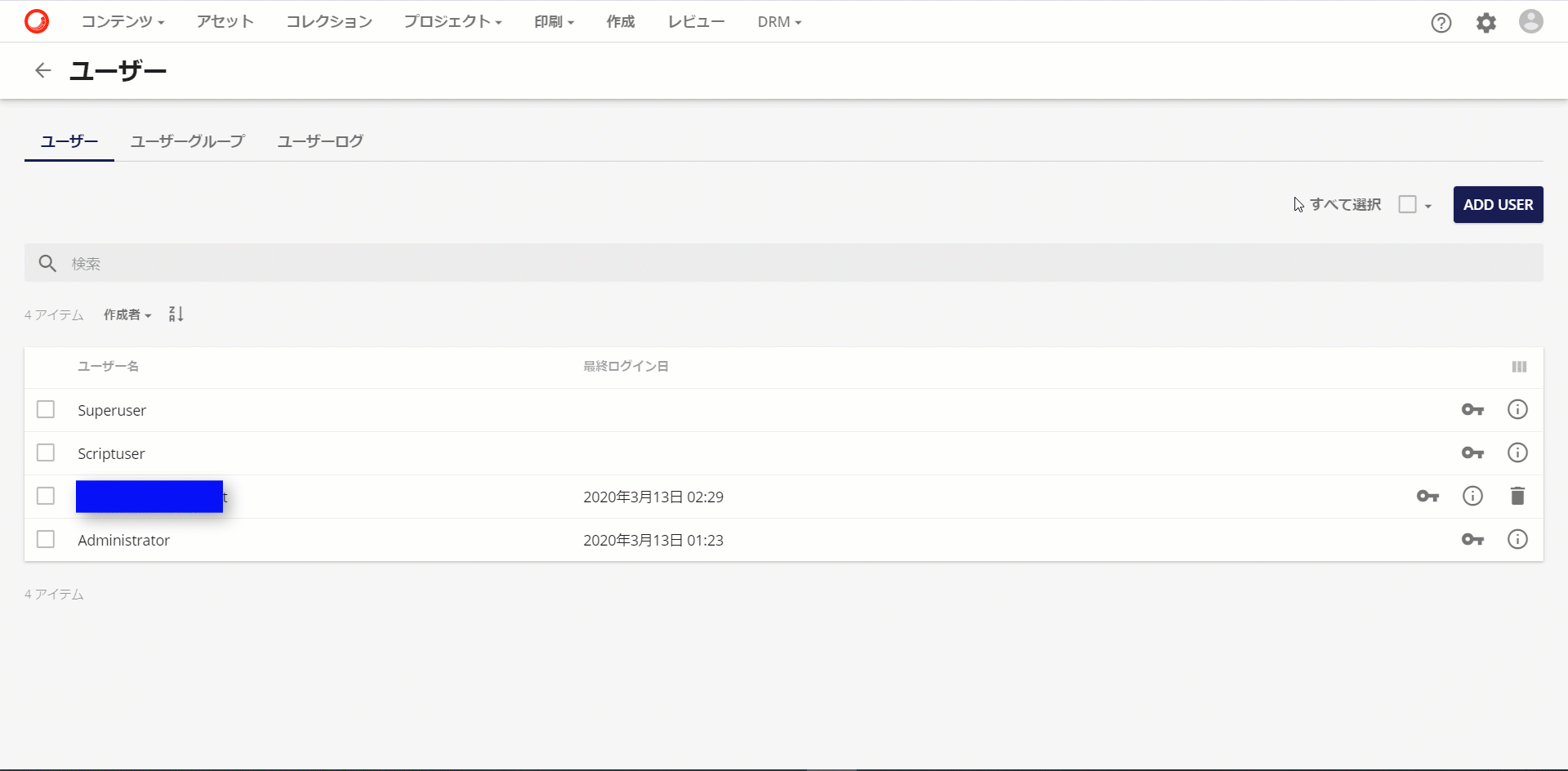
ユーザーの権限を偽装して確認
実際に作成したユーザーの権限でどういう形で参照できるのか、確認をするためにユーザーの権限を利用して切り替える「Impersonate(偽装)」をして表示します。
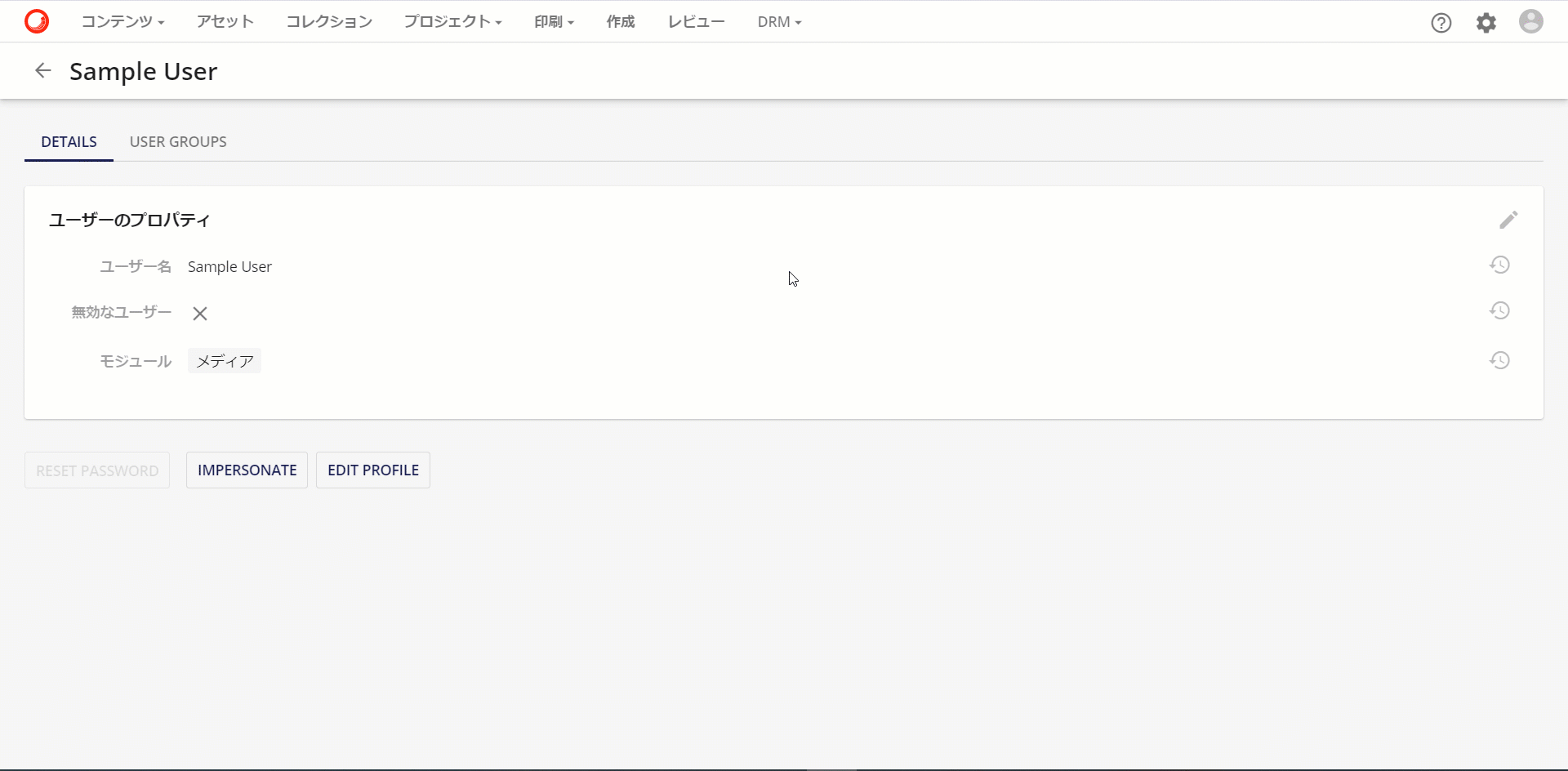
ここでは、アセットが表示される形となりますが、アセットの詳細を見ることができません。これはアセットに対しては読取り権限はありますが、アセットの詳細のページを利用するための権限が無いためです。
ユーザーグループに権限を追加する
改めてユーザーグループの編集画面に戻り、ポータルページ(Portal.Page)の項目を利用してルールを作成、今回は「アセットの詳細 ページ」に対して読取り権限を付与します。
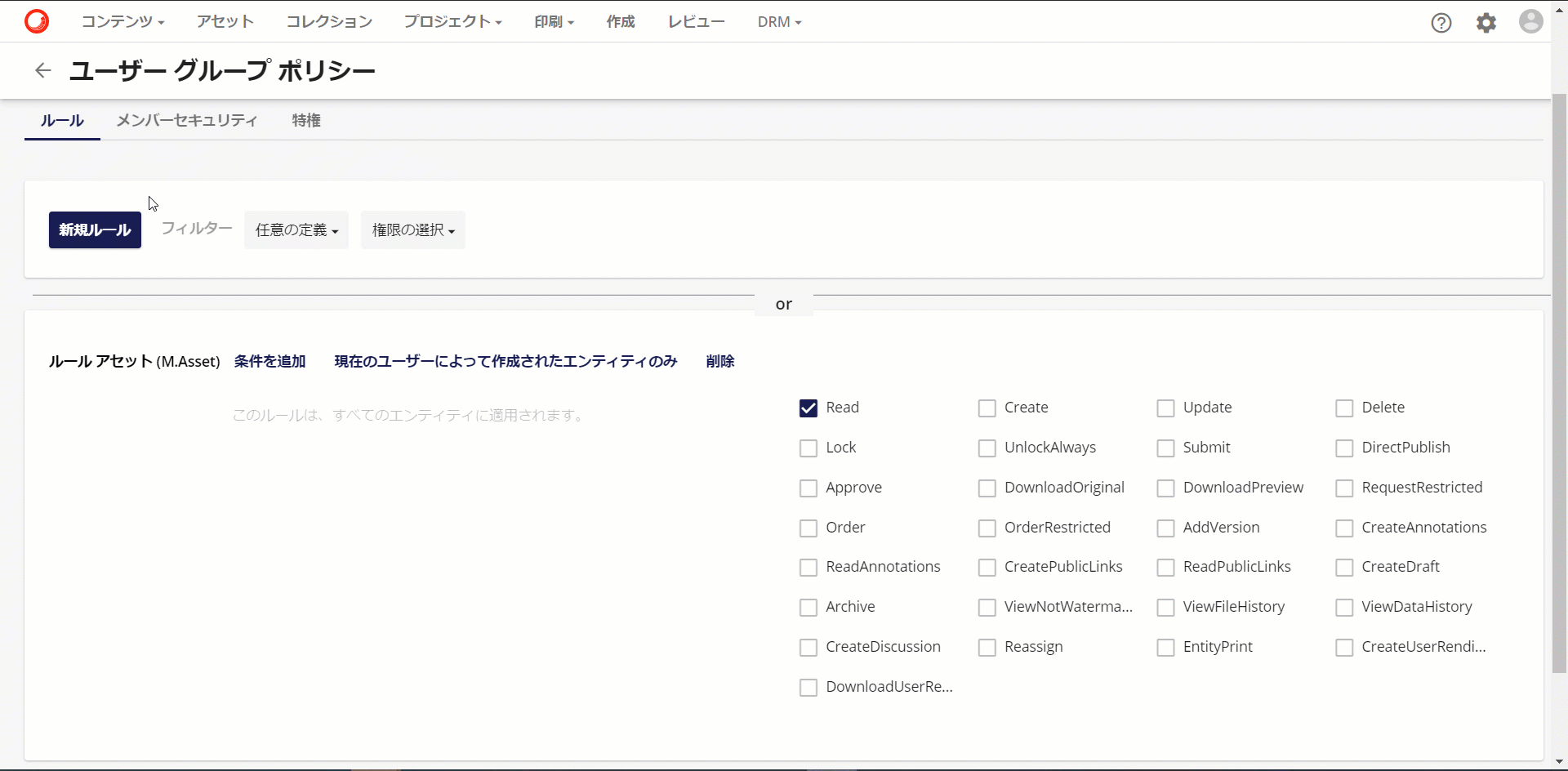
テストユーザーで検証
もう一度、テストユーザーに切り替えてアセットの詳細ページが参照できるか確認をします。
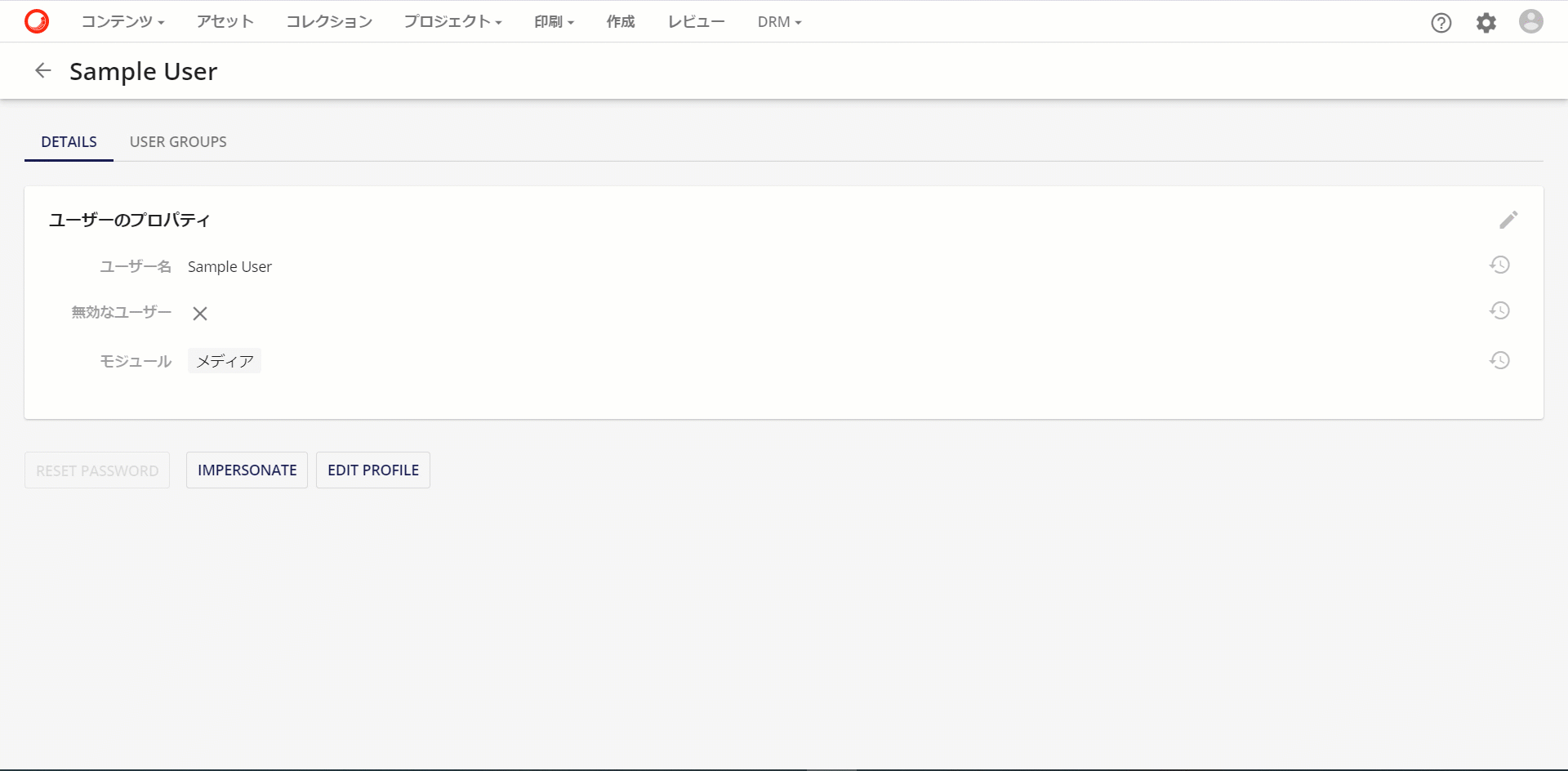
アセットを検索すると、アセットの詳細ページを利用して完了しました。
まとめ
今回はユーザーの権限の設定方法、ユーザーの権限を確認する方法を紹介しました。アセットへの権限、ページに対する権限をユーザーグループに適用することで、ユーザー個別の設定をする必要はありません。