XM Cloud offers tools such as Edit As You See It and Components, but the screen for switching between tools has been changed to make it easier to use. In this article, we will introduce this change.
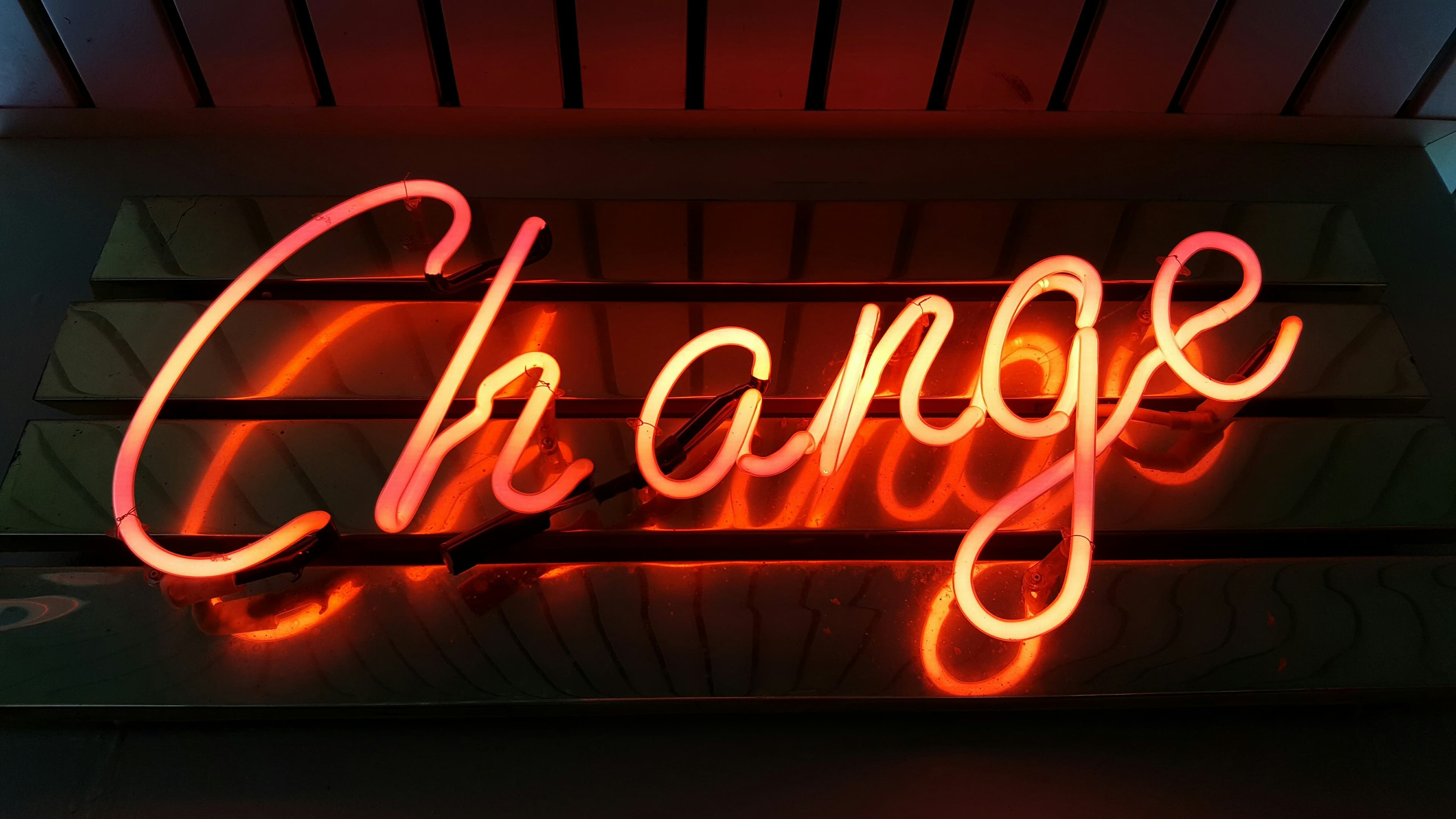
From the list of tools to the list of sites
When you log in to XM Cloud, you used to see a list of tools, from which you could enter various tasks. This time, the UI has been changed so that the list of sites is displayed and the menus for accessing the various tools are lined up at the top level.
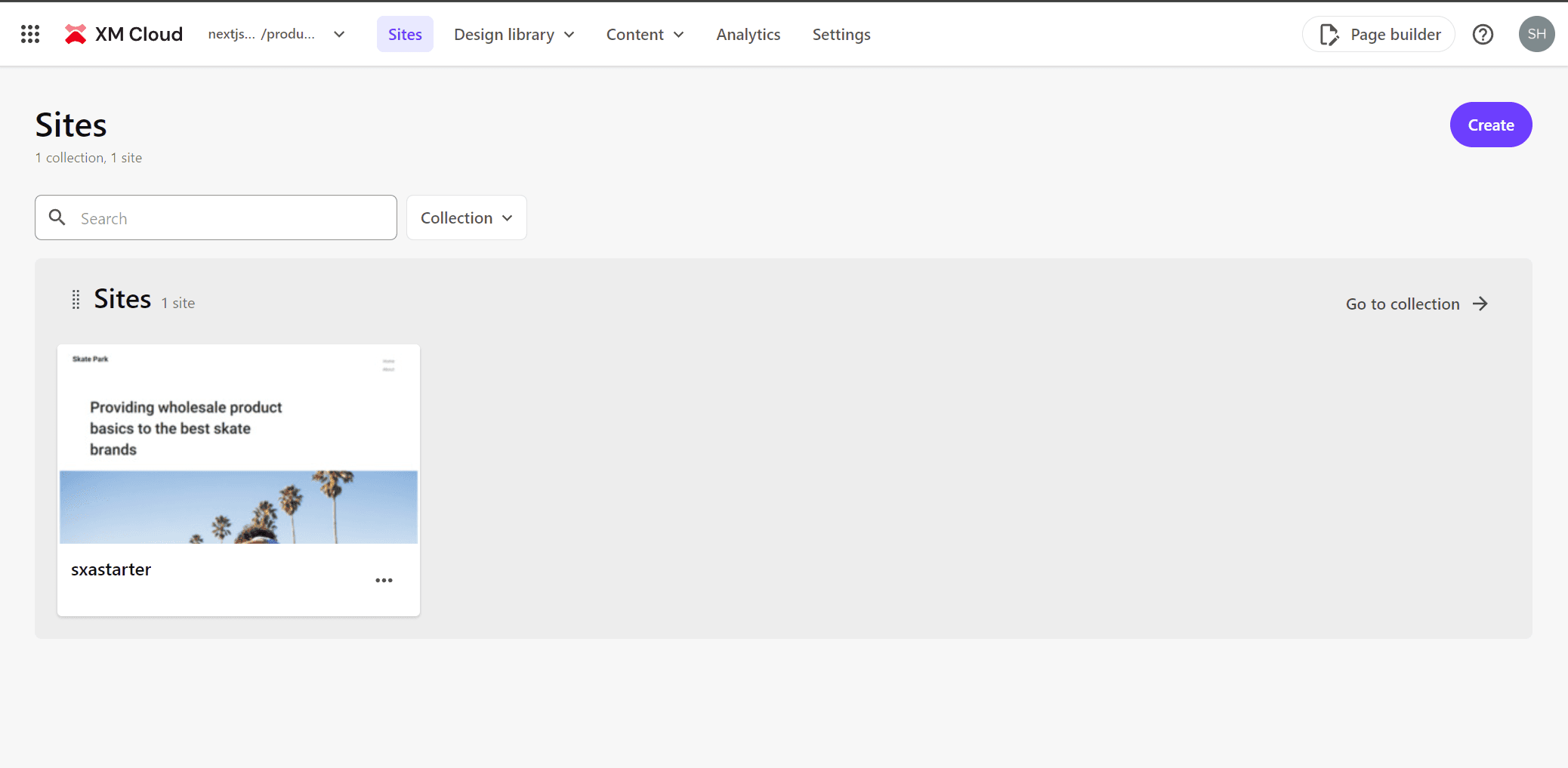
Check the top-level menu
We will confirm how the top-level menu was actually structured.
Environment switch
Until now, switching between environments (production and non-production) required a fresh startup from XM Cloud Deploy, but switching between environments between projects can now be done as follows.

Design library
Of the various tools offered in Sitecore XM Cloud, switching to Components and Forms can now be done from the Design library.
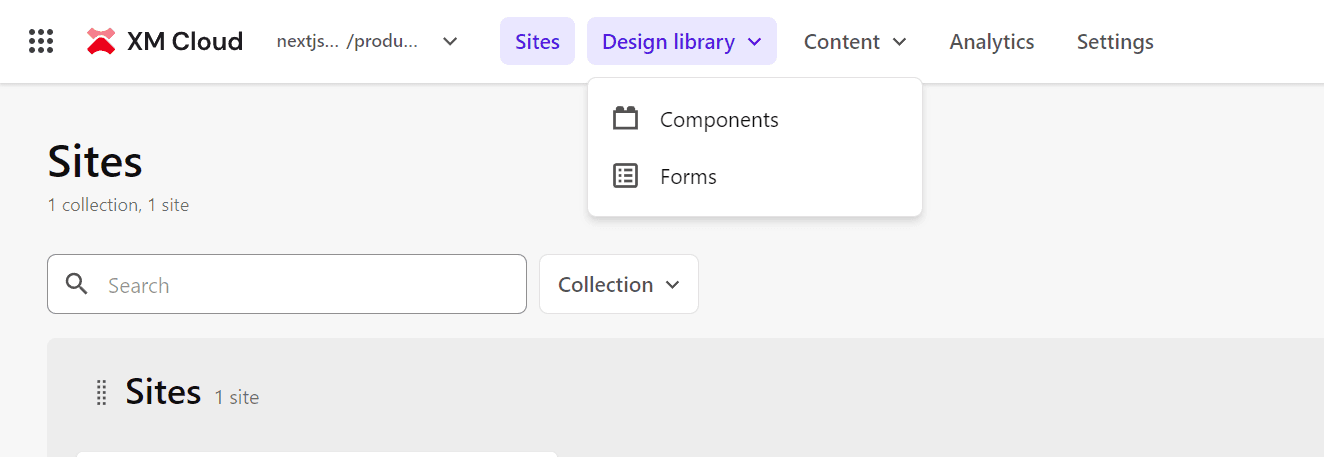
Content
It is a traditional content-related tool that can be switched against Explorer, Content Editor and Media Library.
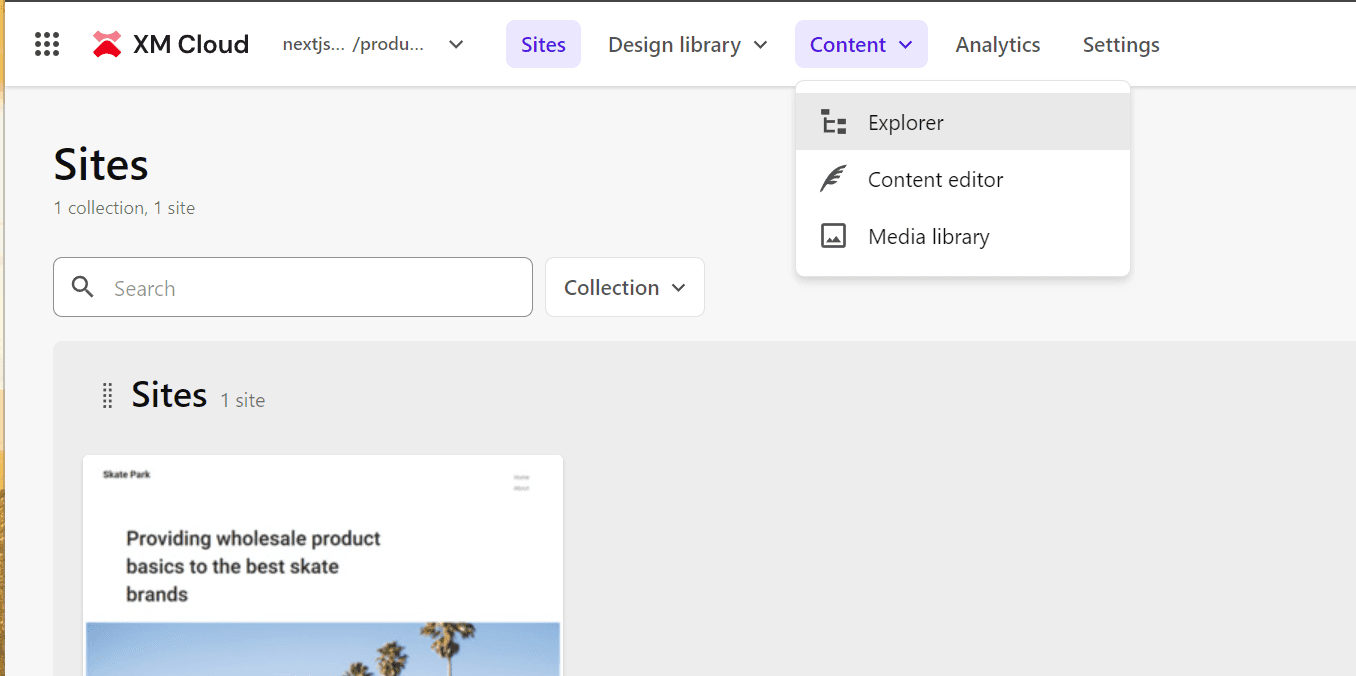
Analytics
Click Analytics to switch to the Analytics report screen.
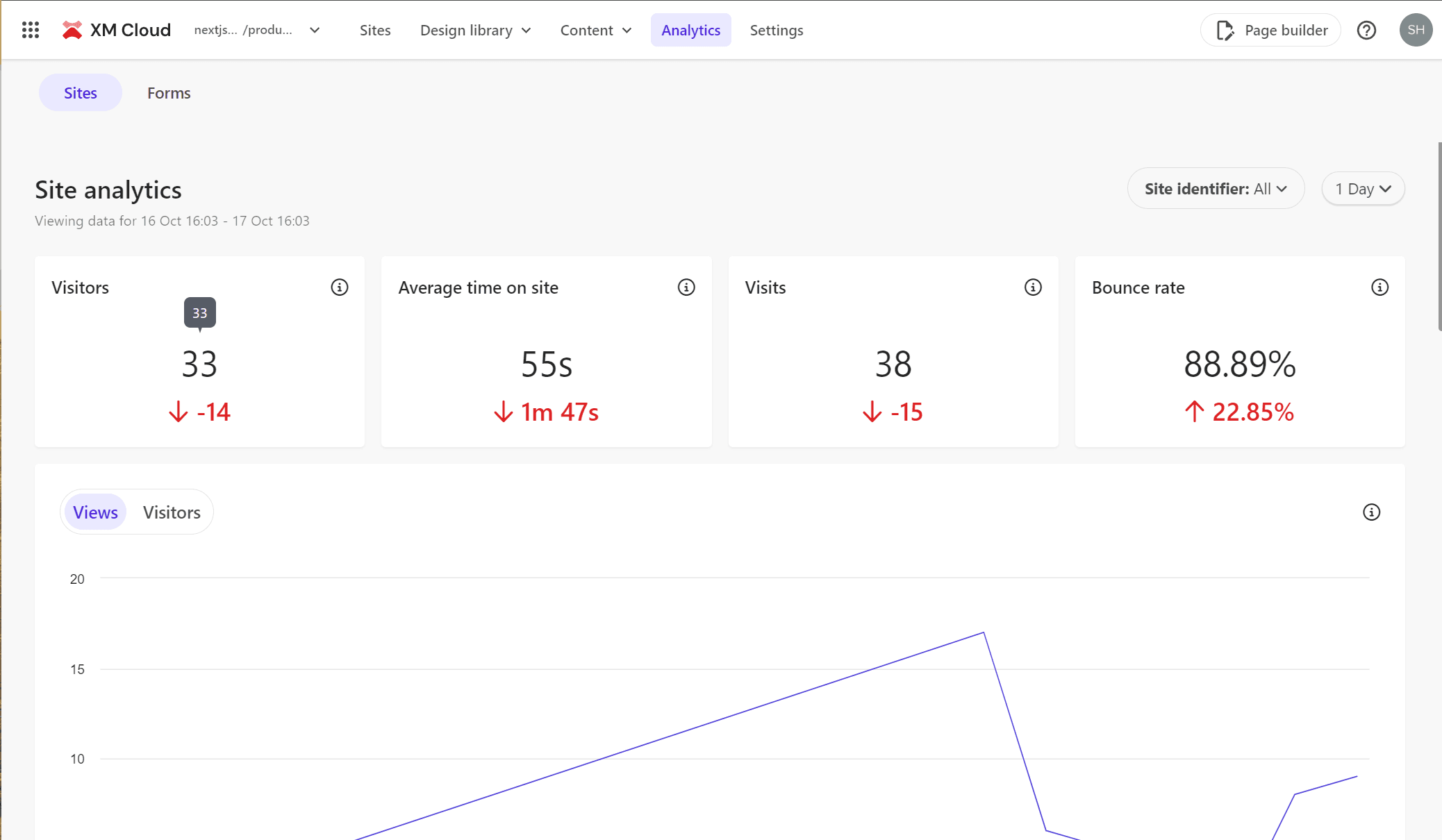
Setting
Click Settings to switch to the settings screen for the XM Cloud server. The screen is as follows
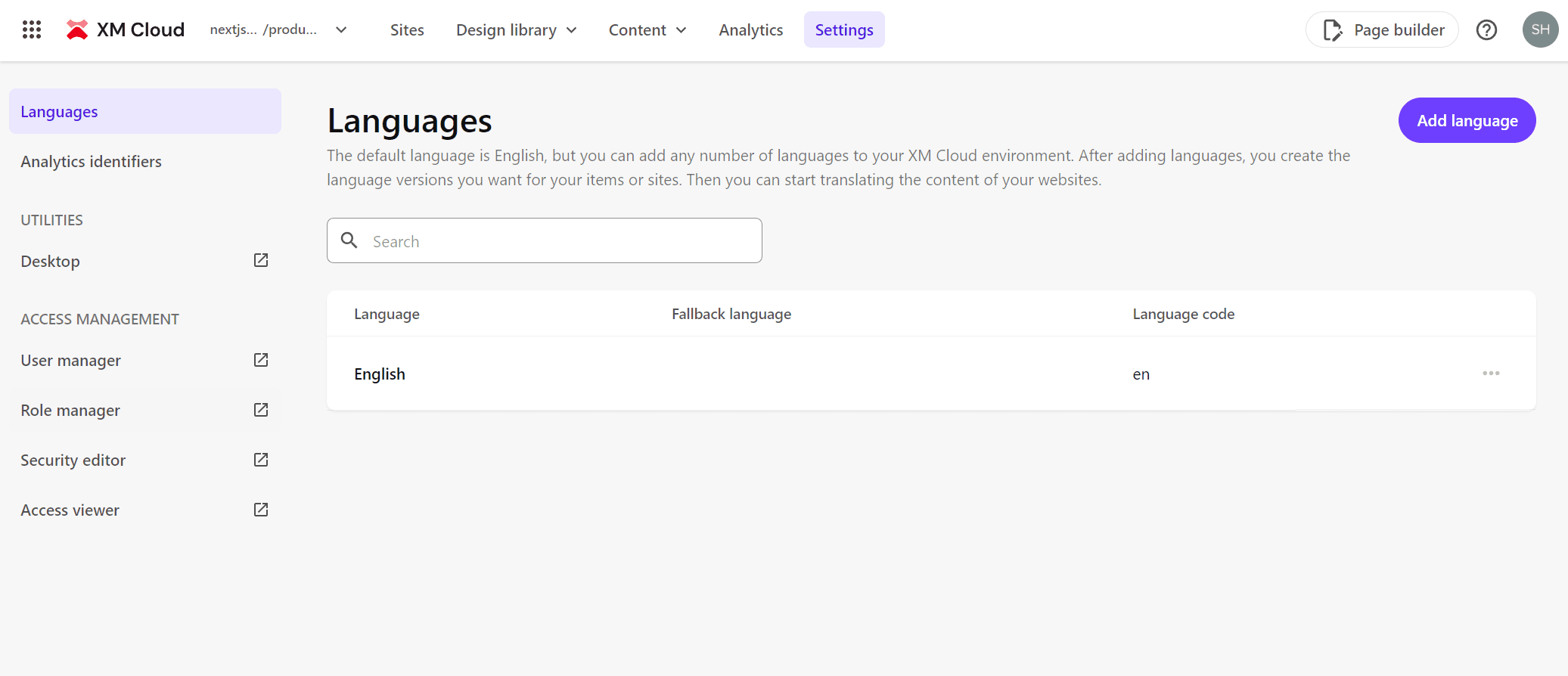
On the left side of this screen, the traditional tools Desktop, User Manager, Role Manager, Security Editor and Access Viewer can be launched.
Site settings
In the top site list, the settings screen regarding each site has been enhanced.
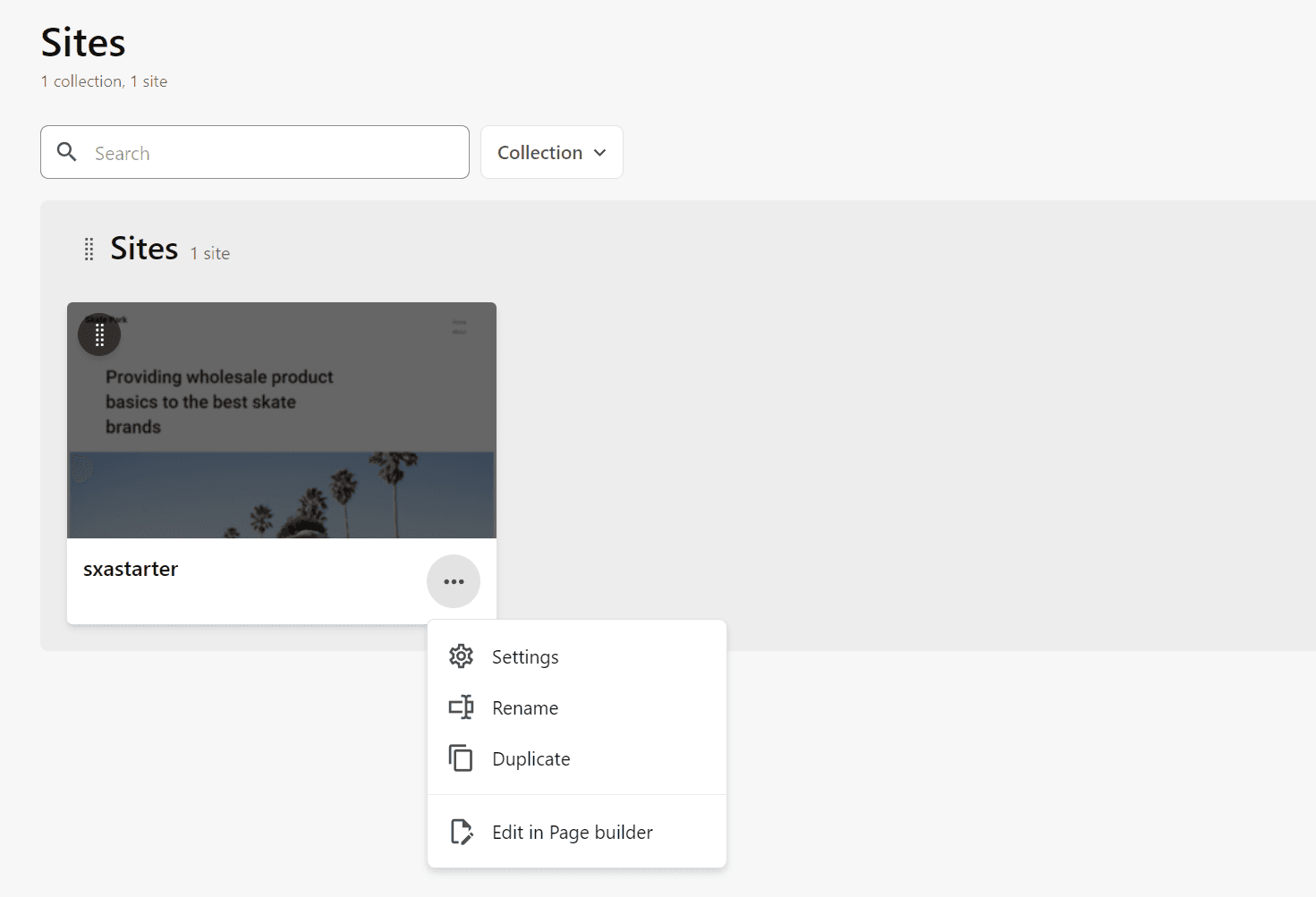
Switching to the settings screen, the left side displays the General, Site hosts, and Languages menus; in General, you can also set a thumbnail of the corresponding site.
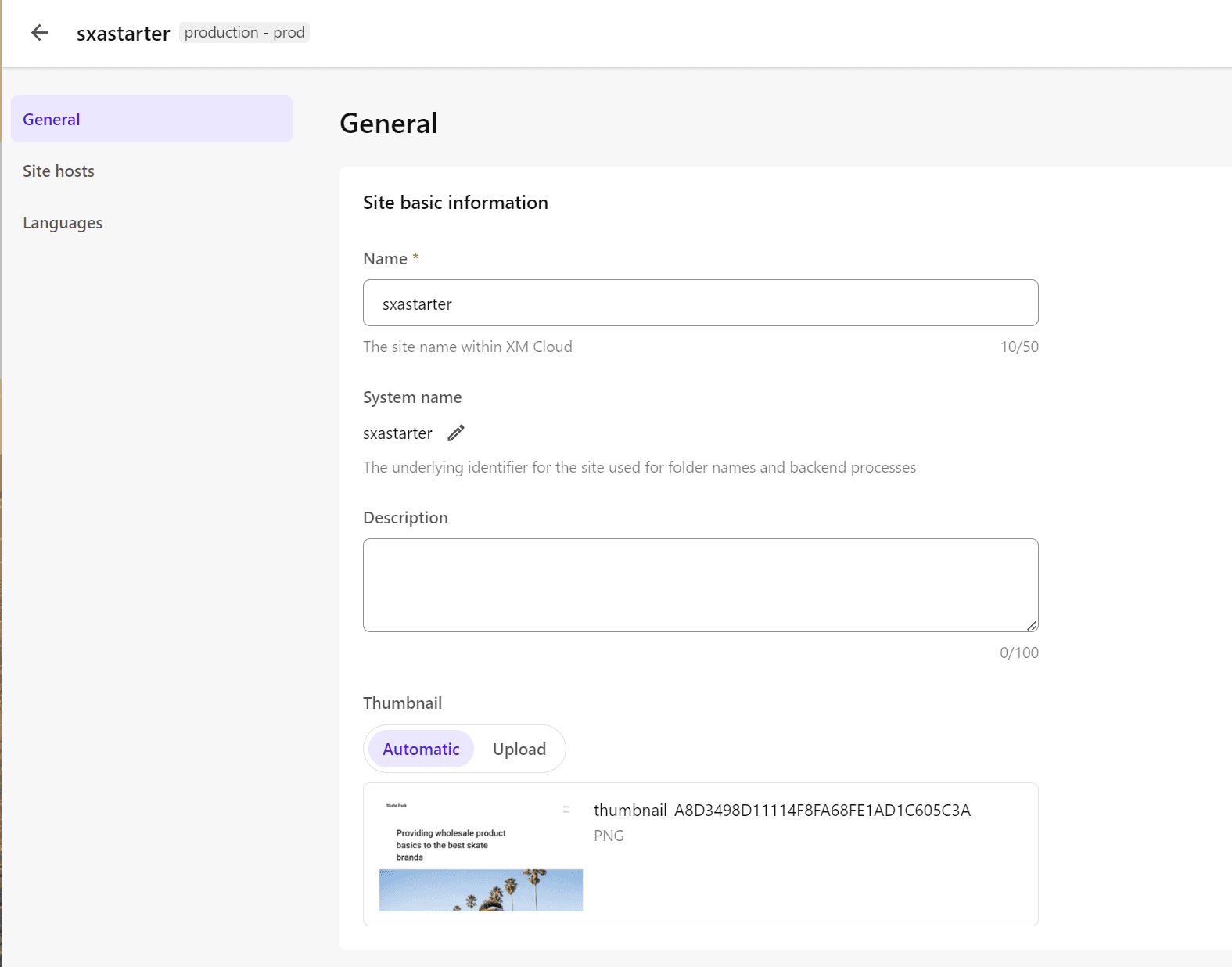
In Site hosts, you will see a screen with settings related to the site and settings related to Analytics.
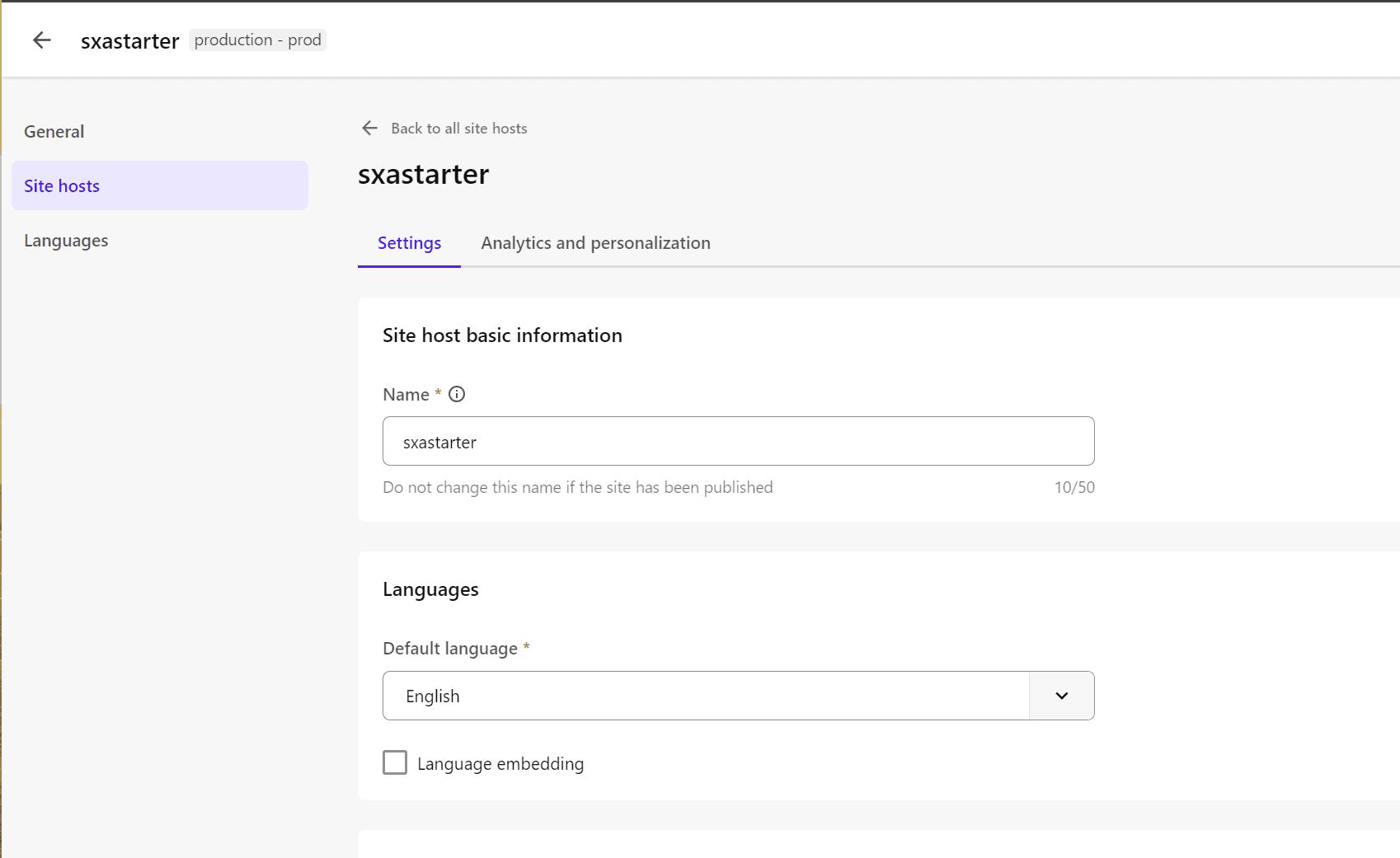
Tool Switching
When you launch Pages or Components, you will see the XM Cloud logo in the upper left corner, and clicking the button there will bring up a menu to switch to another tool.
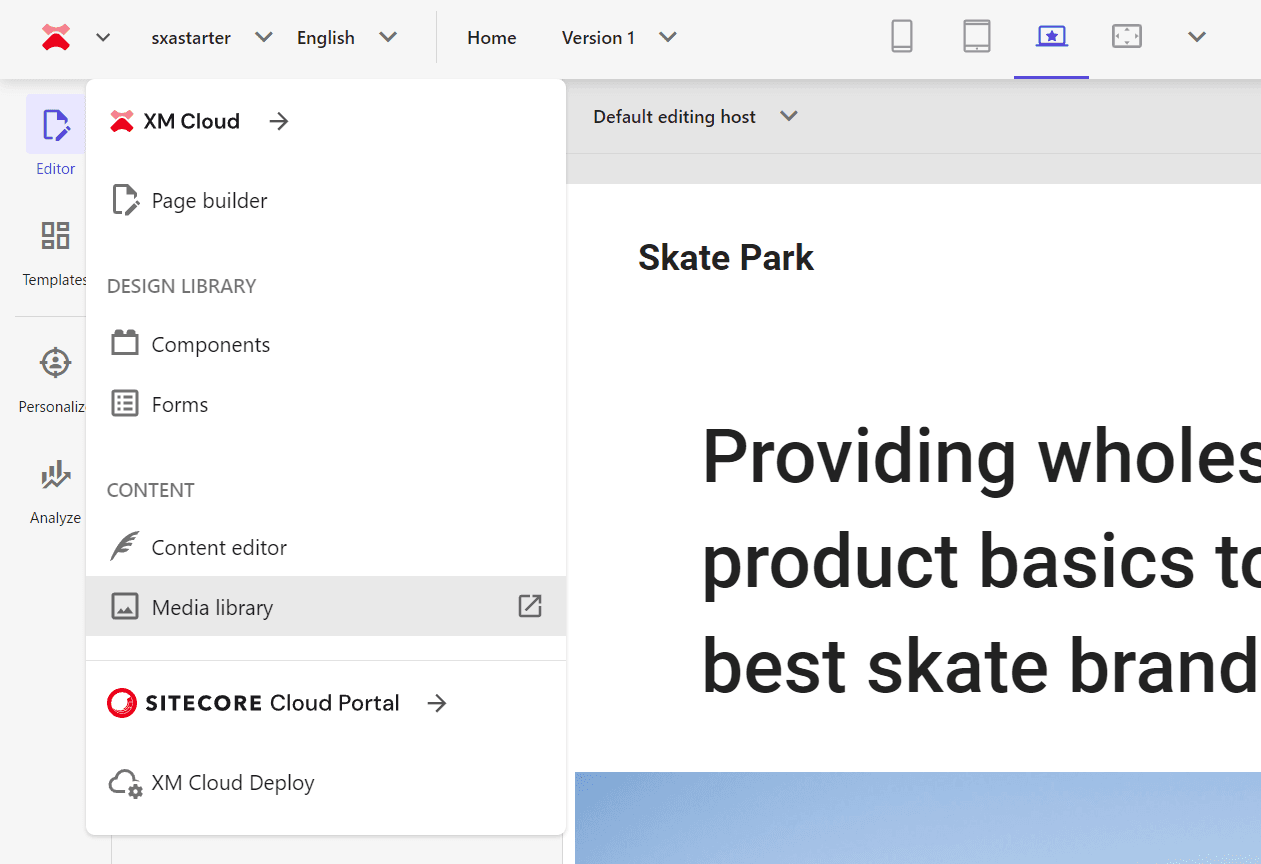
Pages also allows you to switch between different editing environments.
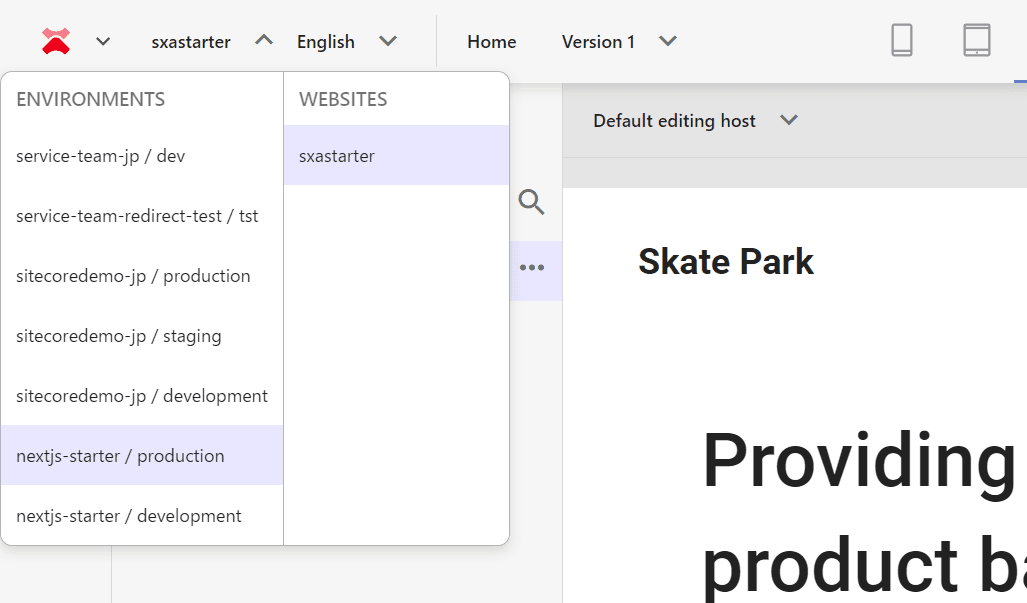
Summary
In this article, we focused on switching between tools due to changes in the XM Cloud administration screen. In the past, you had to go back to the top page when switching between tools, but with this change, you can now simply switch between tools.