We have been covering XM Cloud on our blog for some time now, and now that the project creation screen has been enhanced, we will once again be creating a CMS with the latest screens.

Content Update
Please check the latest information on the following page
Create a new project
When creating a new project, access XM Cloud Deploy from the Sitecore Cloud Portal and navigate to the Create New Project screen.
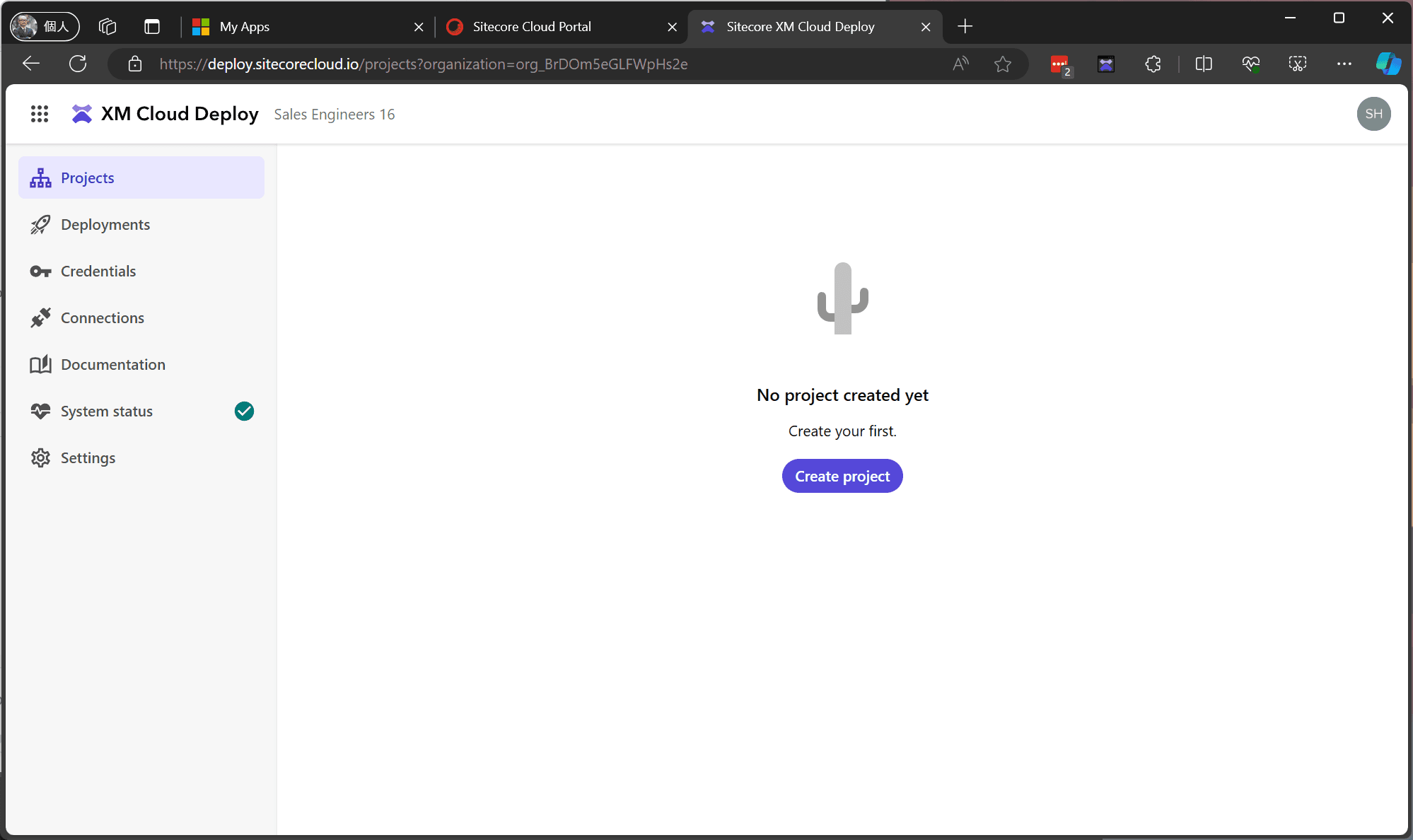
Click the Create Project button to switch to the following screen.
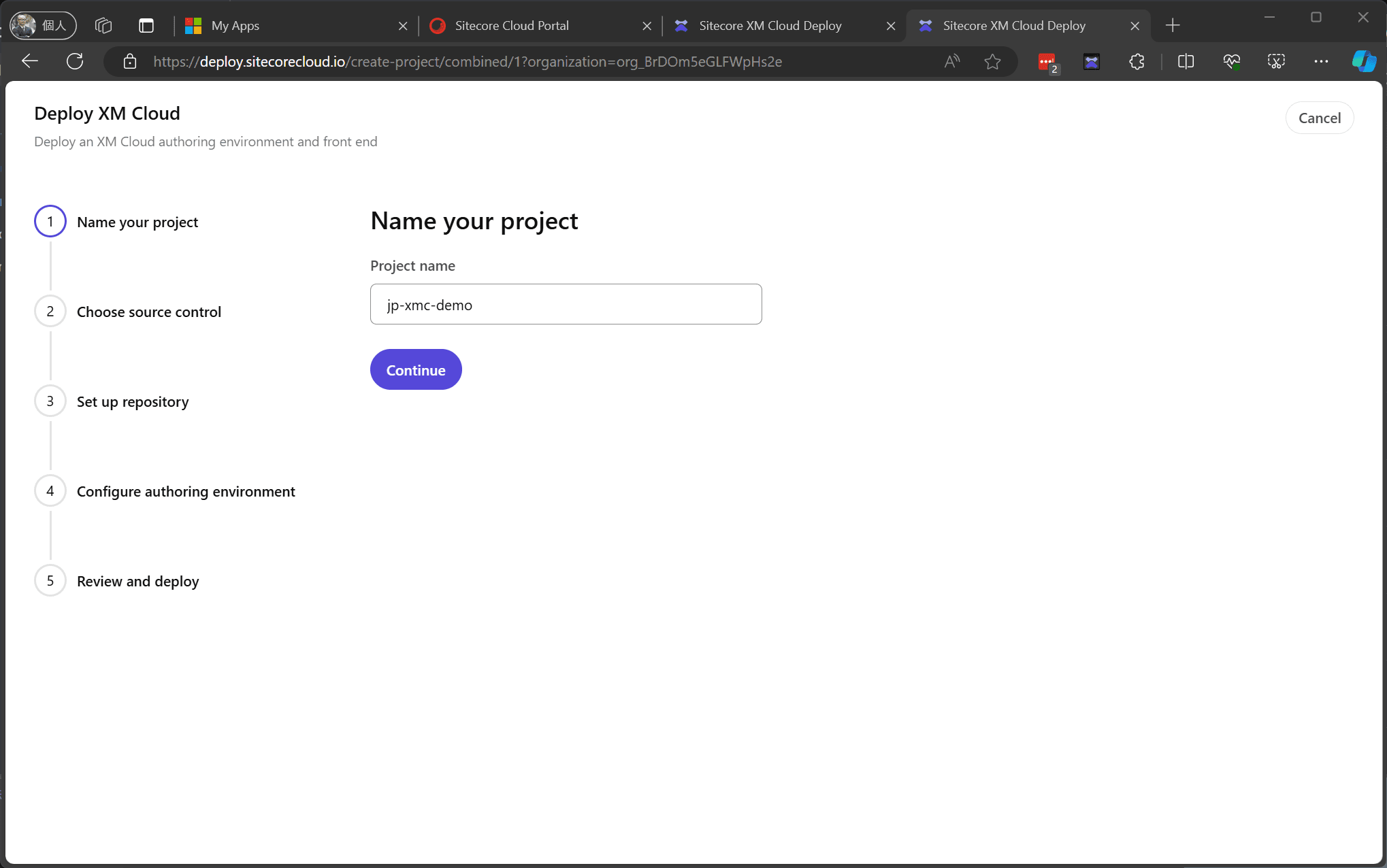
Enter a project name and proceed.
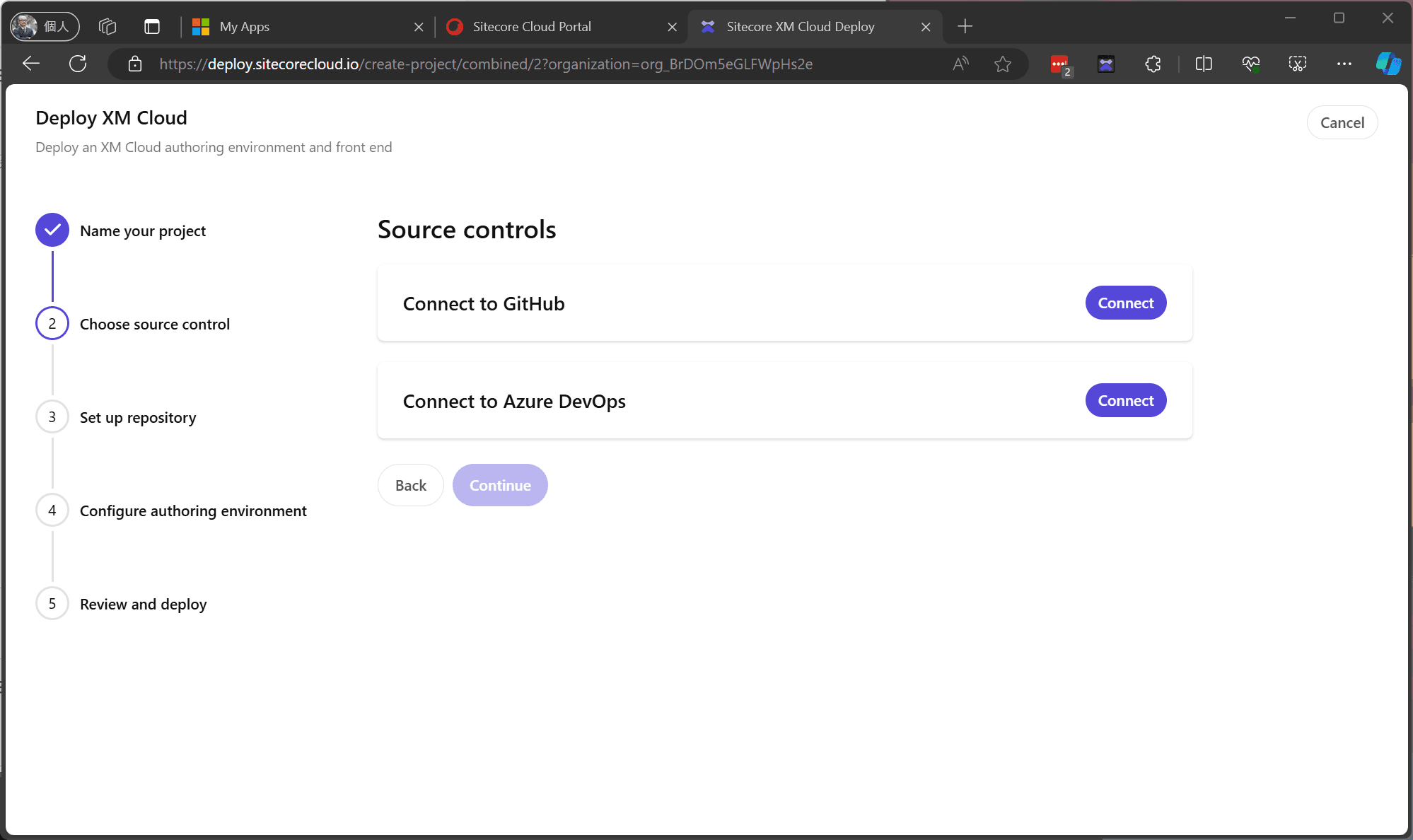
The above screen allows you to choose which tool you would like to use for source code management. Click on the Connect button and click Continue.
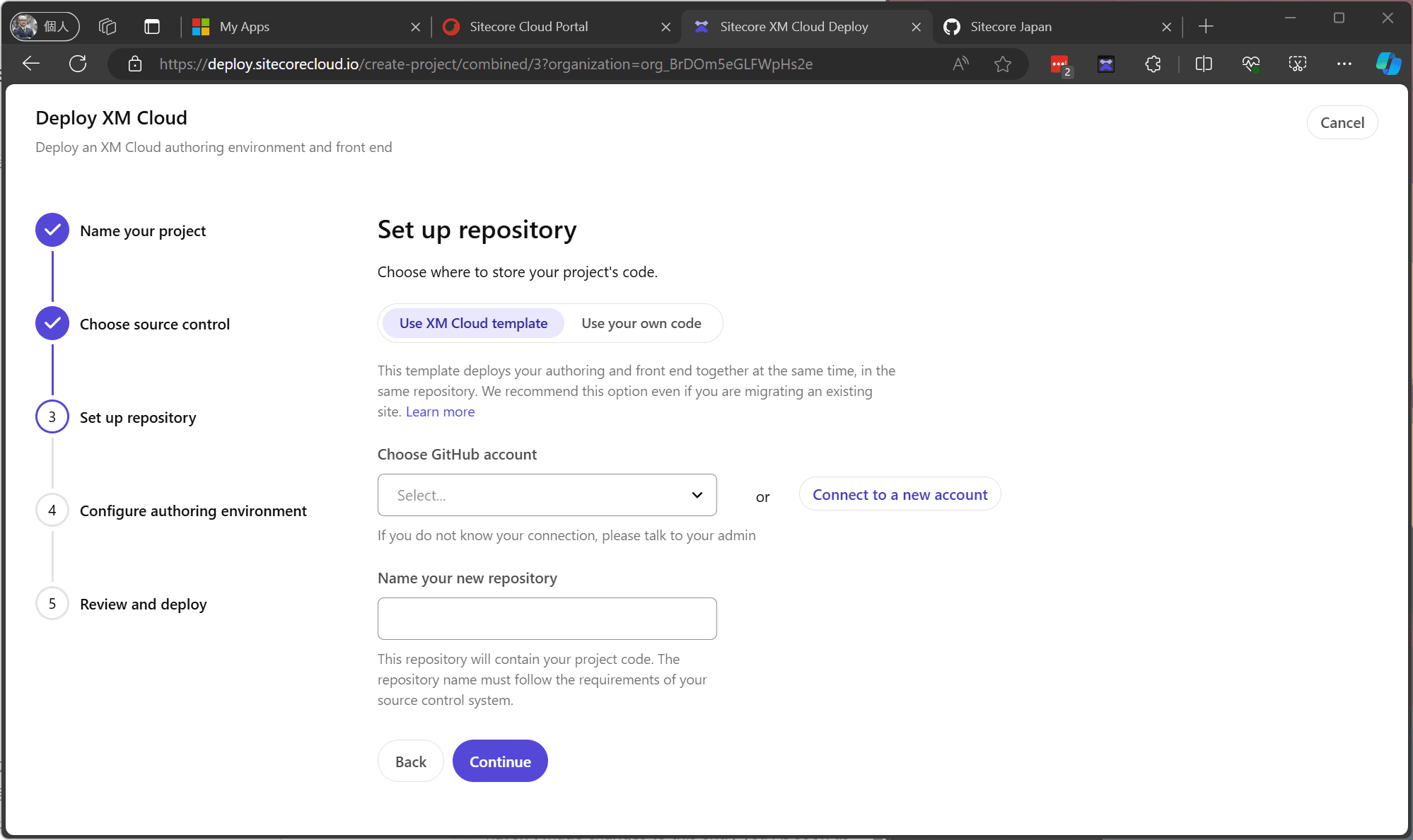
The screen then switches to a screen for selecting the base of the project to be created. You will be asked to select the repository to be linked, and there are two options.
- Use XM Cloud template : This can be done by choosing one of the XM Cloud templates provided by Sitecore.
- Use your own code : If you have code that is already under development, you can specify a repository for it.
If you already have a linked GitHub account, it will appear in the "Choose GitHub account" section, but in this environment, you have not yet linked it, so click Connect to a new account on the right.
Clicking on the button switches the screen to GitHub and logs you in. In this case, the Sitecore Deploy Prod screen is displayed as shown below in order to be able to link to the organization.
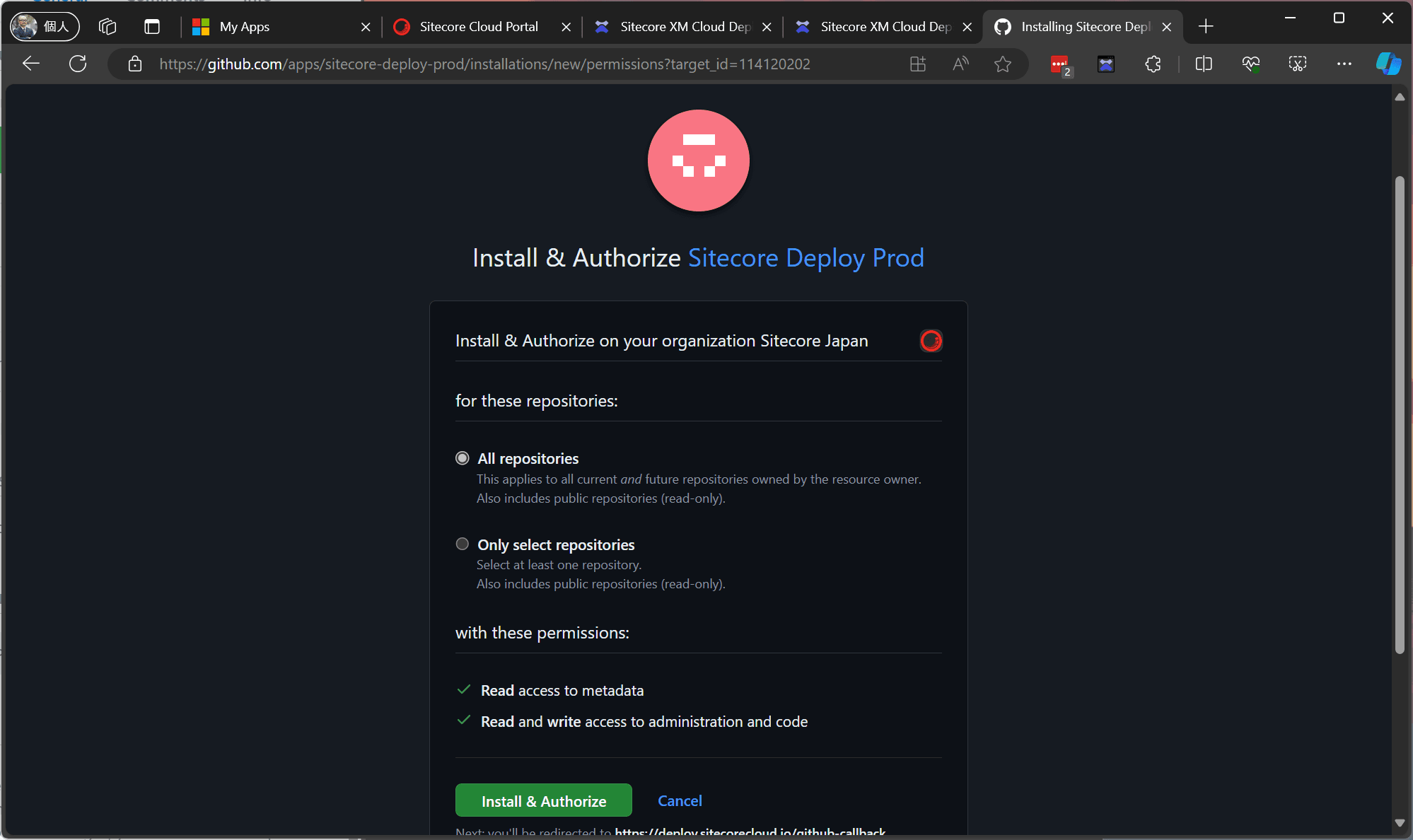
If you click Install & Authorize to enable the linkage, you will be able to select it in the list. The name of the repository has been changed accordingly.
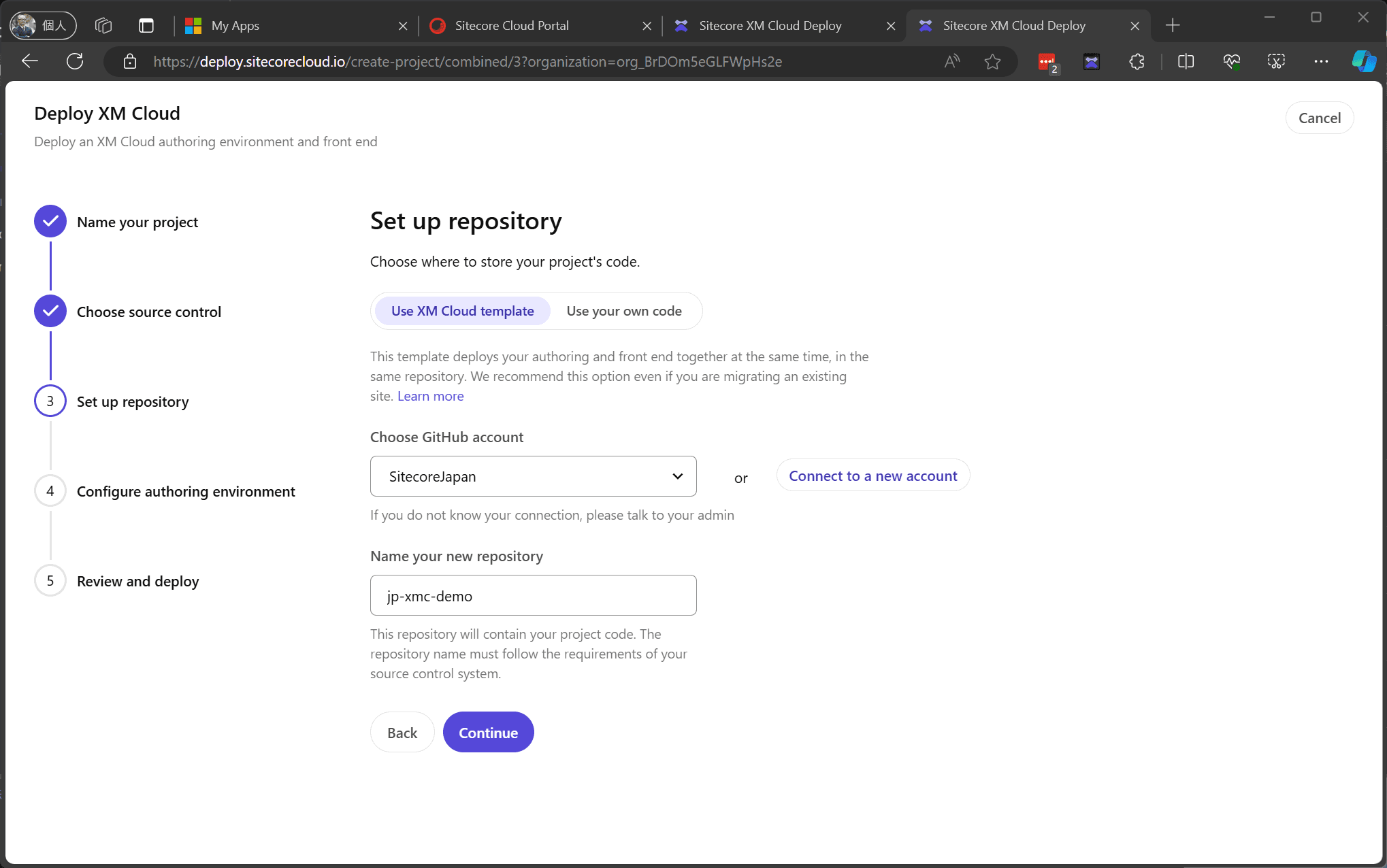
You can create one Production and two Non-Production environments for each project.
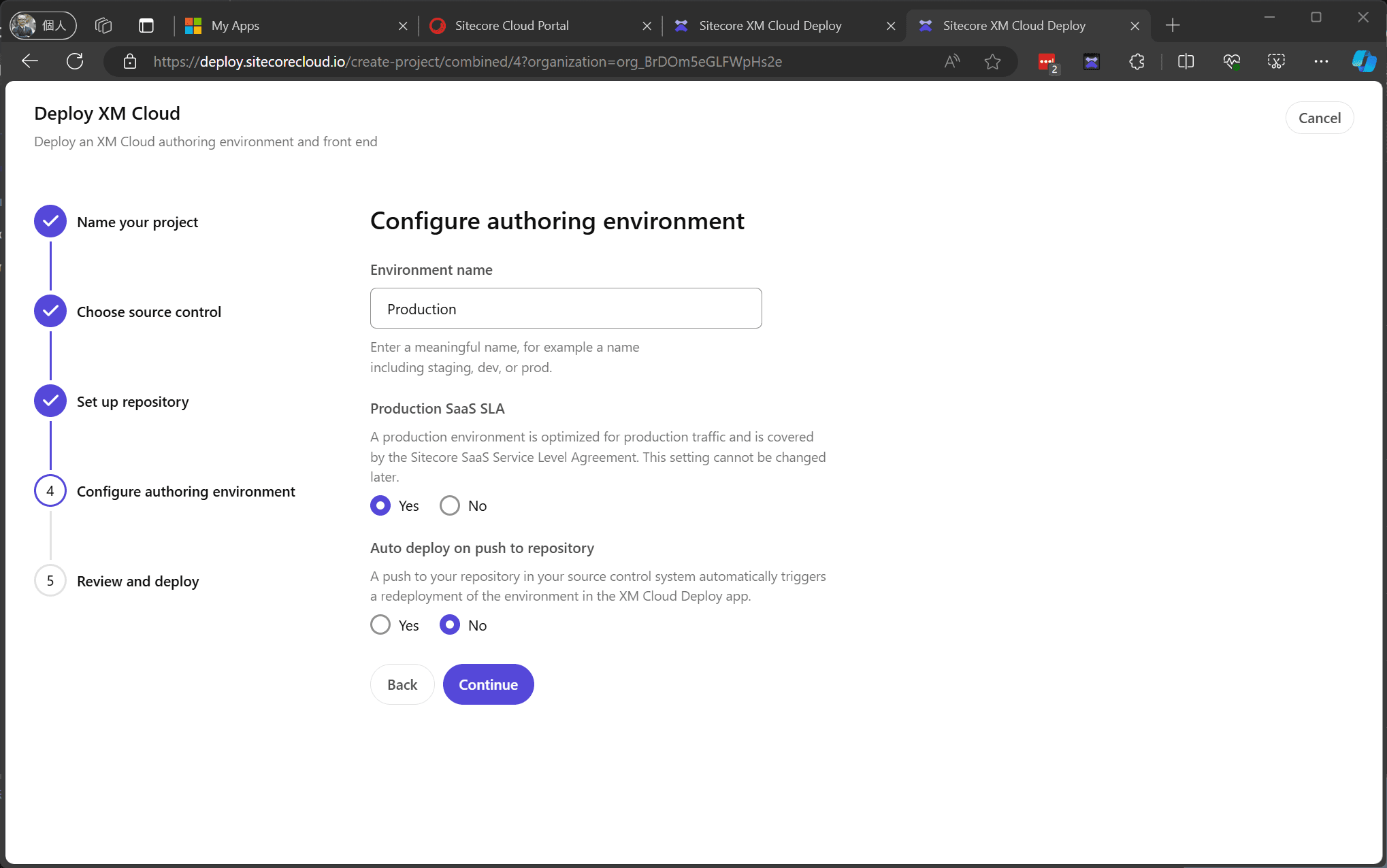
This time, while naming it Production, I also set the configuration as Production. I also set the "Deploy" option to "No" for the time being. In this case, I chose "No" for the time being.
The next screen will confirm the previous settings.
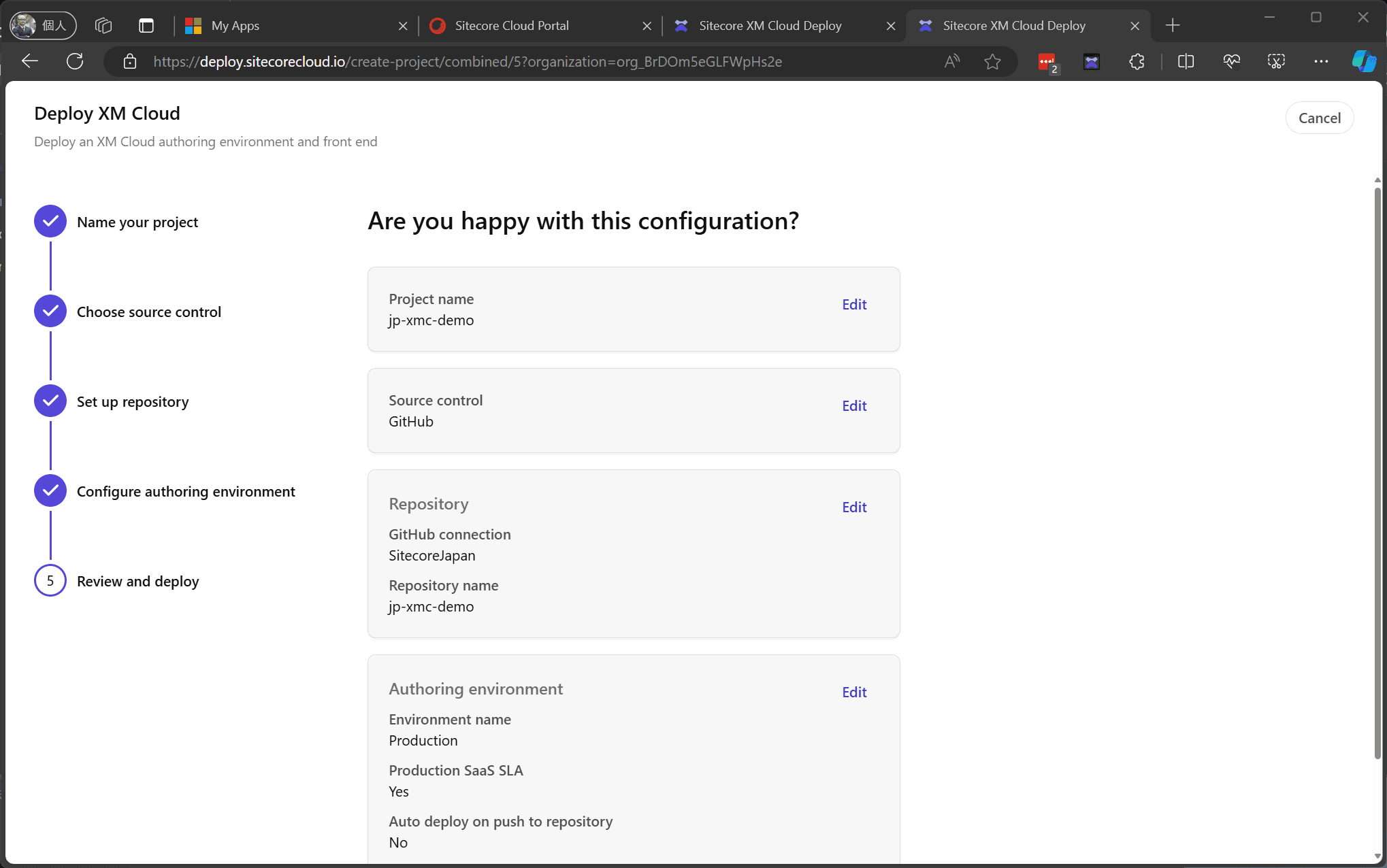
Since there are no particular changes, we will start the deployment process as is.

After a while, you will switch to the XM Cloud Deployments screen to check the status of the deployment.
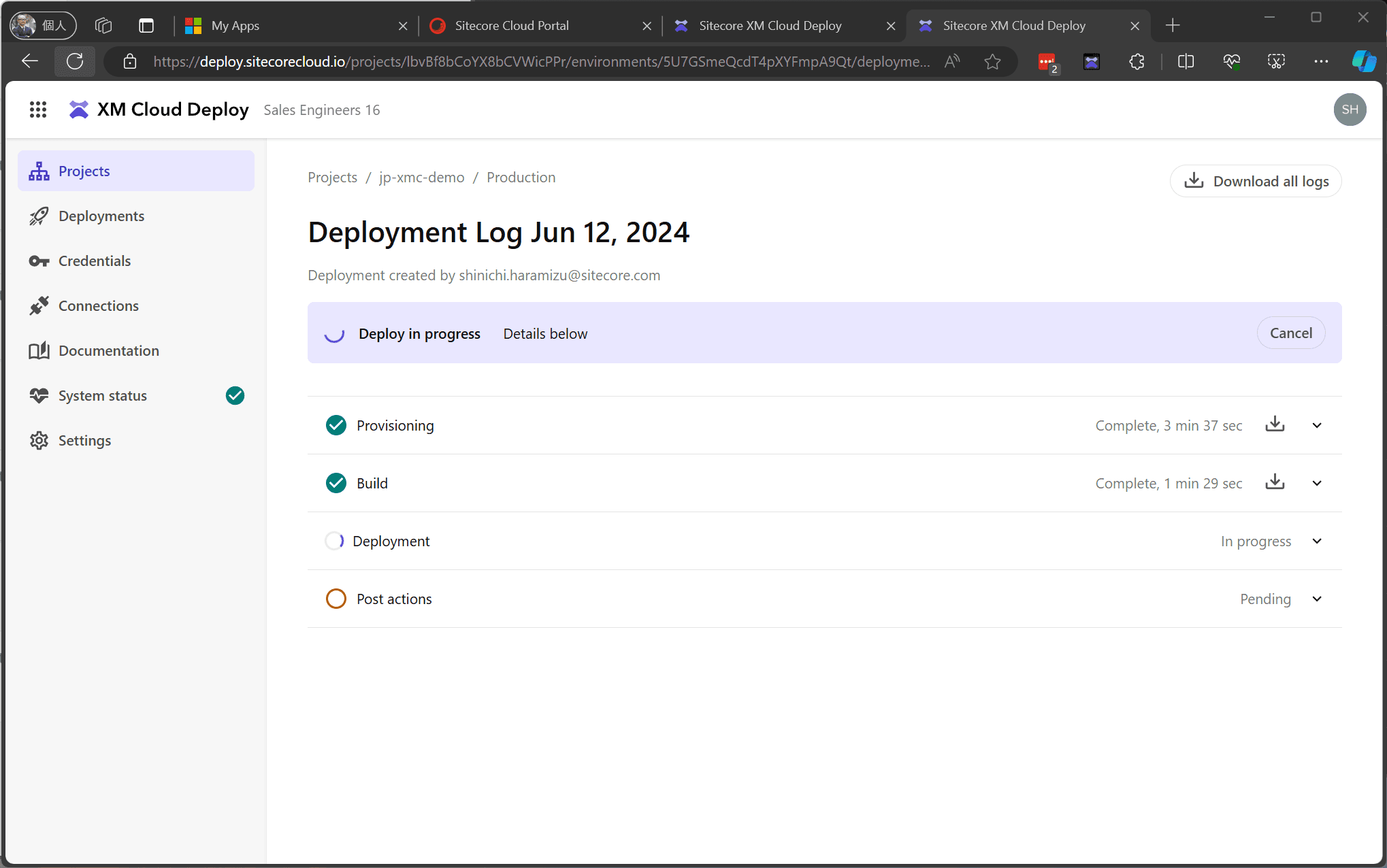
The XM Cloud administration screen can now be accessed without incident.
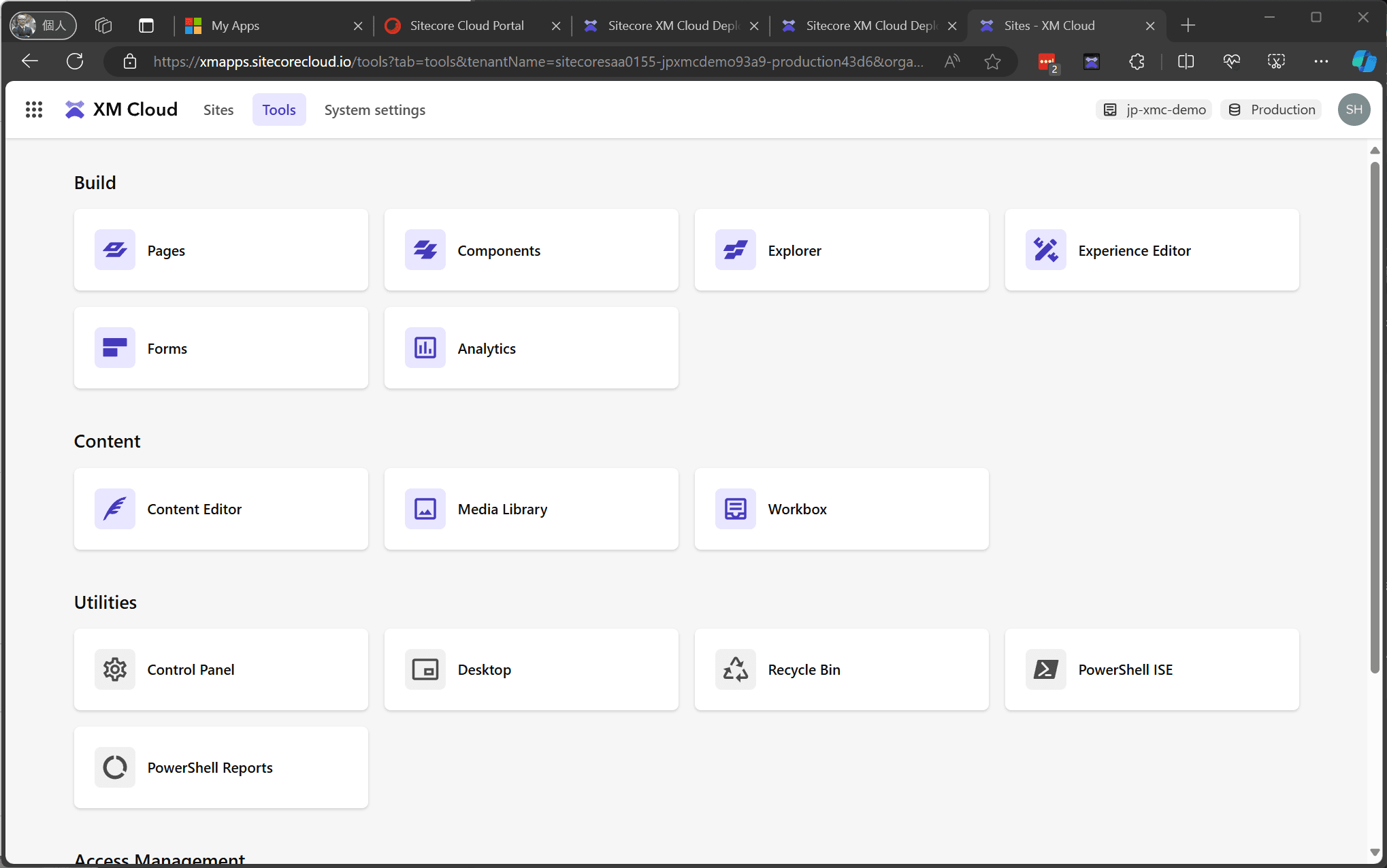
Summary
We have introduced it before, but this time we introduced the new screen to start the instance. The items have not changed that much, but the look has been cleaned up. Also, you can now choose between an existing repository or a template as source code, and the major change is that you can now choose Azure DevOps as the source code tool when you are creating the source code.
Related article
- The UI of the XM Cloud Deploy tool has been updated. ( 2023-07-10 )
- Creating an XM Cloud Deploy Project ( 2022-11-29 )