CI HUB provides tools to integrate Sitecore Content Hub with various applications. Using their connector expands the possibilities for using DAM. This time, we introduce the installation and usage of the Adobe Creative Cloud connector.
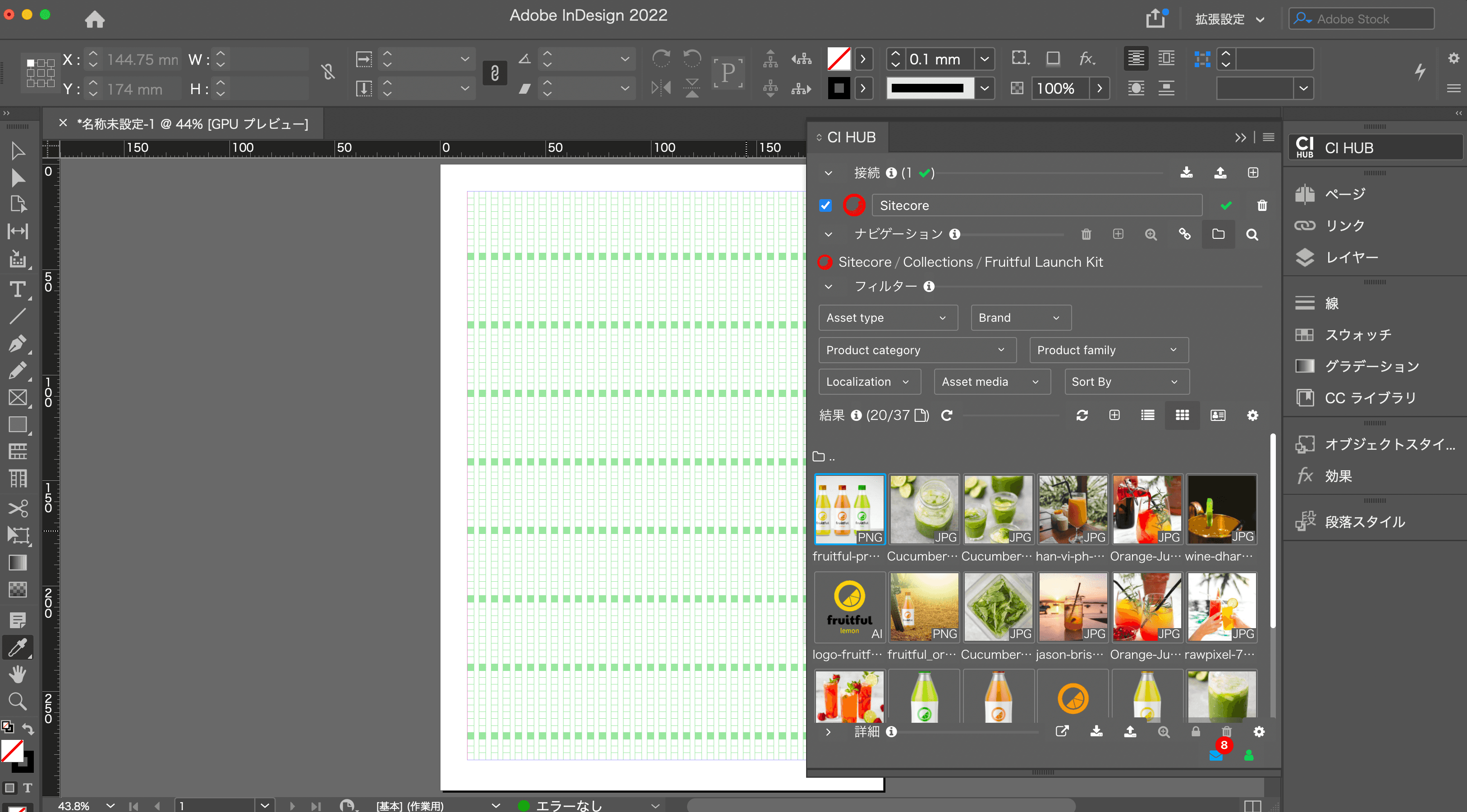
In this case, Sitecore Content Hub 4.1.14 is launched and connected.
Adobe Creative Cloud
There is a connector to work with Adobe Creative Cloud, a suite of creative tools. As of this writing, it is available in the following versions for Windows and macOS
- Photoshop CC (2018) 19.0 - CC (2022) 23.0
- InDesign CC (2018) 13.0 - CC (2022) 17.0
- InCopy CC (2018) 13.0 - CC (2022) 17.0
- Illustrator CC (2018) 22.0 - CC (2022) 26.0
- Premiere Pro CC (2018) 12.0 - CC (2022) 22.0
- After Effects CC (2018) 15.0 - CC (2022) 22.0
To install, go to Adobe Creative Cloud and select the plugin from Stock and Marketplace, then search for CI HUB and the tool will appear.
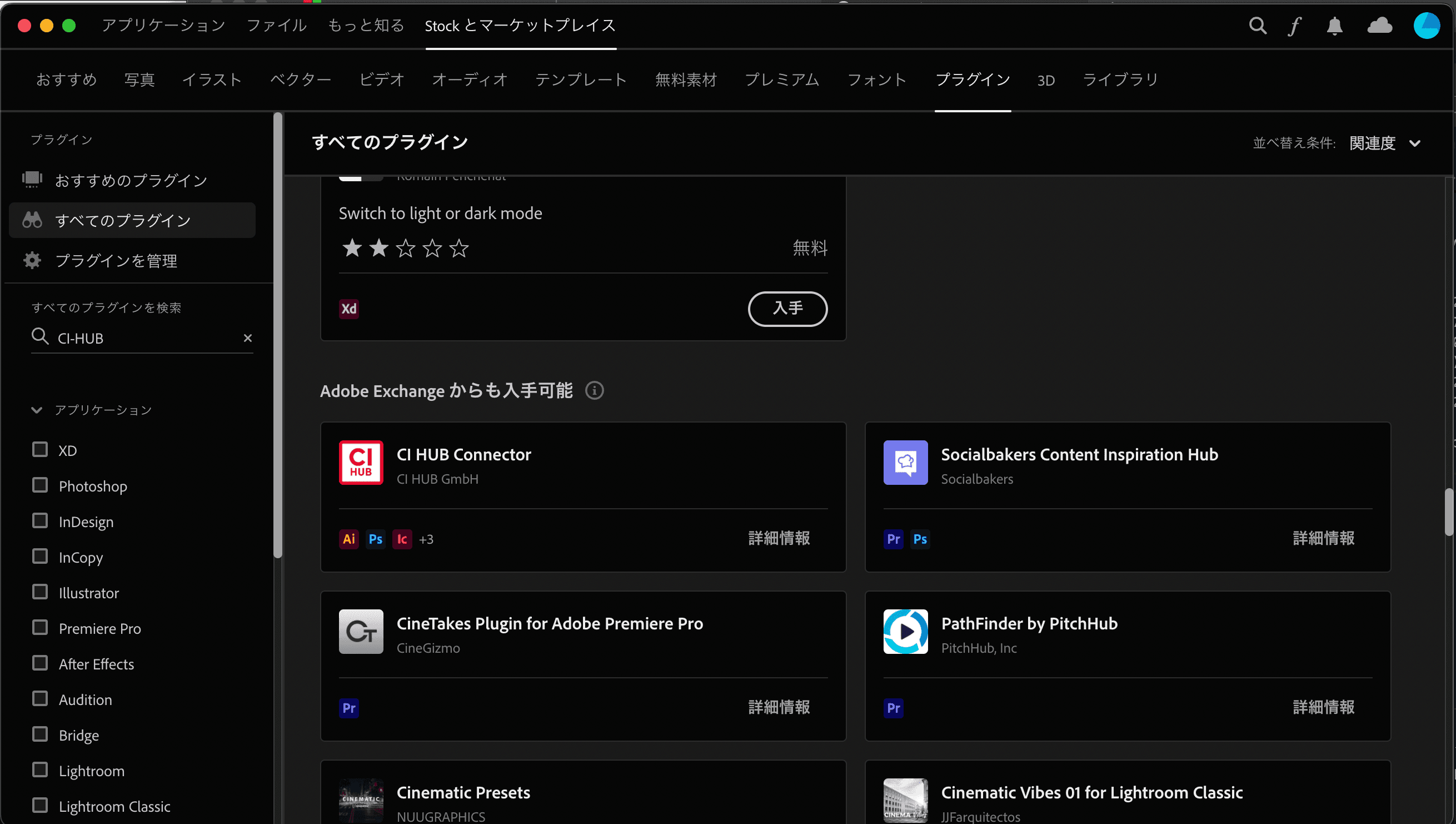
Clicking on More Info will launch the site, and clicking on the Free icon will proceed with the installation process.
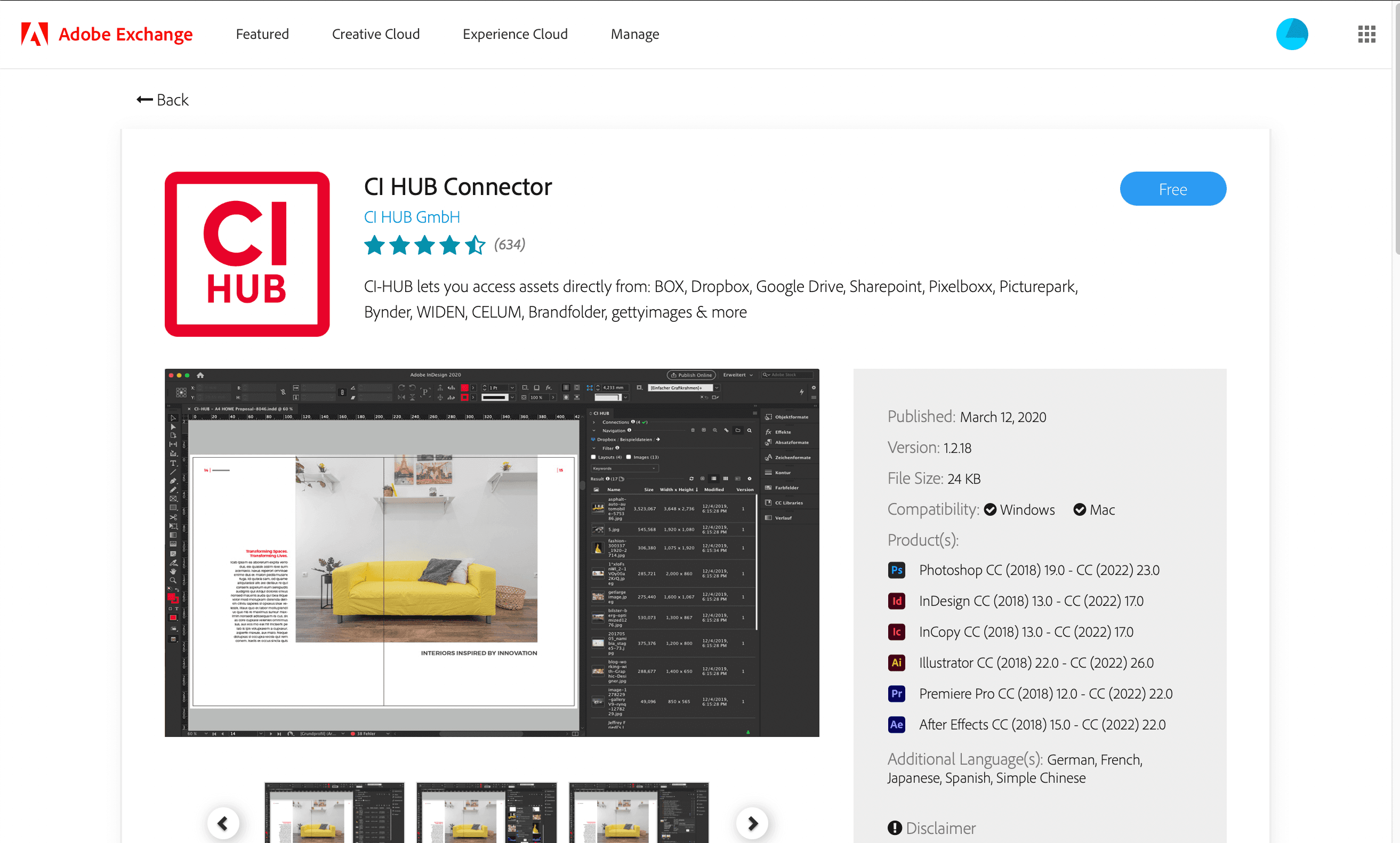
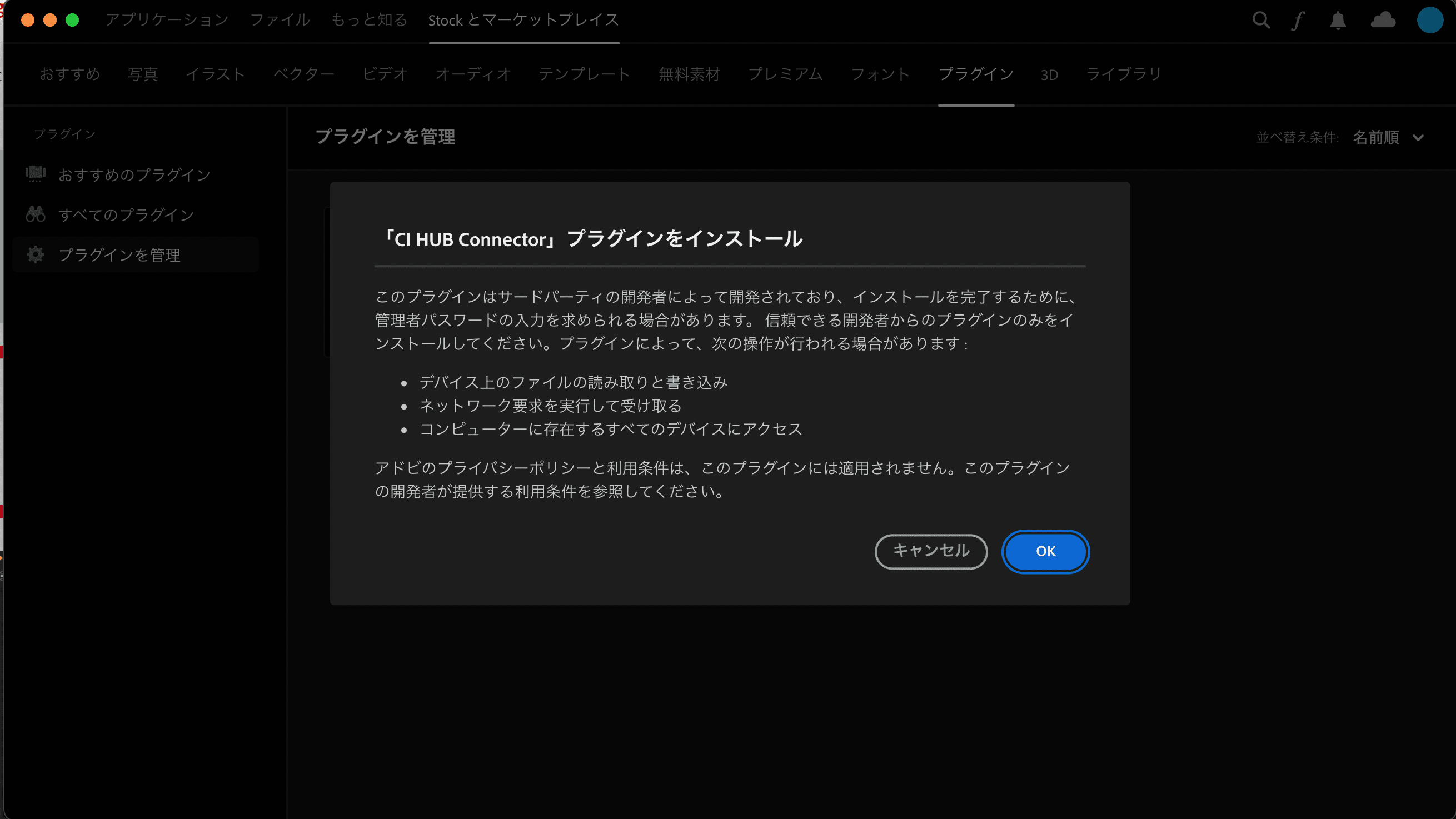
After installation is complete, the connector will appear in Manage Plug-ins.
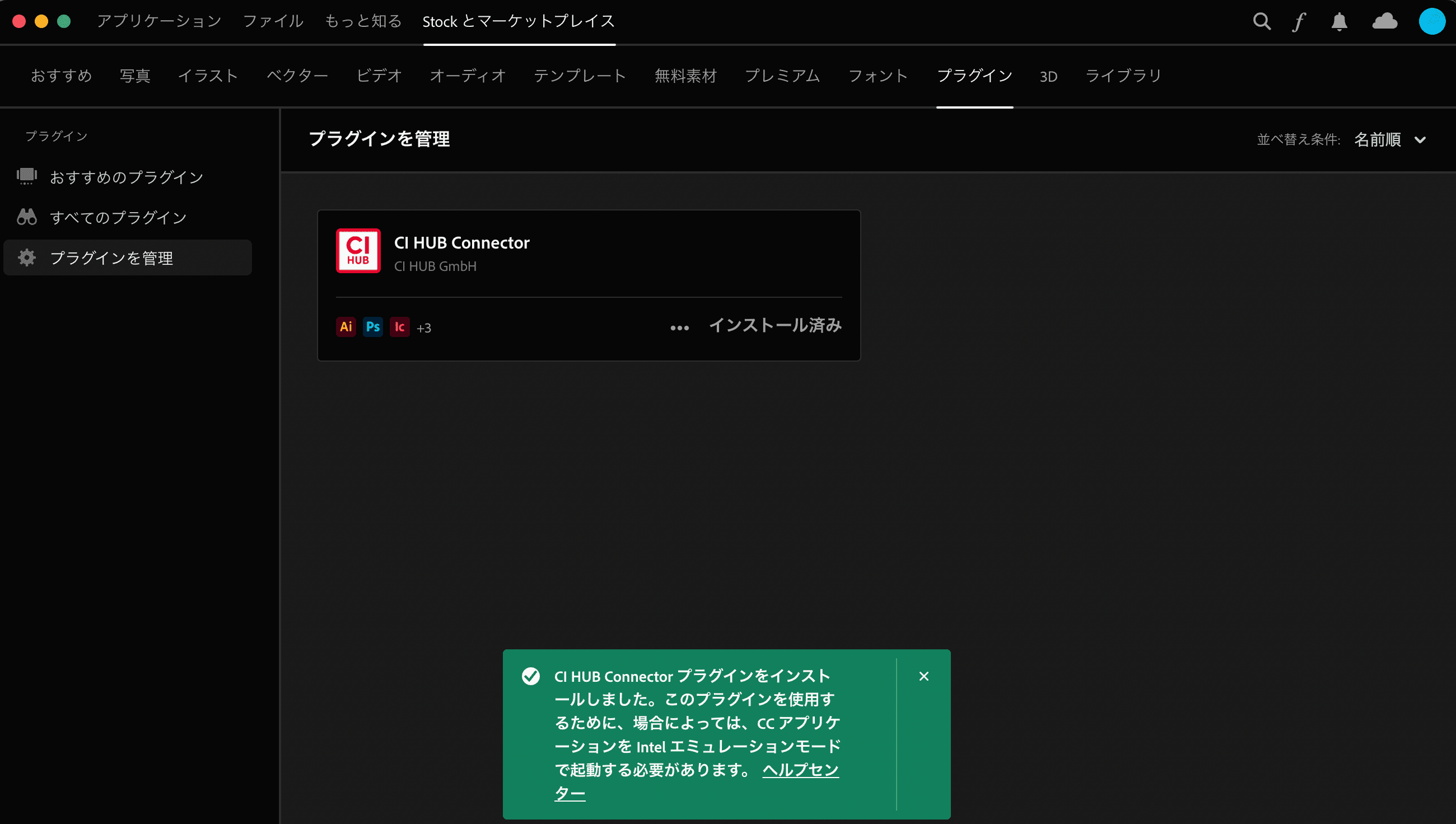
About Apple Silicon Version
In order to use the extensions, the application must be launched with `Open using Rosetta` checked if you are using an Apple Silicon macOS machine.
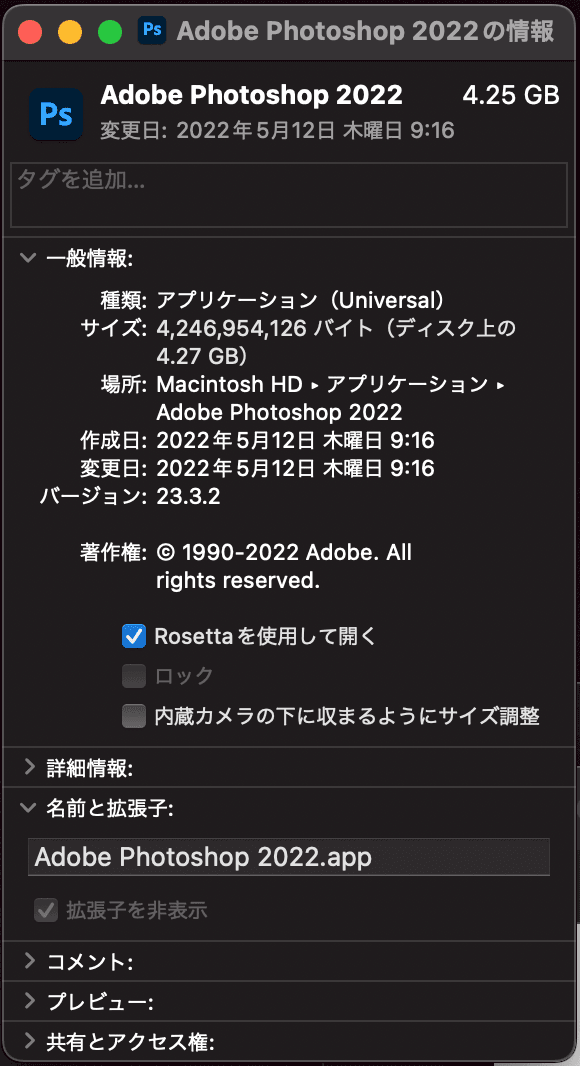
This setting is required for each application.
Launch in Photoshop
Launch Photoshop and select CI HUB from the menu `Windows` - `Extensions`.
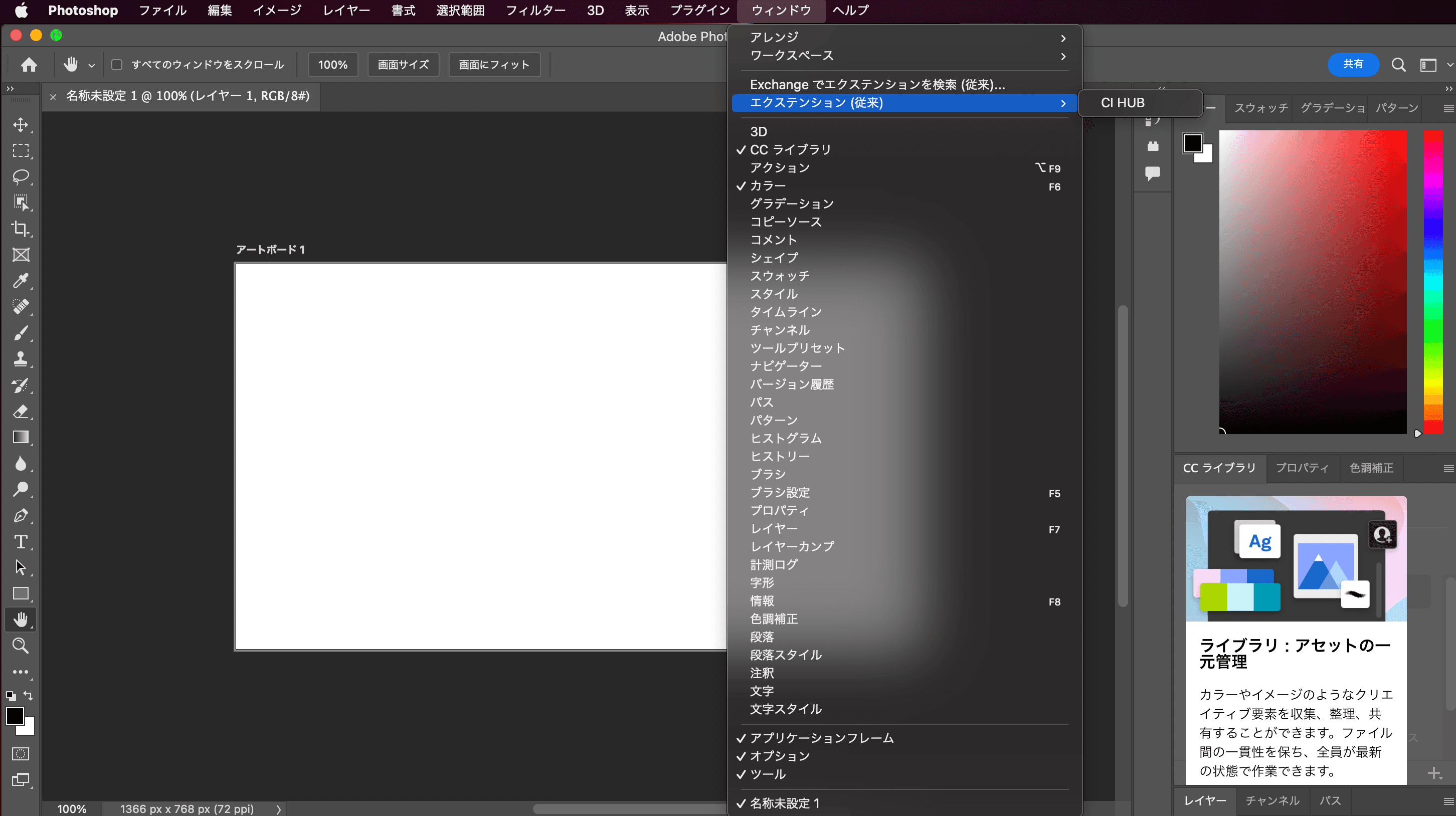
After making a selection, a login screen to the CI HUB will appear.
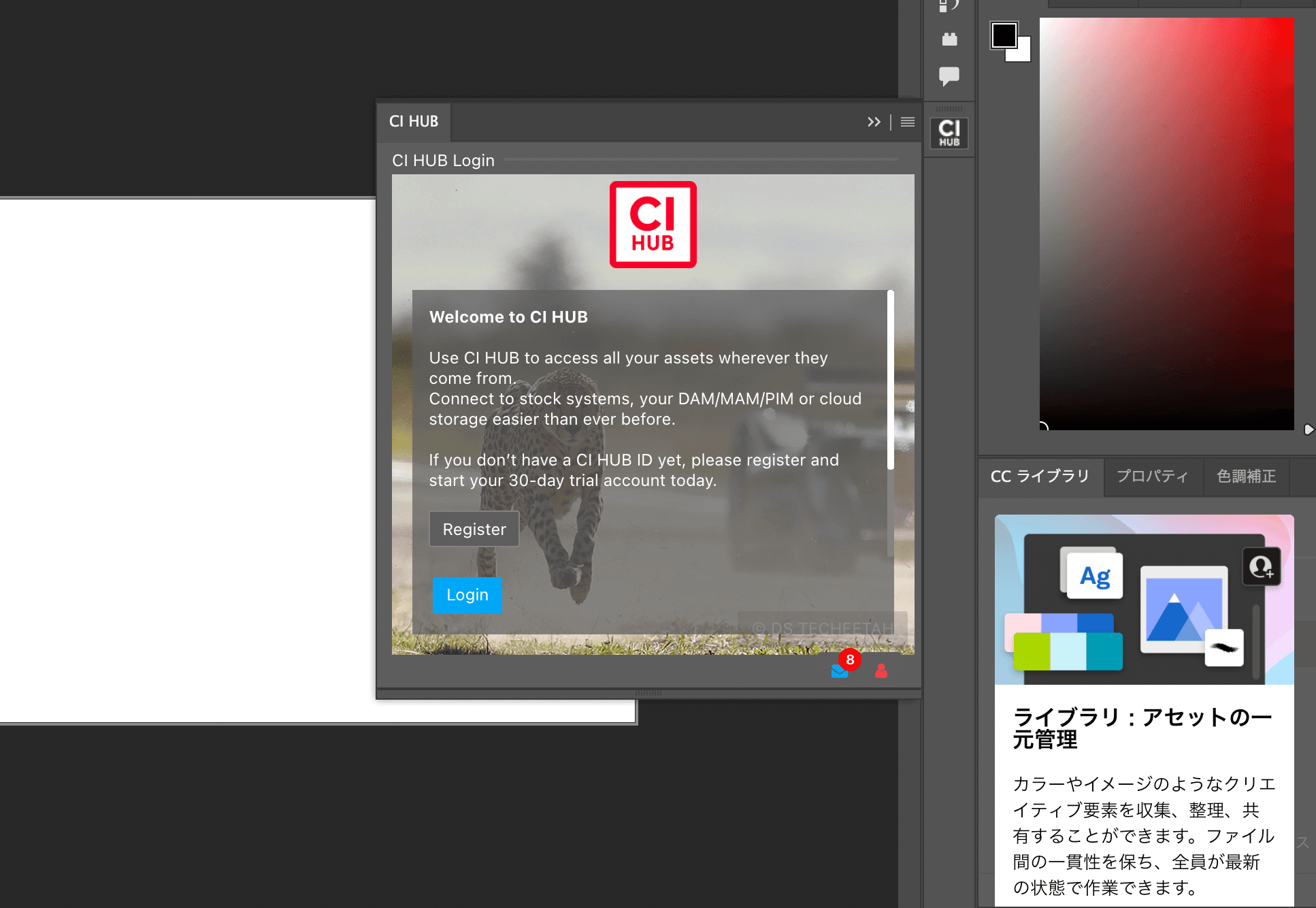
Here you will log in with your CI HUB account. A separate browser will be launched to log in.
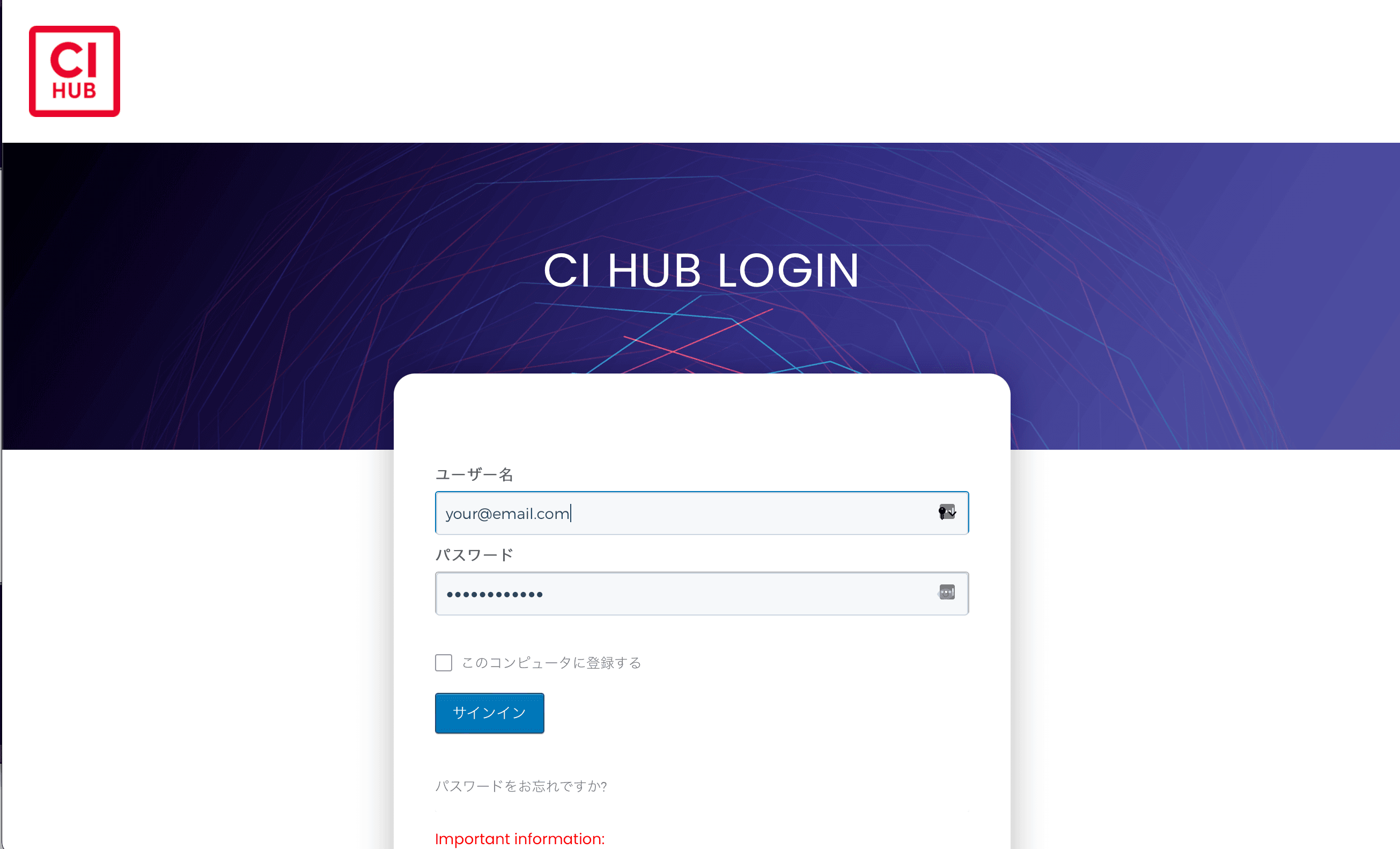
Once login is complete, the dialog will be updated as follows
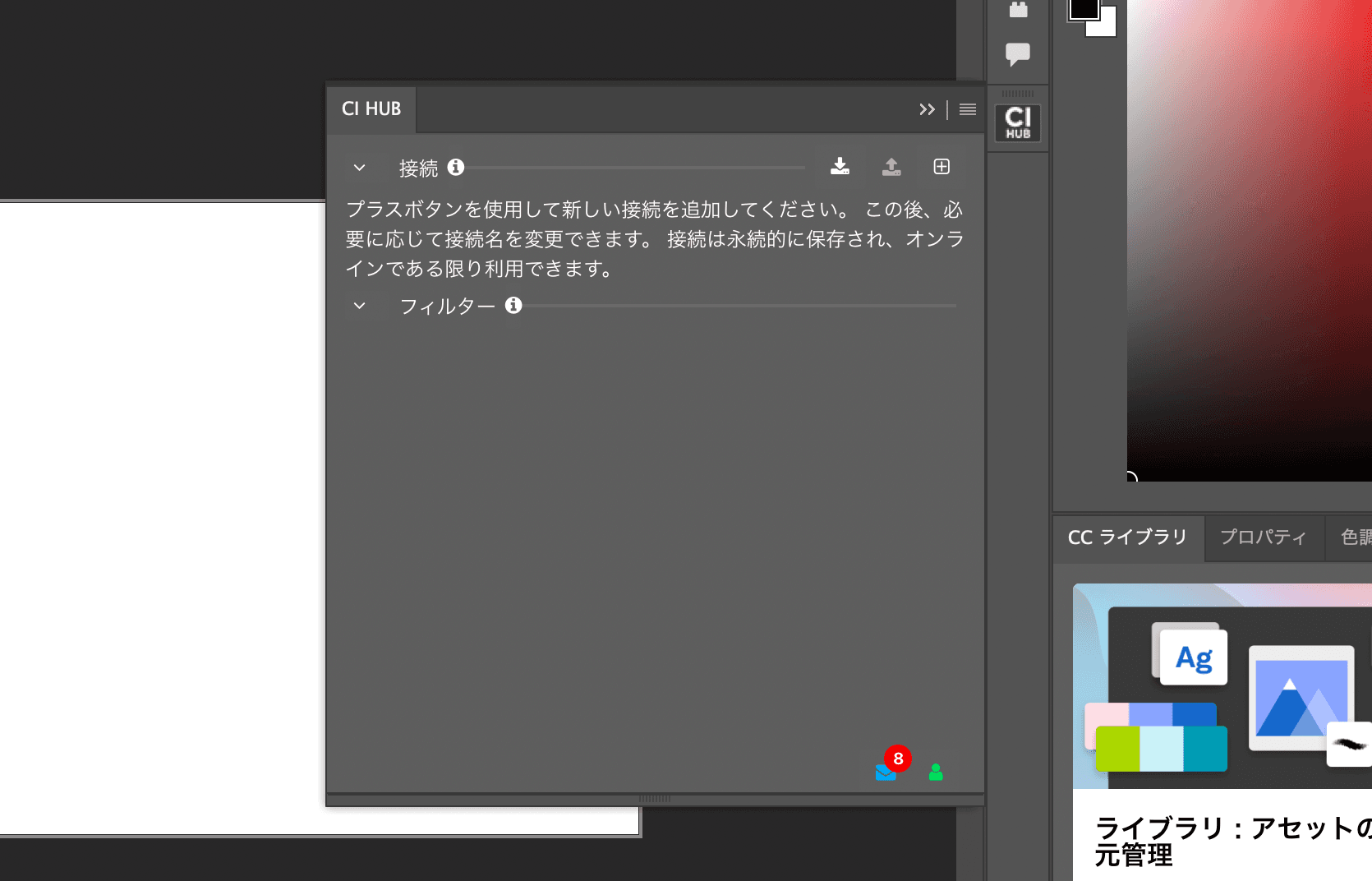
Connect to Sitecore Content Hub
There is a + icon in the upper right corner of the dialog. Click on it to add a connection. Click Show all to enable the checkbox to the right of the Sitecore icon, as it does not appear in the standard recommendations.

If checked, it will appear in the list.
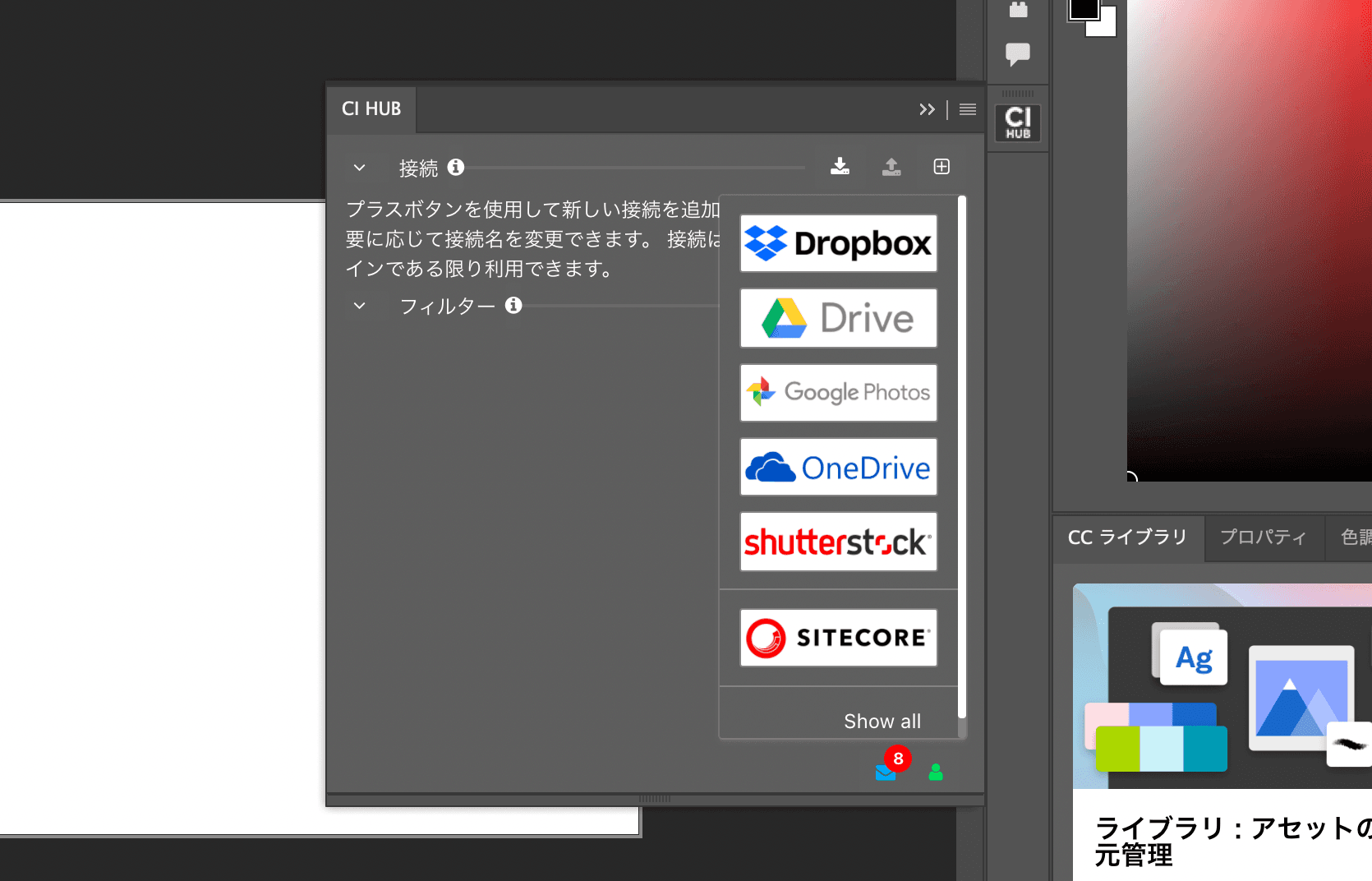
After clicking on the Sitecore logo, you will be prompted to enter the Sitecore URL as shown below. Here, set the URL to the Sitecore Content Hub site.
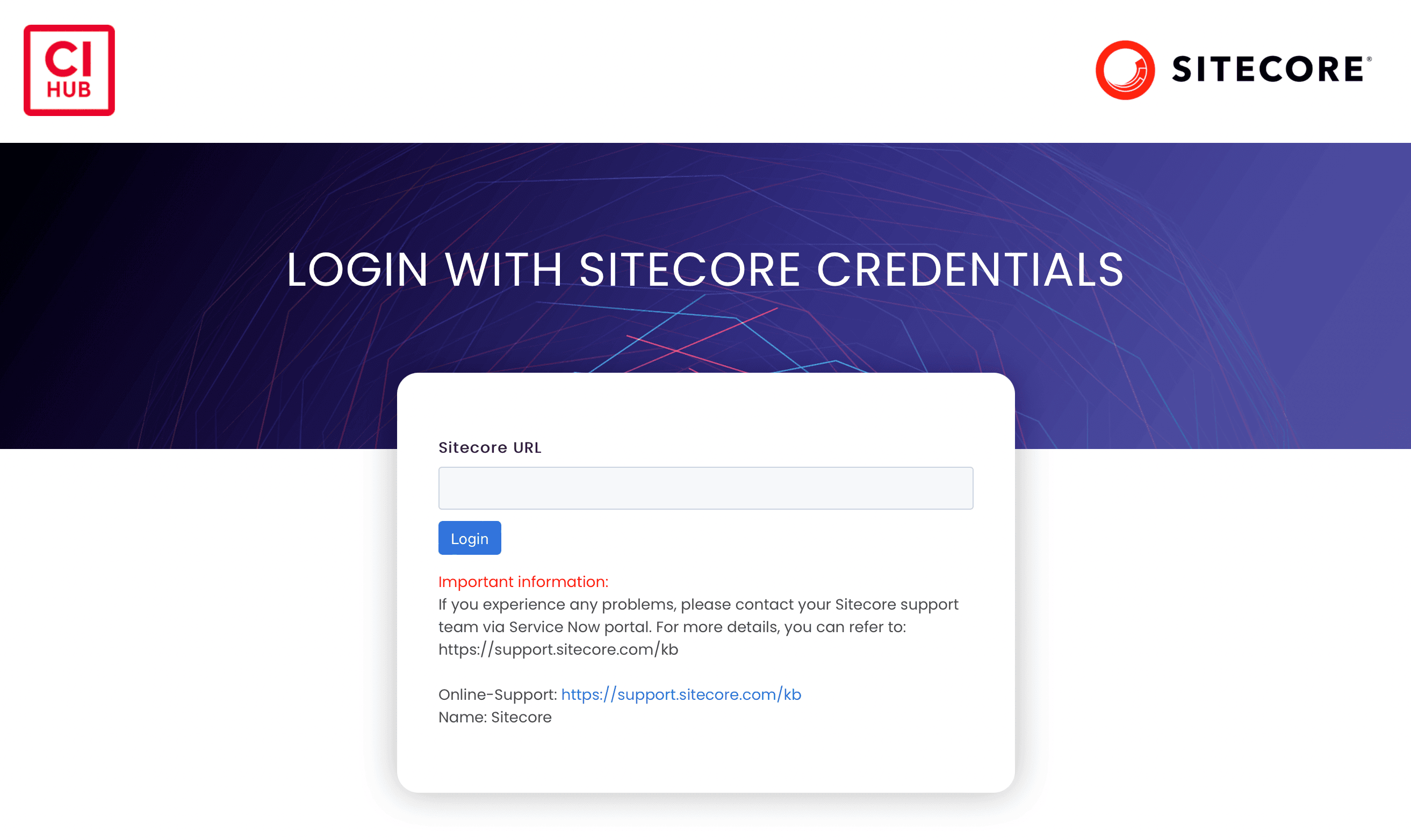
Enter the URL and proceed to the next step to switch to the login screen of the Sitecore Content Hub you are connecting to.

Once you log in, you will be prompted to confirm that the application is allowed access.
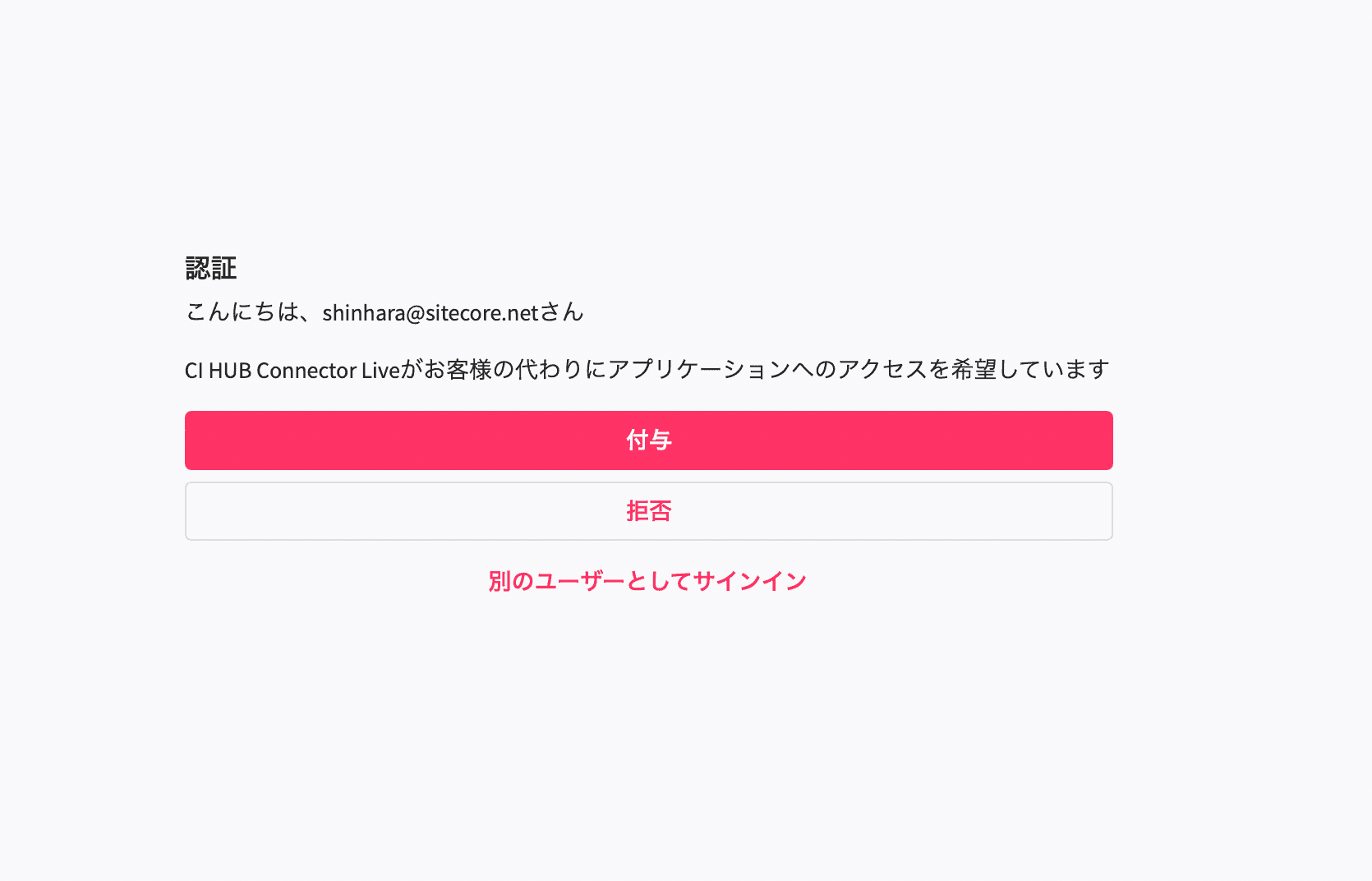
Once you click Grant, you will be able to browse assets according to your Sitecore permissions through Photoshop's enhancements.
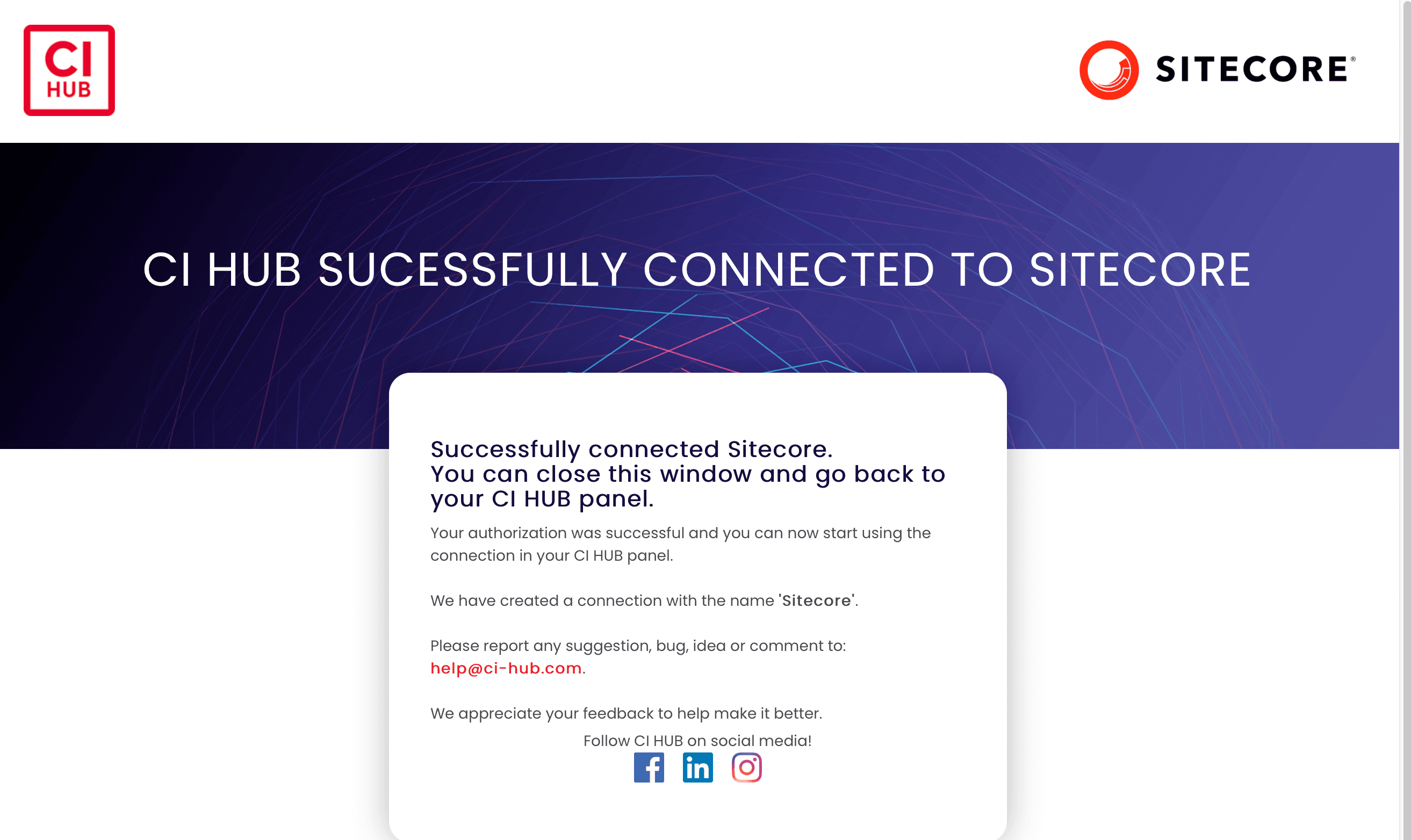
As a result, you can now make selections from Photoshop regarding asset searches.
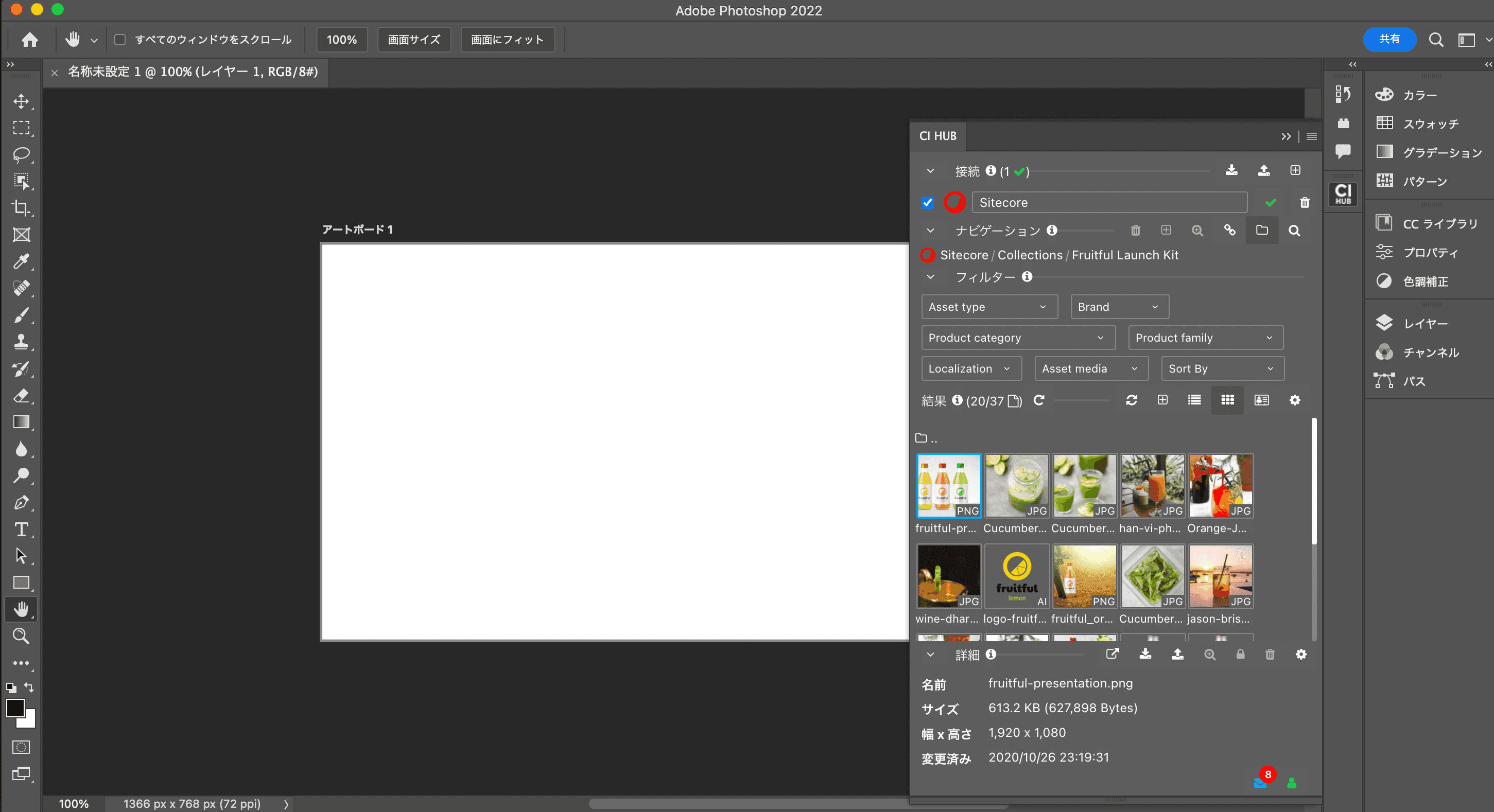
Assets can be selected by drag and drop.
Launch in Adobe InDesign
Although the CI HUB is available for tools other than Photoshop, we will select InDesign. Access the CI HUB by using the extension in the Window menu.
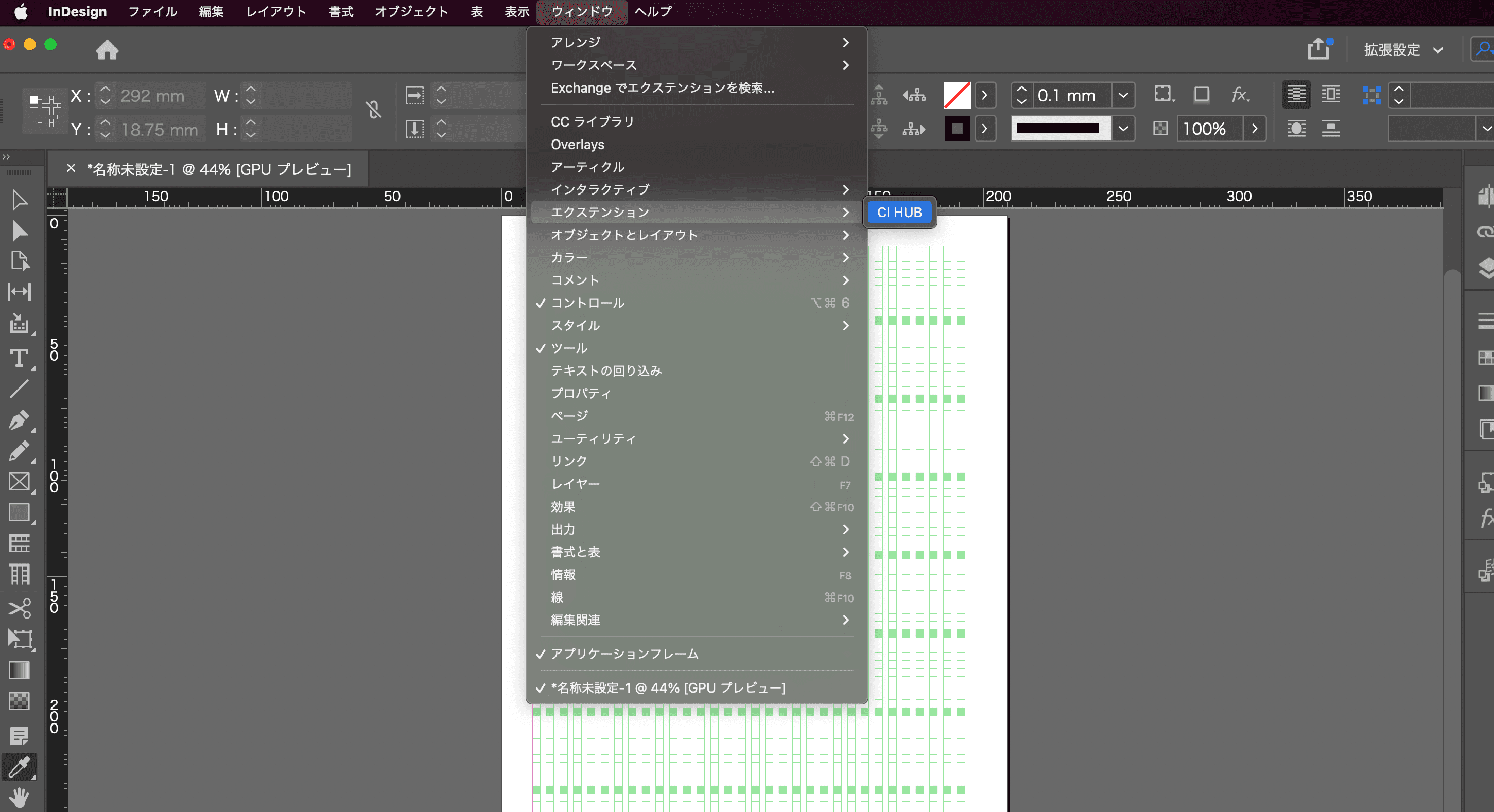
A login dialog will appear.
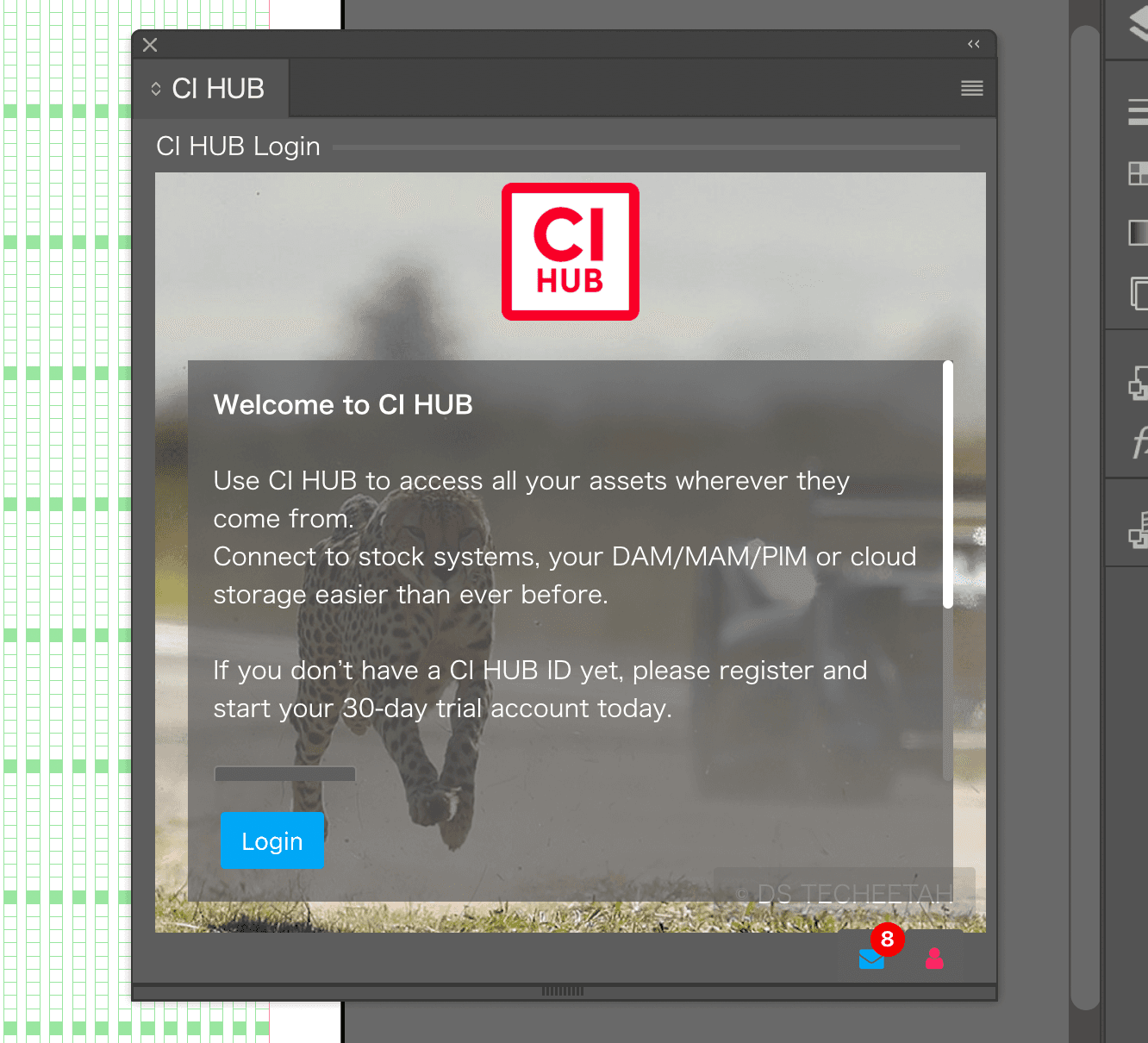
After logging in, the URL to the Sitecore Content Hub is set as in Photoshop, and the user logs in and grants permissions.。
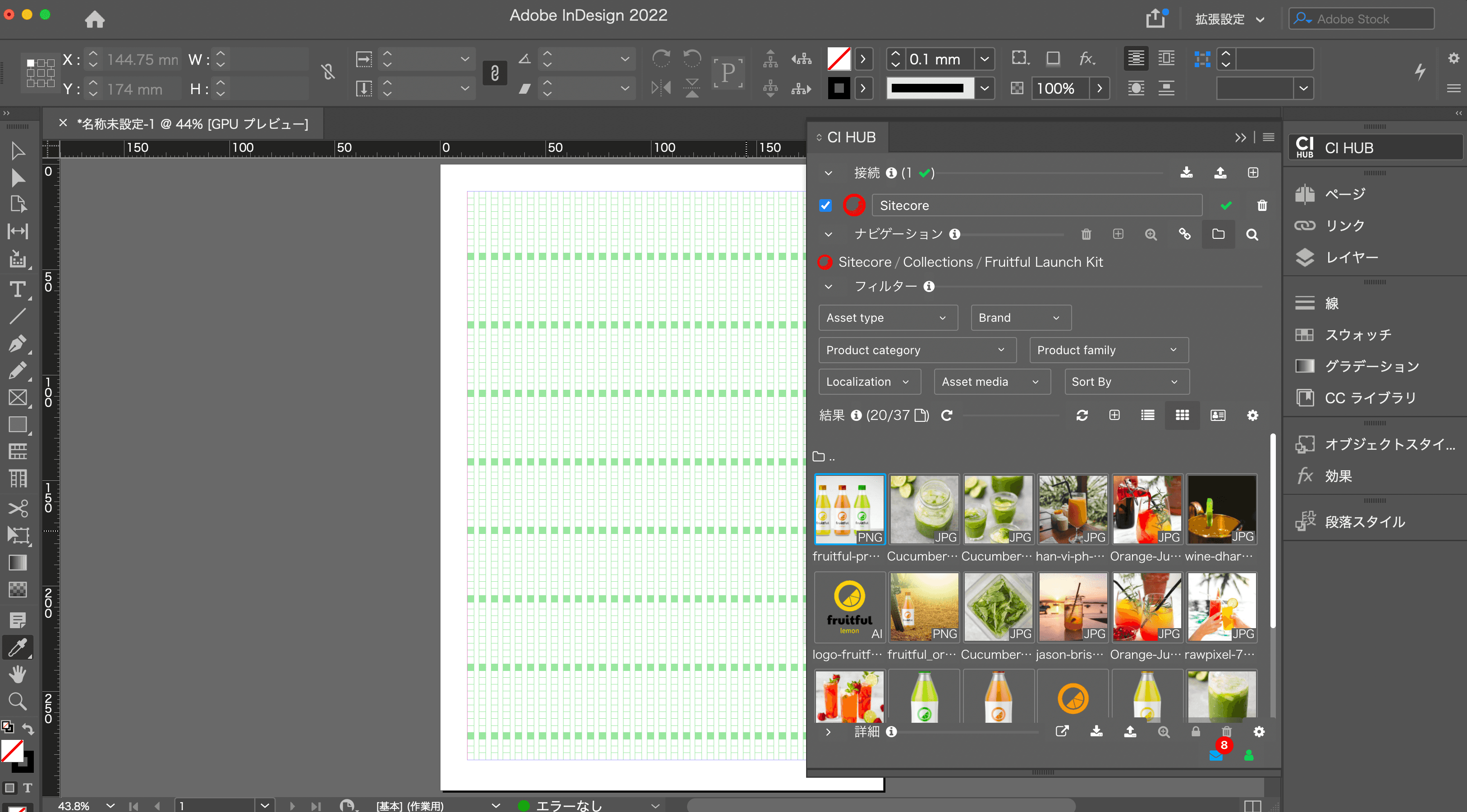
Summary
By installing the CI HUB plugin, you can now browse Sitecore Content Hub assets directly from your Adobe Creative Cloud applications. You can download and work with the necessary files. The assets displayed on the Sitecore Content Hub will change according to the privileges of the account logging in, so if you implement asset usage restrictions on the Sitecore Content Hub side, the same behavior will be applied to the various tools.