Sitecore Content Hub includes DRM functionality by default. In this article, we will verify the basic DRM functionality by using the user groups we created in the previous article.
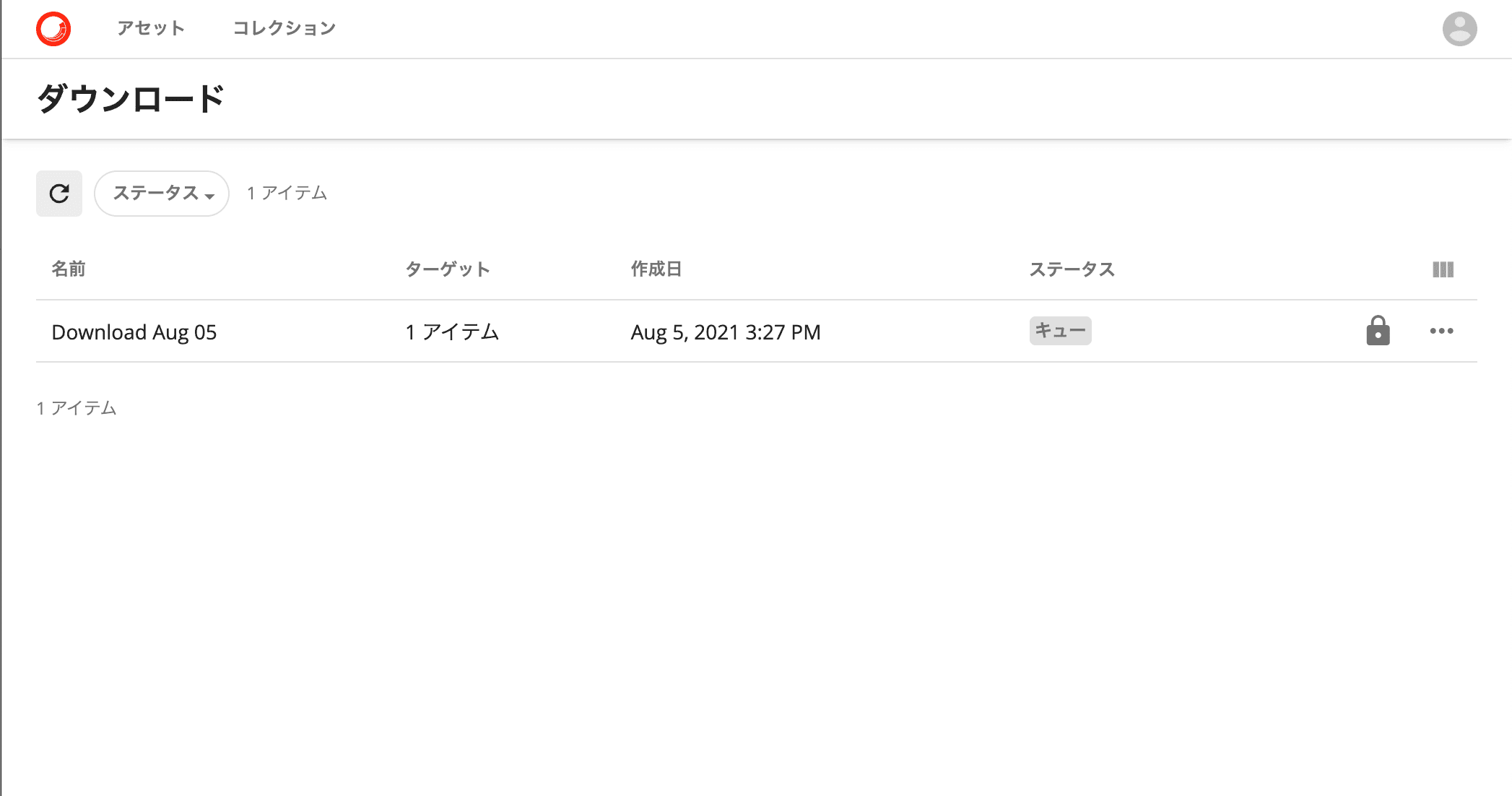
Preparing DRM assets
Once DAM is installed, the DRM menu item will appear. It is displayed when you are logged in with administrative privileges.
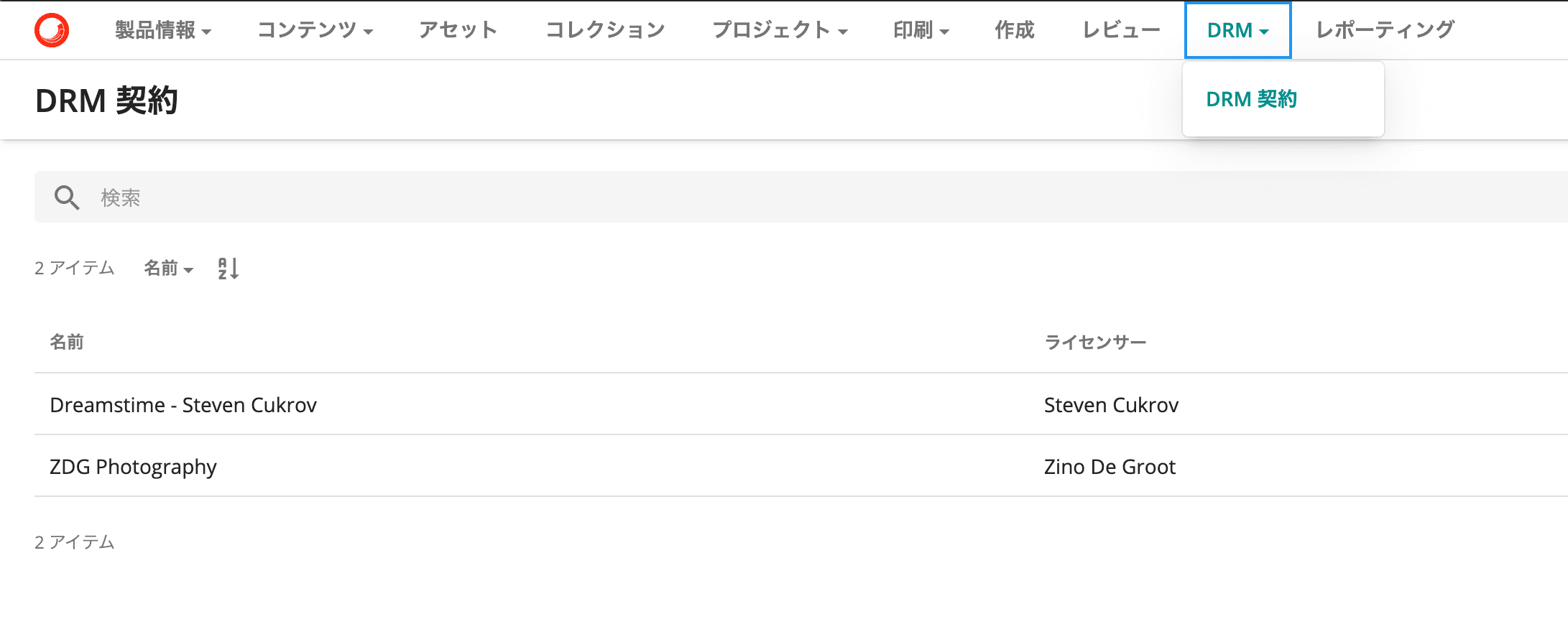
In this case, we created one restricted asset for each of the two DRM profiles.

With administrator privileges, two are shown below when narrowed down to only restricted assets.
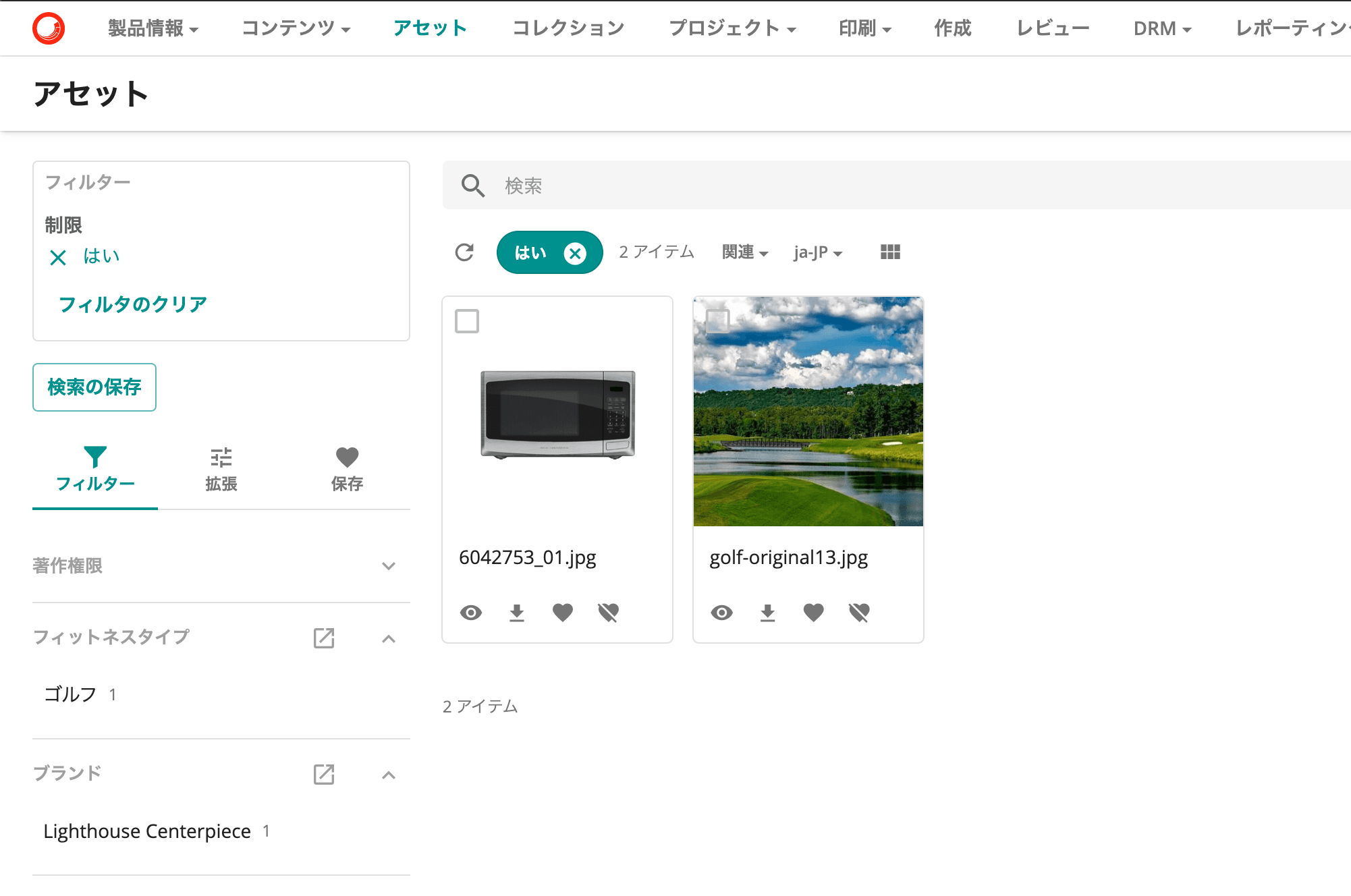
Go to the asset detail page and click on Copyright on the right side tab to see the linked profiles.
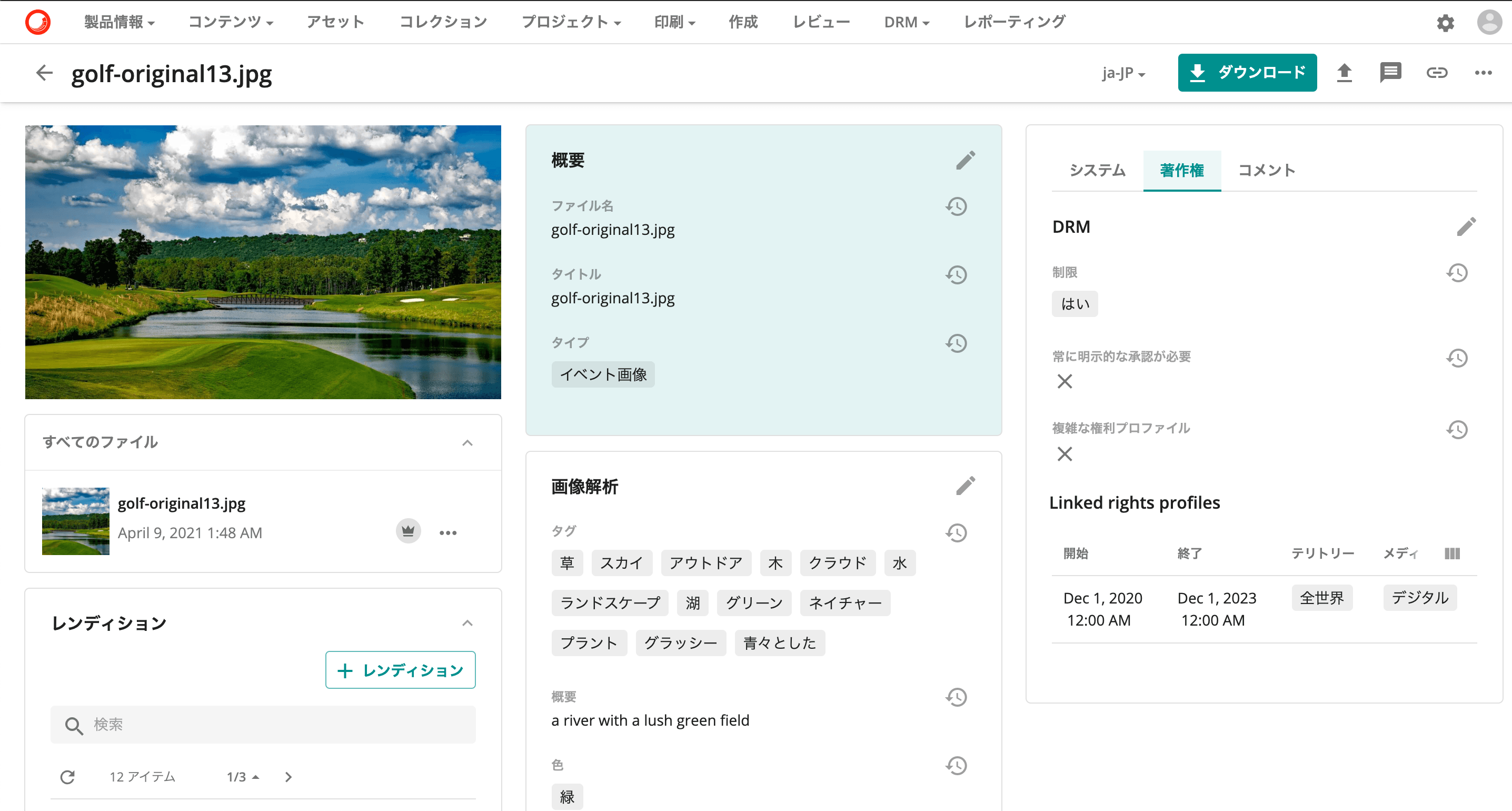
After this preliminary preparation, please proceed to the next step.
Setting up user groups to use DRM
This time, we want to use the Builtin user group that is already configured to use DRM; delete all user groups except Everyone and add M.Builtin.DRM.Everyone.
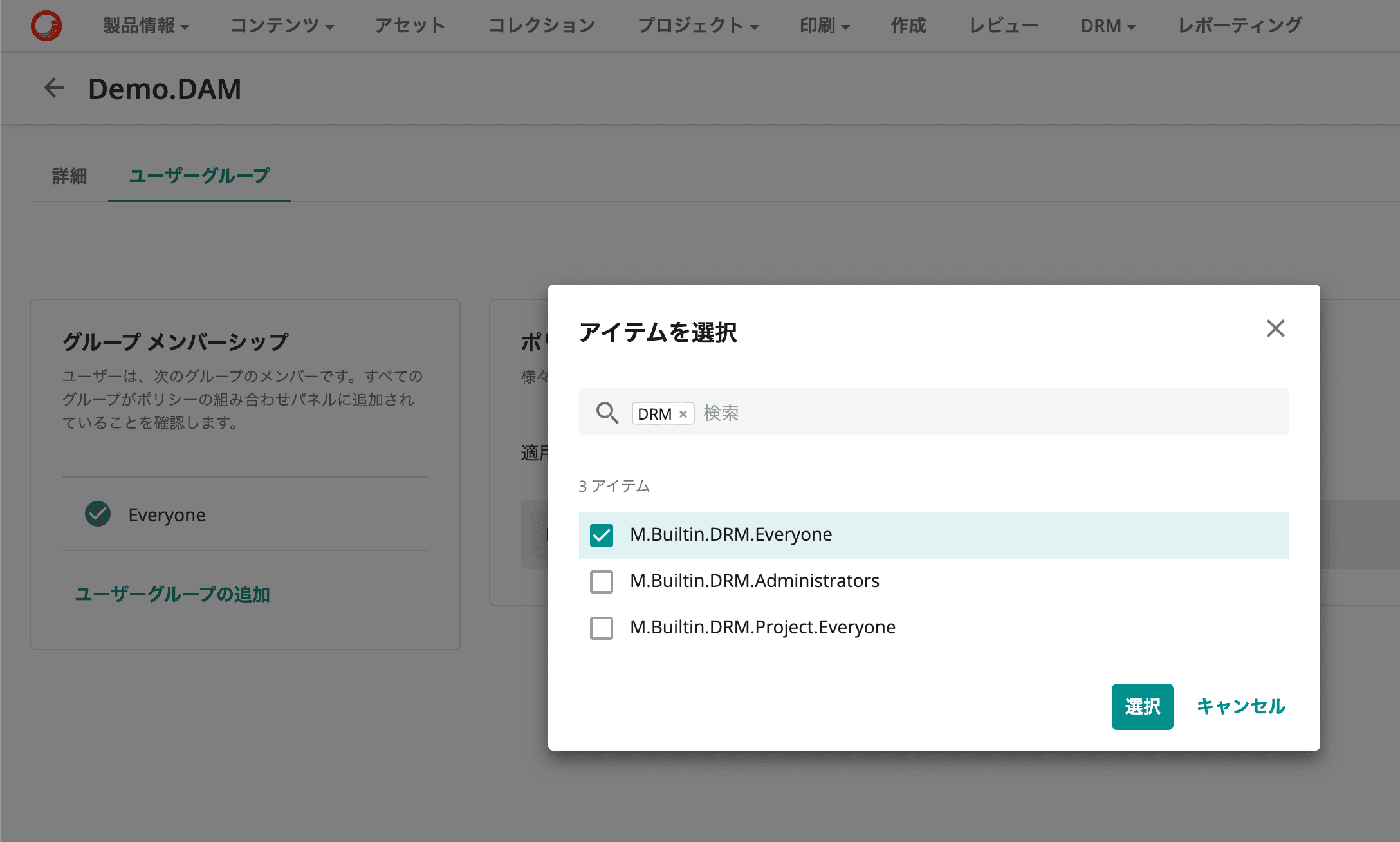 M.Builtin.DRM.Everyone contains rules for displaying assets in addition to profile information. For example, if an approved asset has DRM restrictions set to "Yes", it will be displayed with a watermark.
M.Builtin.DRM.Everyone contains rules for displaying assets in addition to profile information. For example, if an approved asset has DRM restrictions set to "Yes", it will be displayed with a watermark.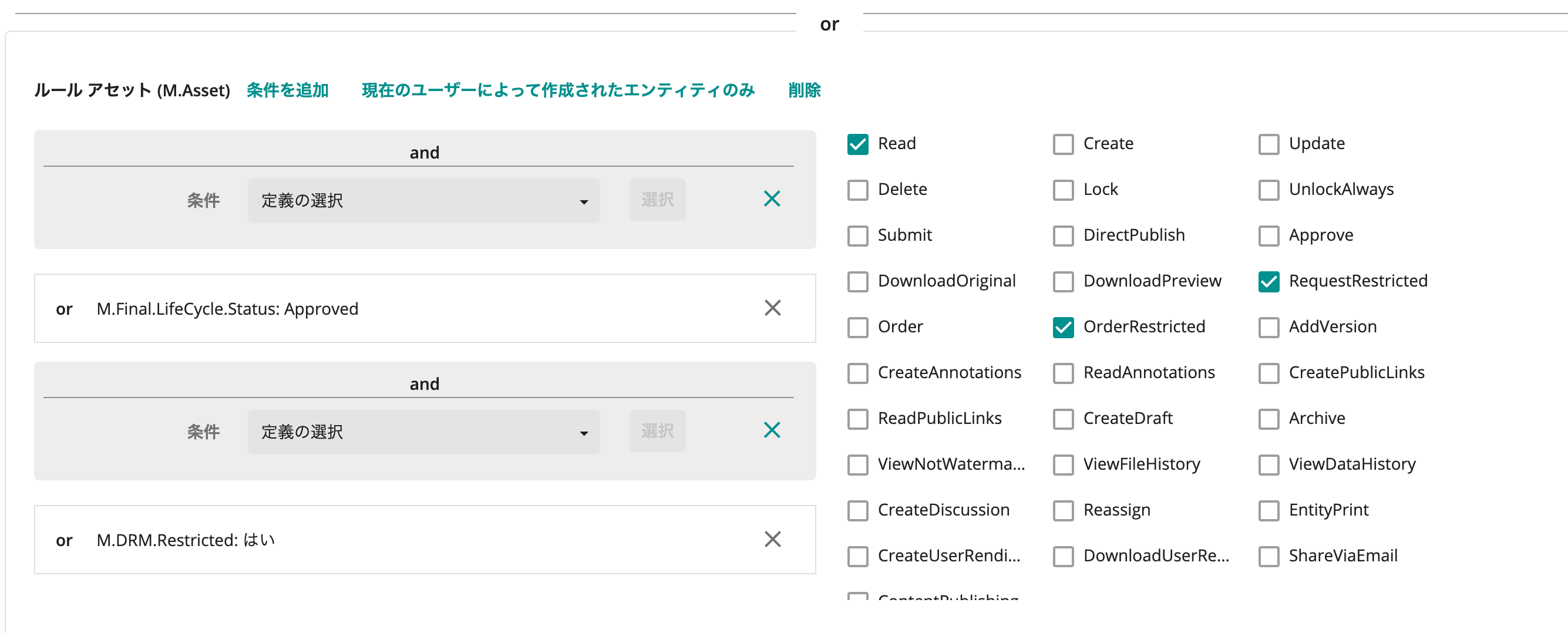
If DRM restrictions are not set, the watermark will not be displayed.
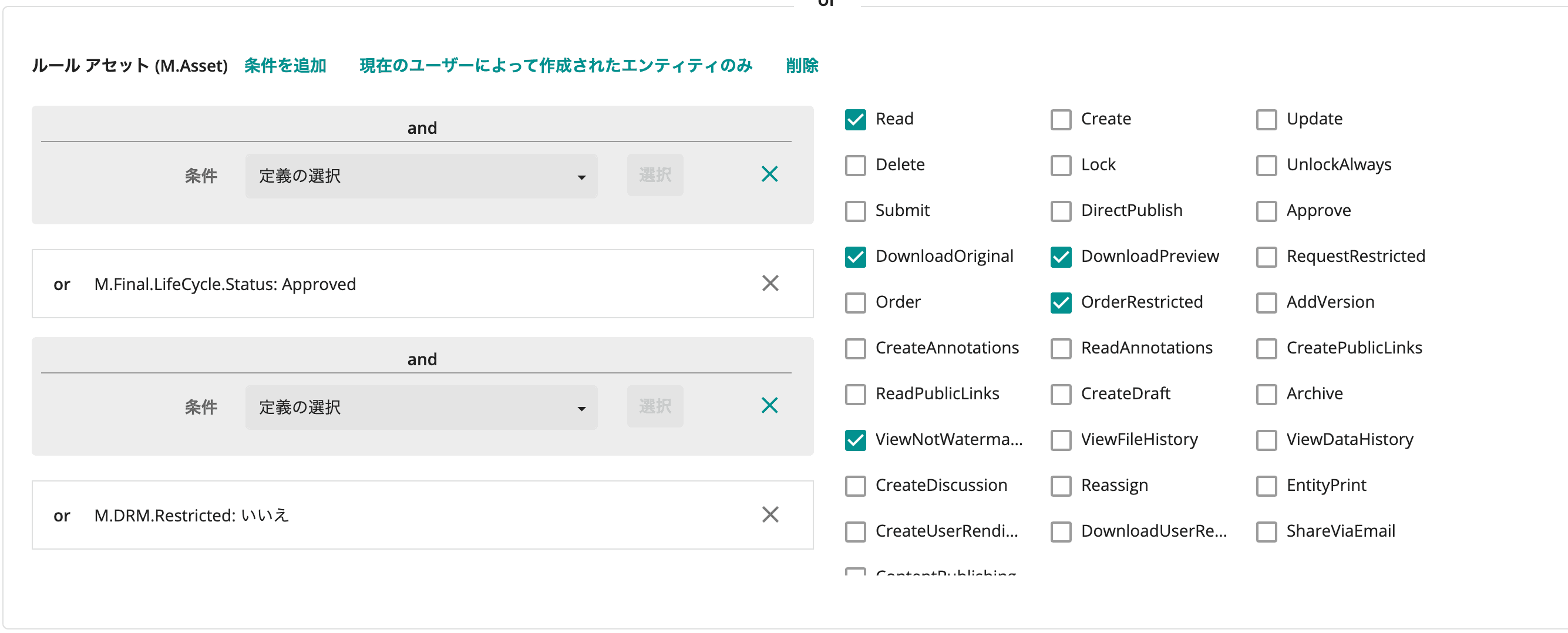
You can now see your profile, and if you log in as a Demo.DAM user, you can check your copyright profile. You will notice that the number of menu items is different from the image shown above.
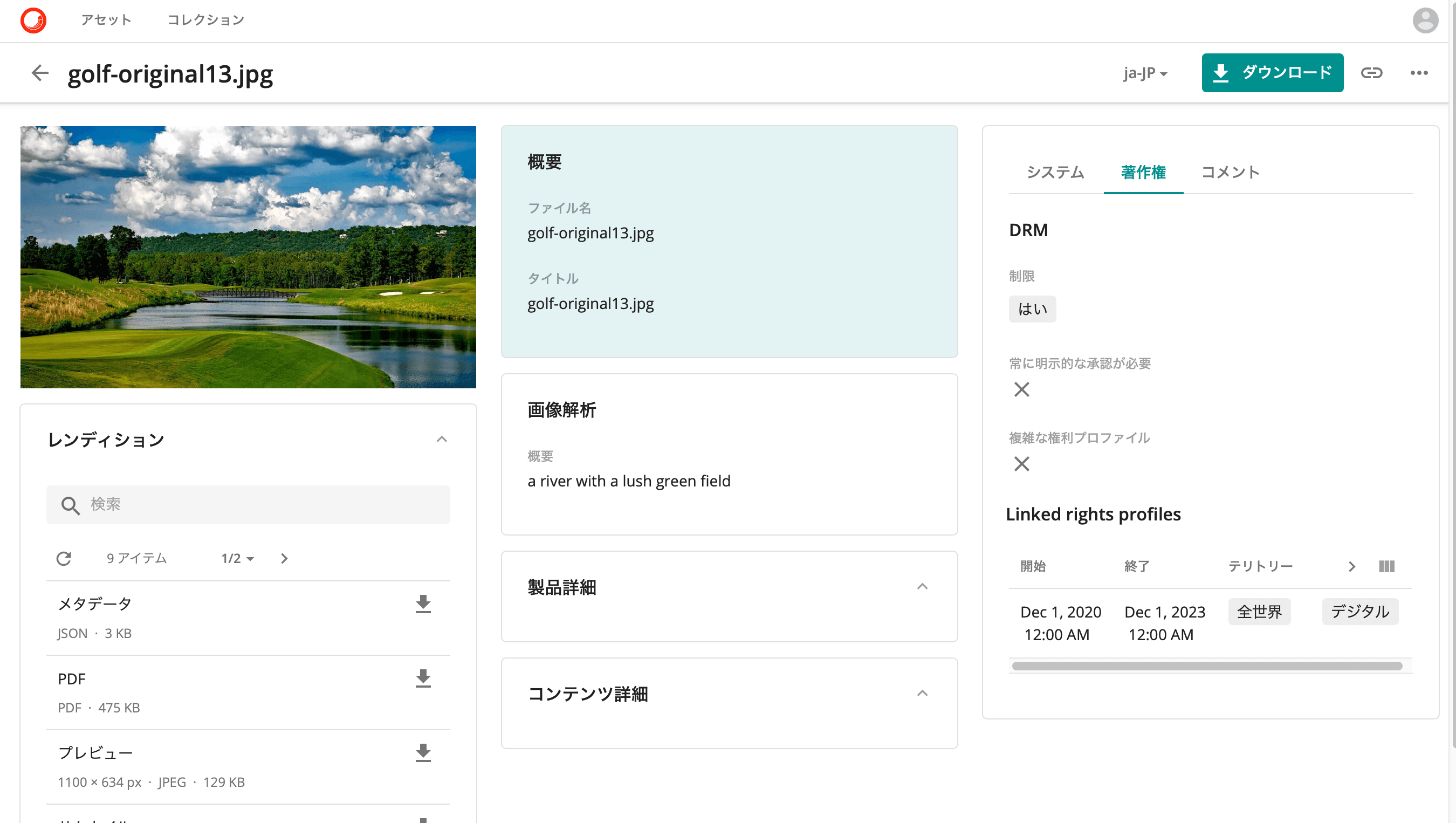
If DRM is not set, the watermark is also not displayed as shown below.
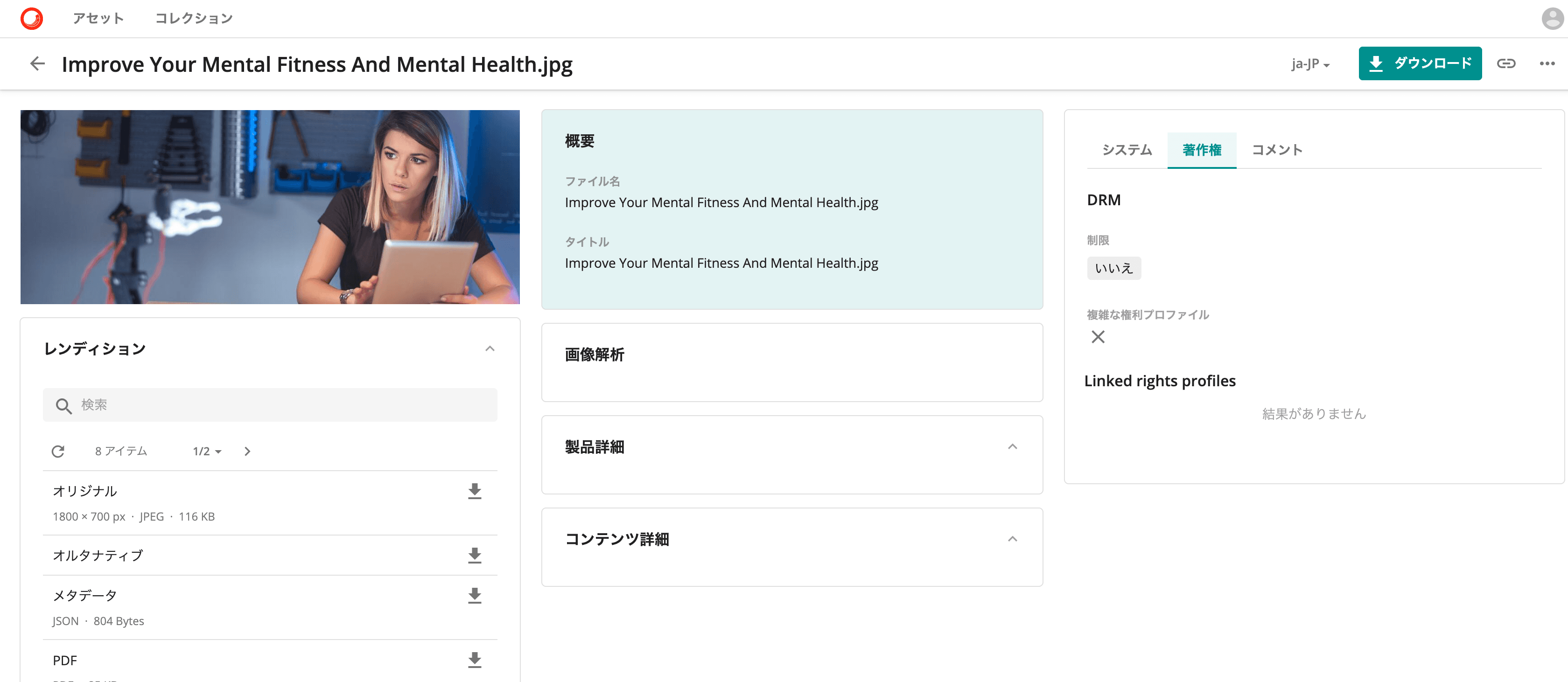
Download DRM-eligible assets
If you download the file with the current settings, the watermark is also displayed in the preview as shown below.

To download, you must select Request Download from the menu in the upper right corner.
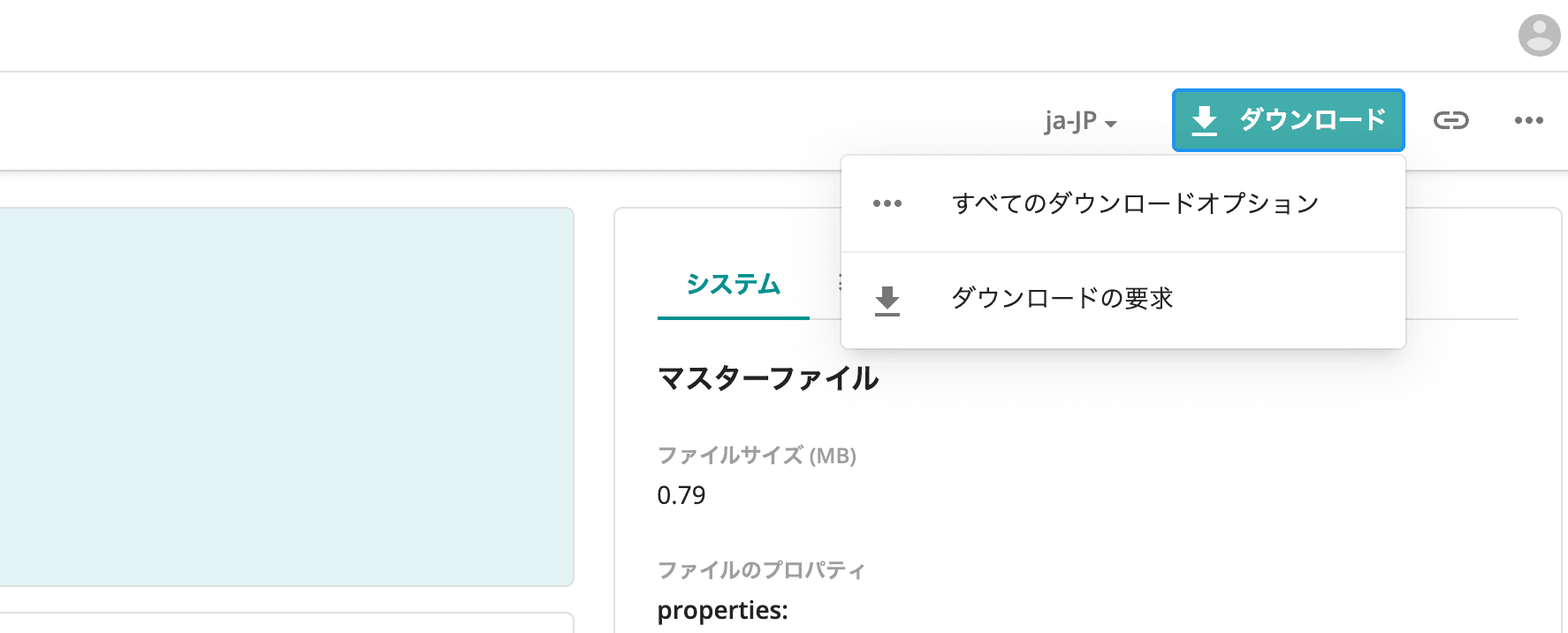
The conditions tied to the current asset are as follows
- Available for 3 years from December 1, 2020 to December 1, 2023
- Usage area is worldwide
- Media is digital
For example, suppose you apply for non-digital use of media as follows
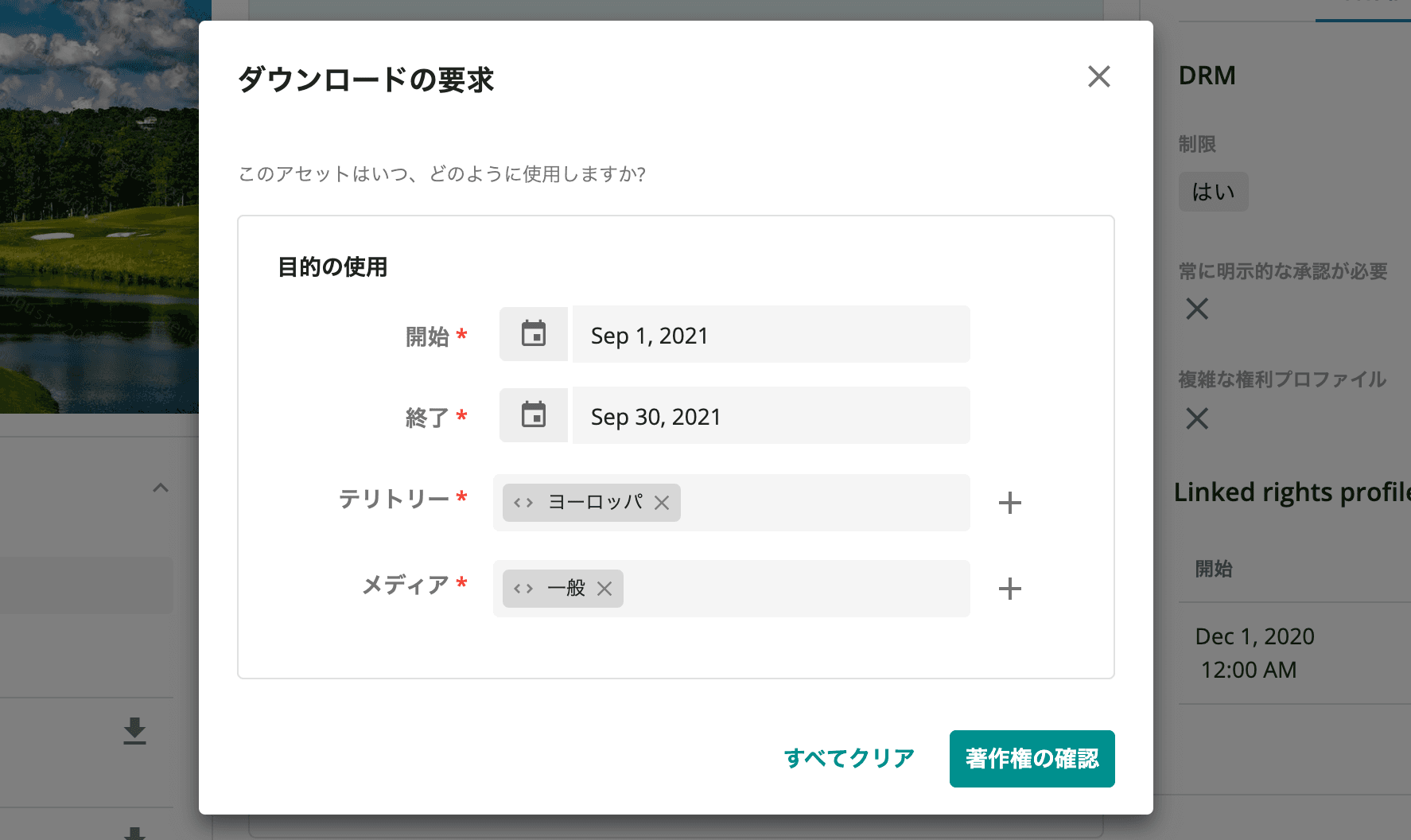
You will receive a warning that the use is not allowed because it is not authorized for non-digital use.
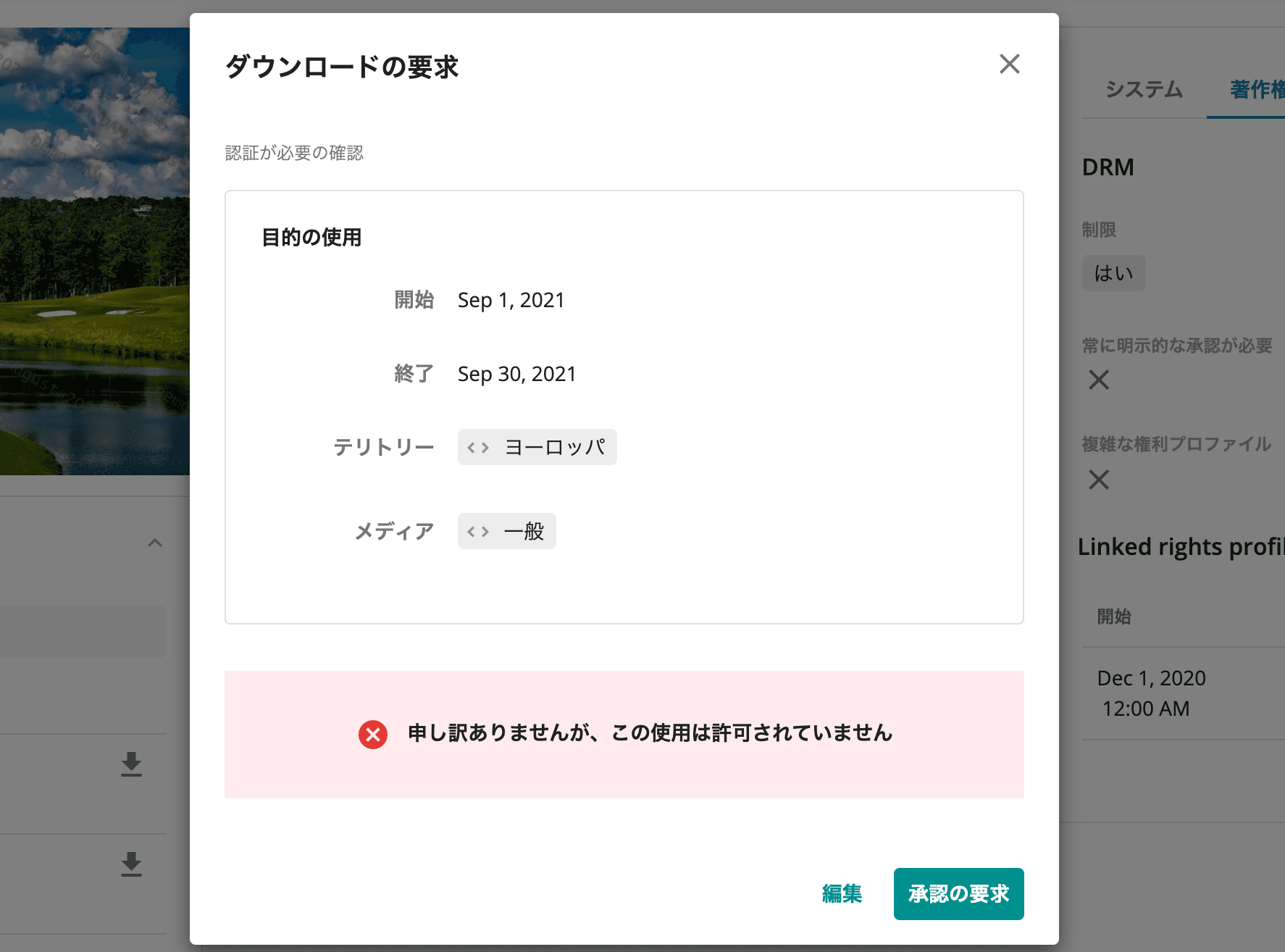
This time, you will make a selection from the digital items to be covered. The time period will also be the period between the time periods set above.
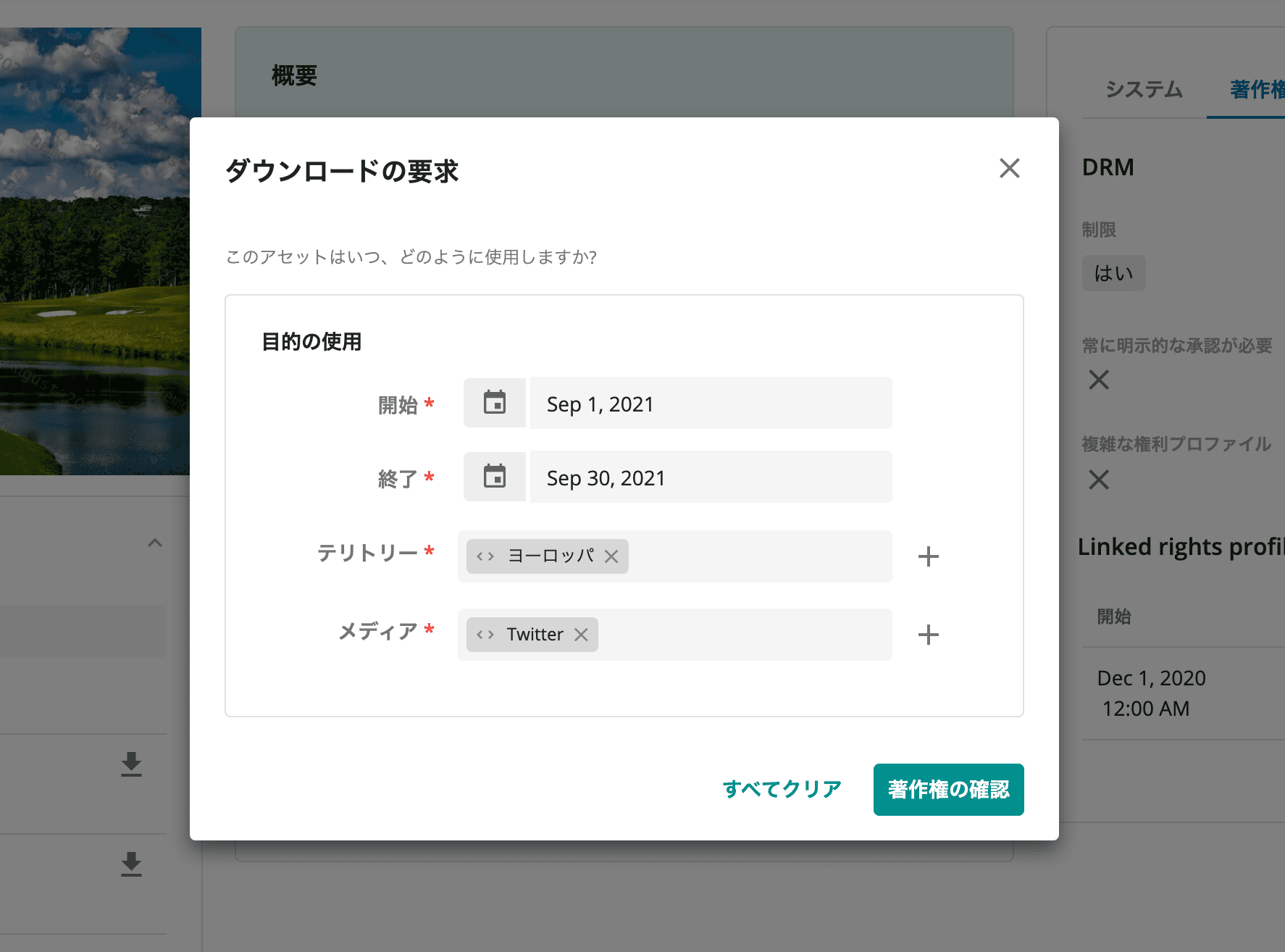
If all the conditions are met, including the subject and period of time, you will be asked to enter the purpose of use.
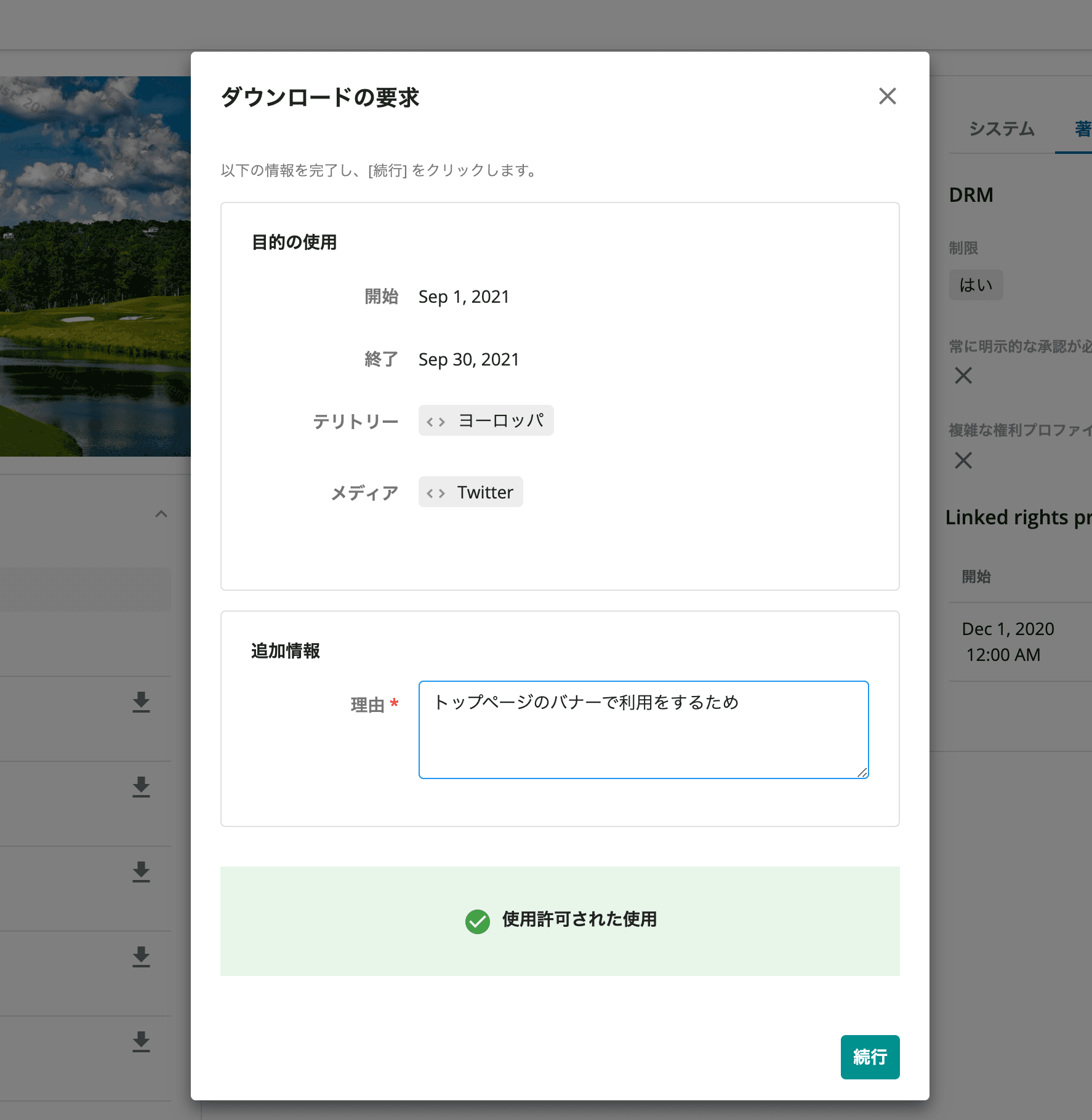
The resulting download will be as shown in the screen below.
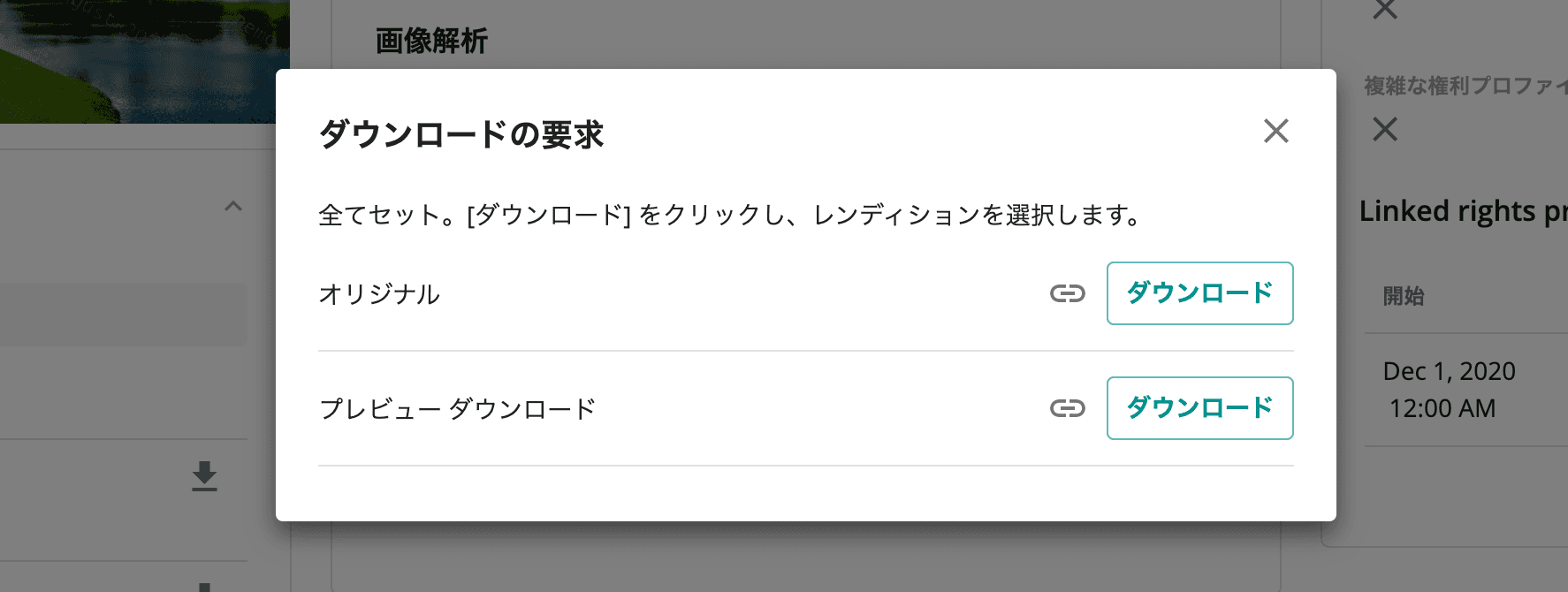
No watermark is indicated on the downloaded file.
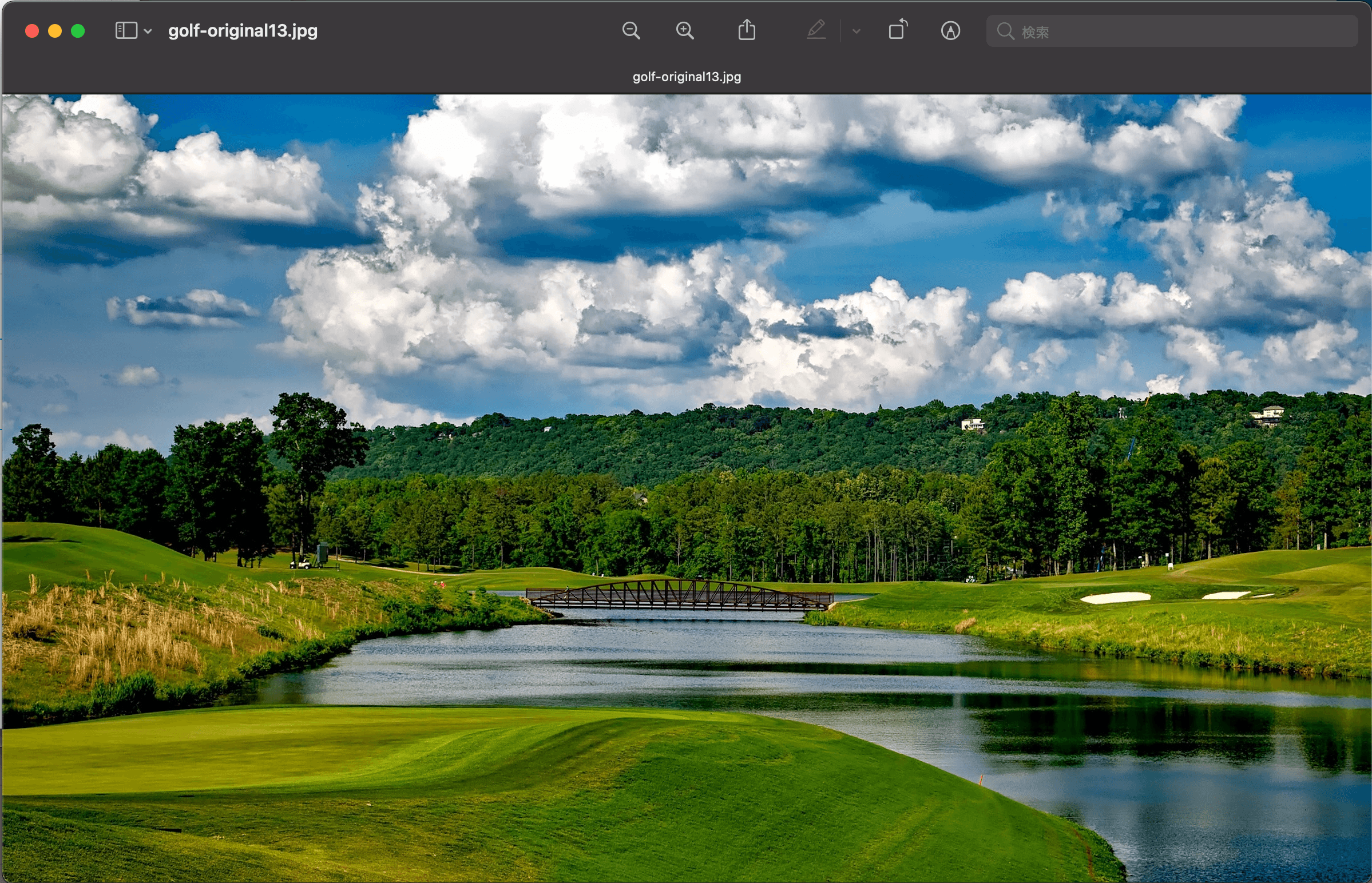
All audit logs can be viewed for applications for use in DRM.
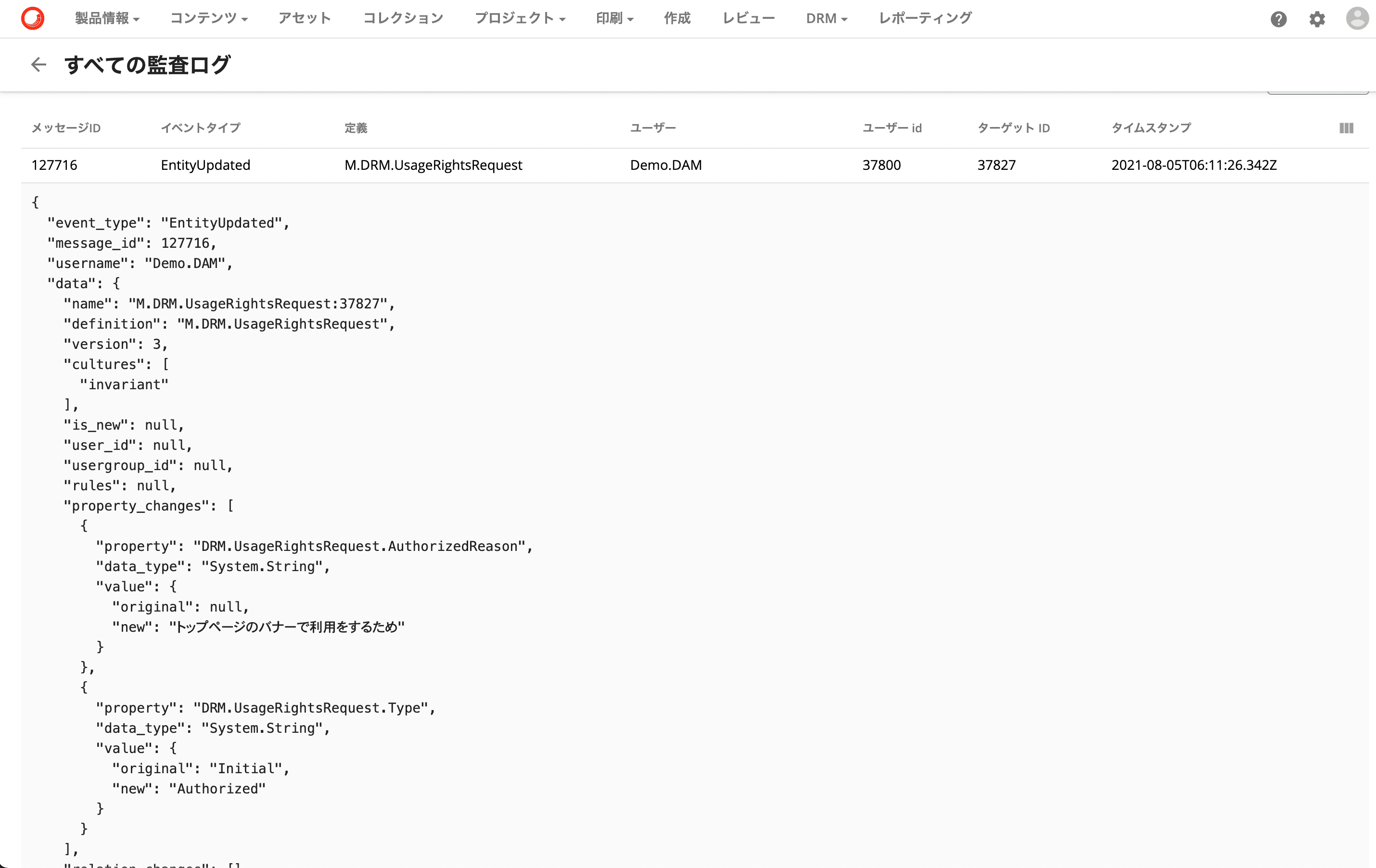
DRM approval workflow
As for the above downloads, they could be downloaded as long as the conditions were met. This section describes how to include an approval process for downloads. If you are using Sitecore Content Hub DAM only, the approval process will be done by email. Also, the Sitecore Content Hub MRM (Marketing Resource Manager) functionality is required for the web-based workflow described in this article.
First, check the Always require explicit approval for DRM settings for assets with administrative privileges.
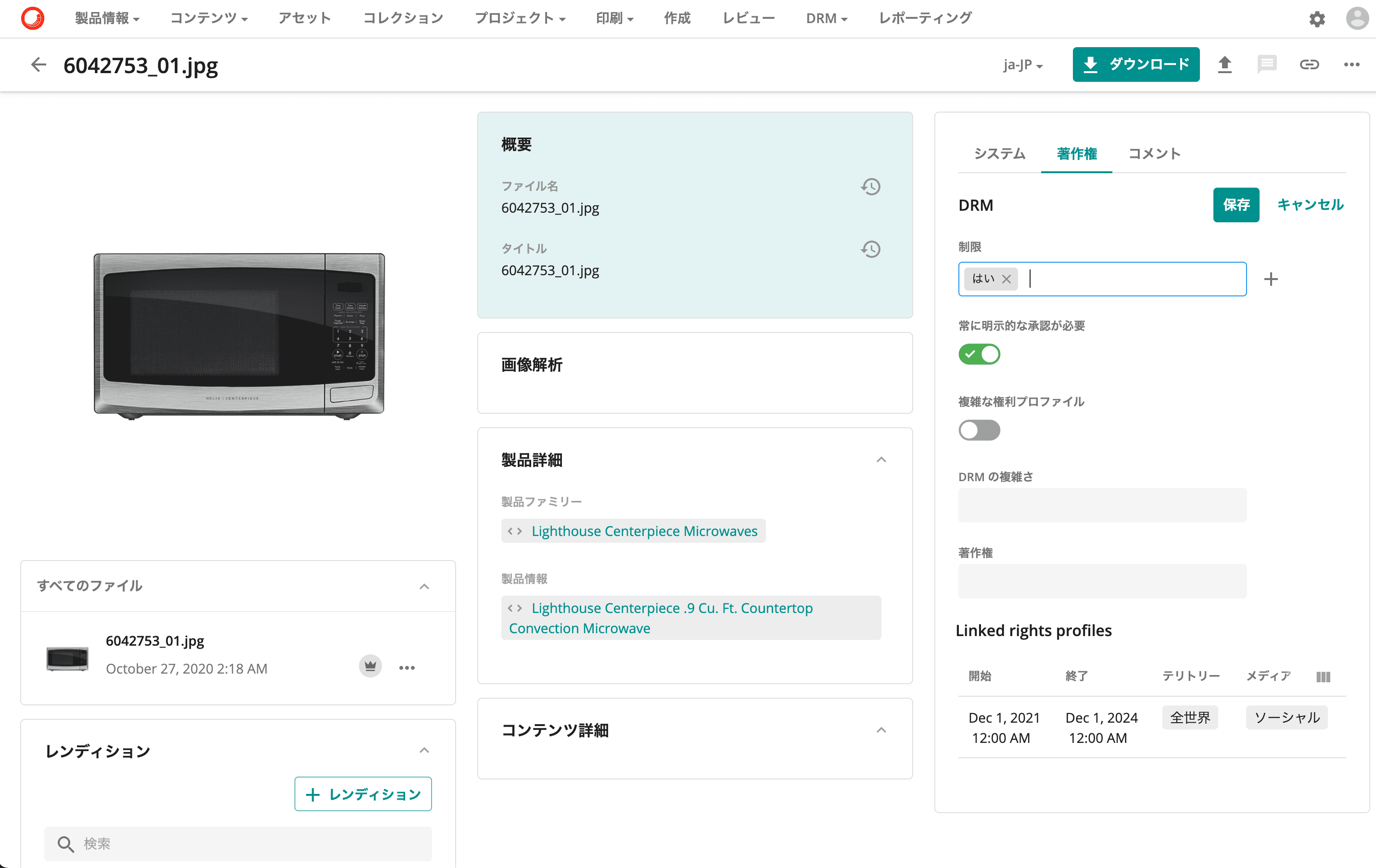
The following rules have been set for the assets covered in this issue.
- December 1, 2021 through December 1, 2024 (assets available in the future at the time of blogging).
- Territory is worldwide
- Media is Social
For this reason, the application should be in the form of the following content match.
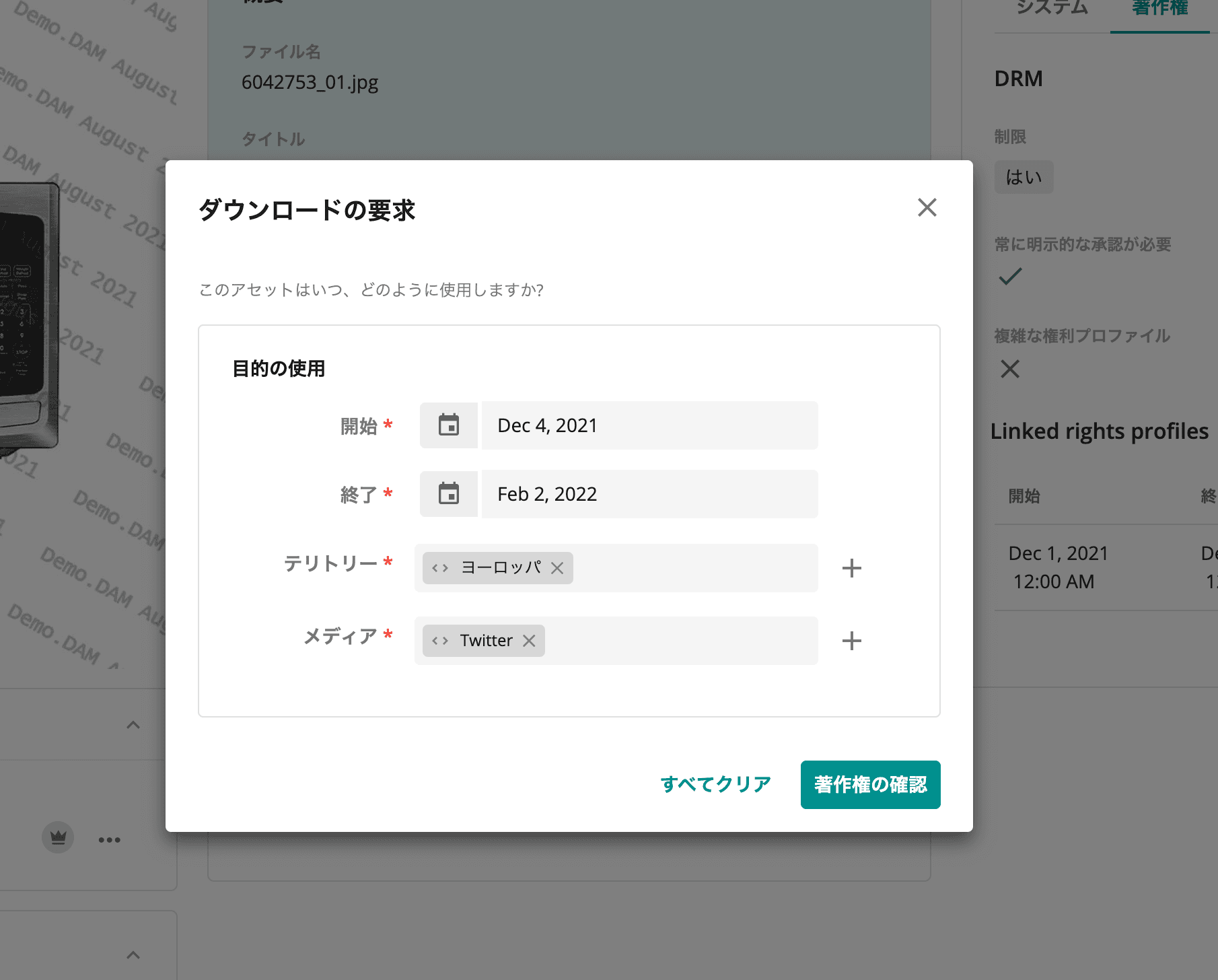
When you submit an application, it will indicate that explicit approval is required.
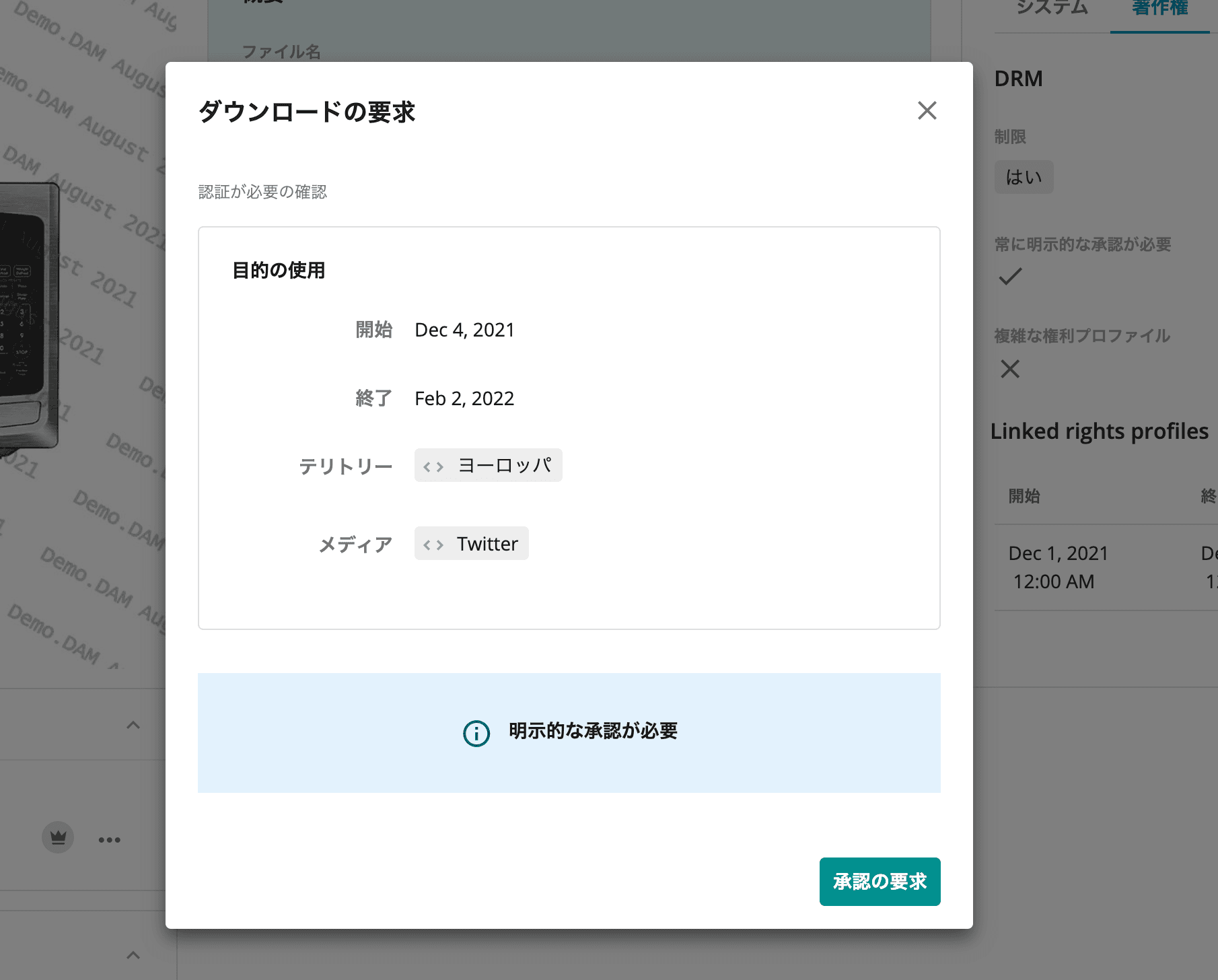
Next, you must enter a reason and agree to the Terms of Use.
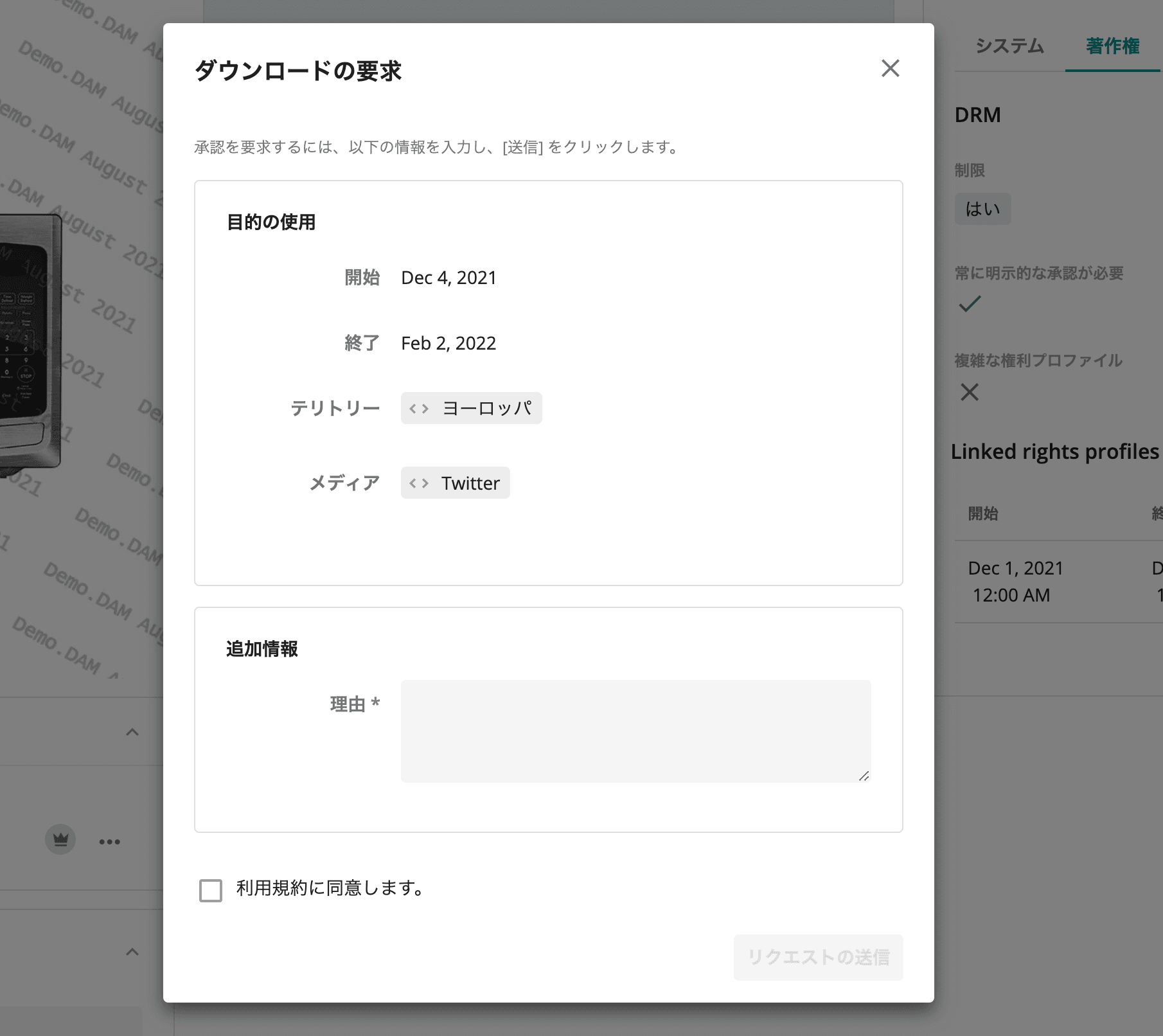
Submitting the request is now complete. The DRM request is now ready to be submitted and can be found at the bottom of the project menu.
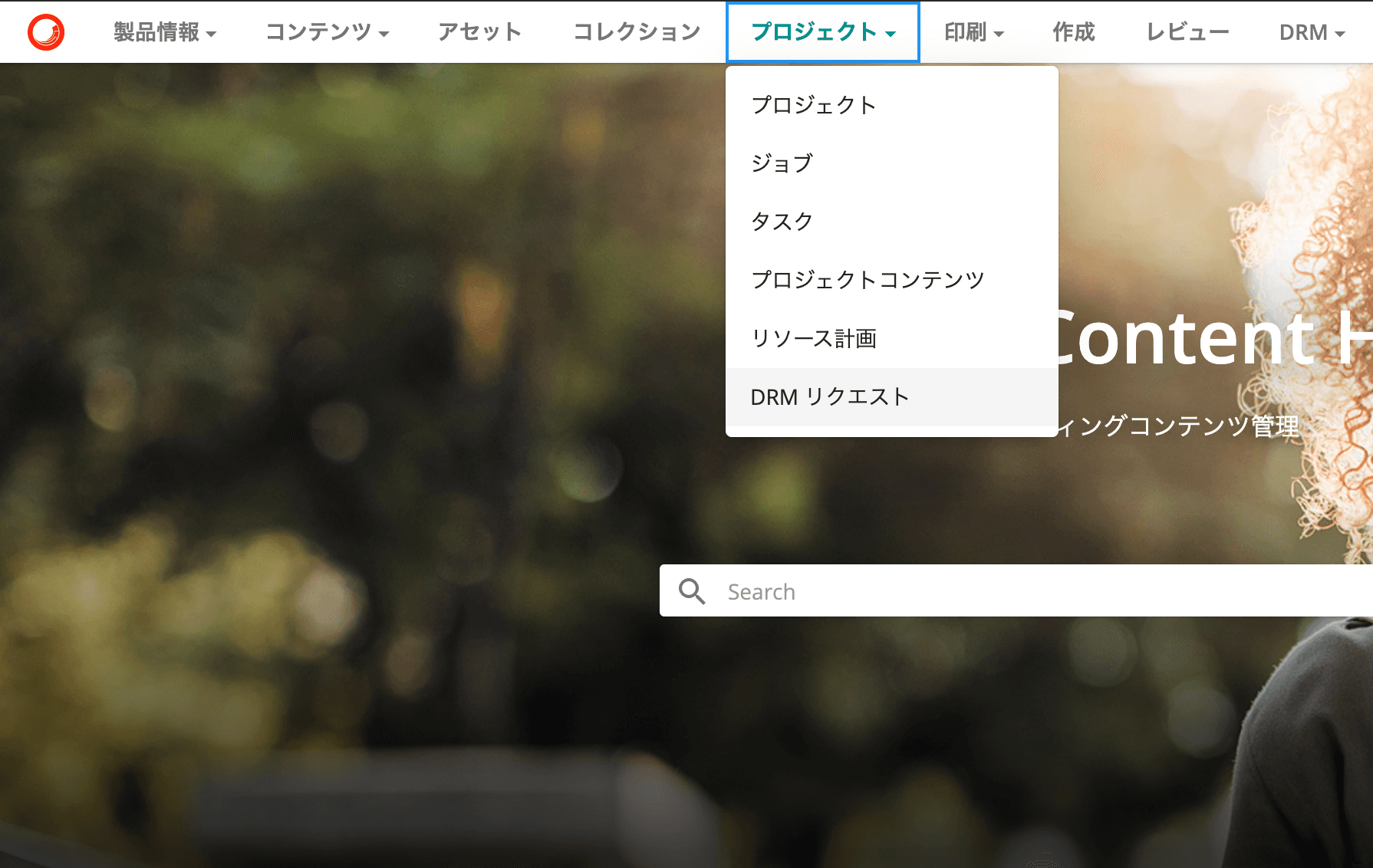
If you go to browse the list, you will see that the following requests have been received.
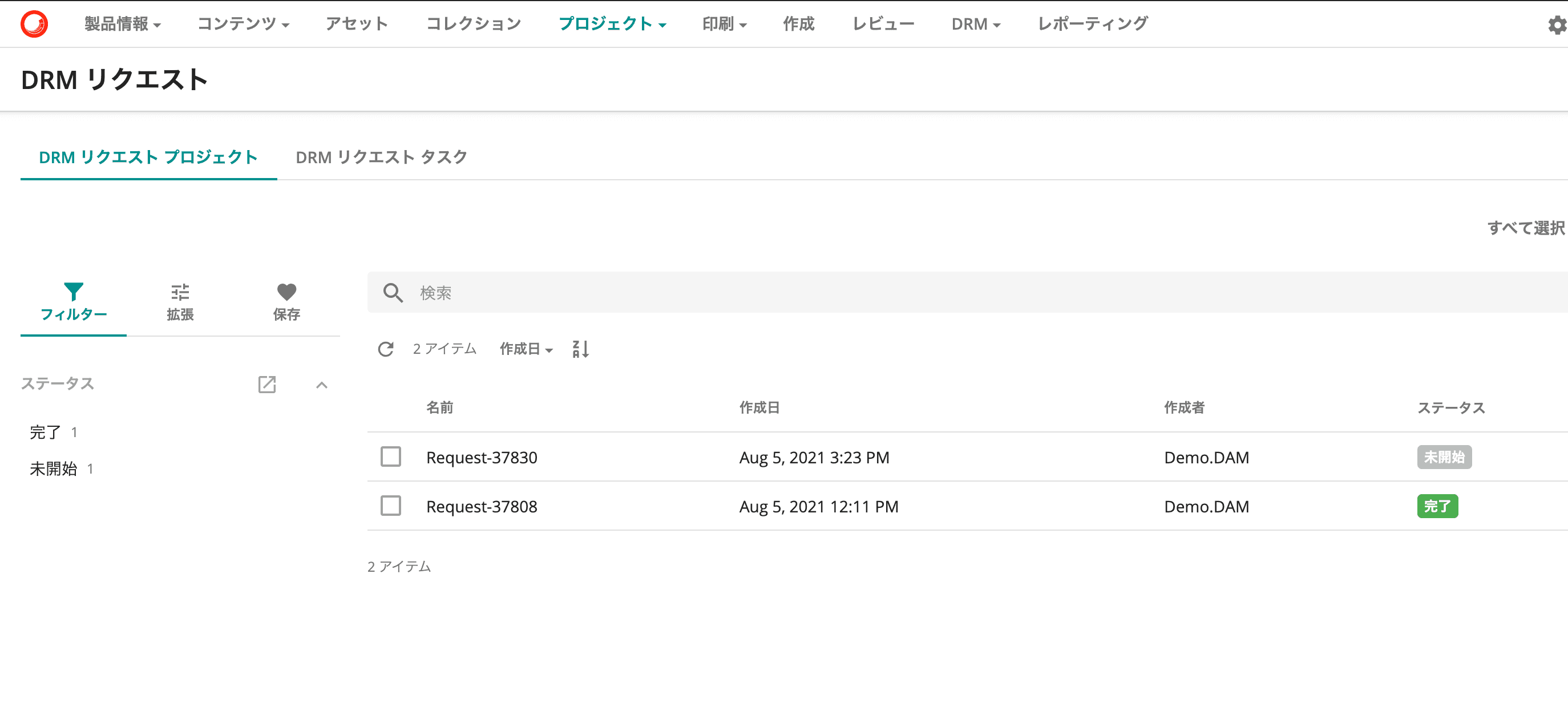
In this case, we will review requests that have not yet been started. If you have approval authority, the following screen will appear so that you can approve the request.
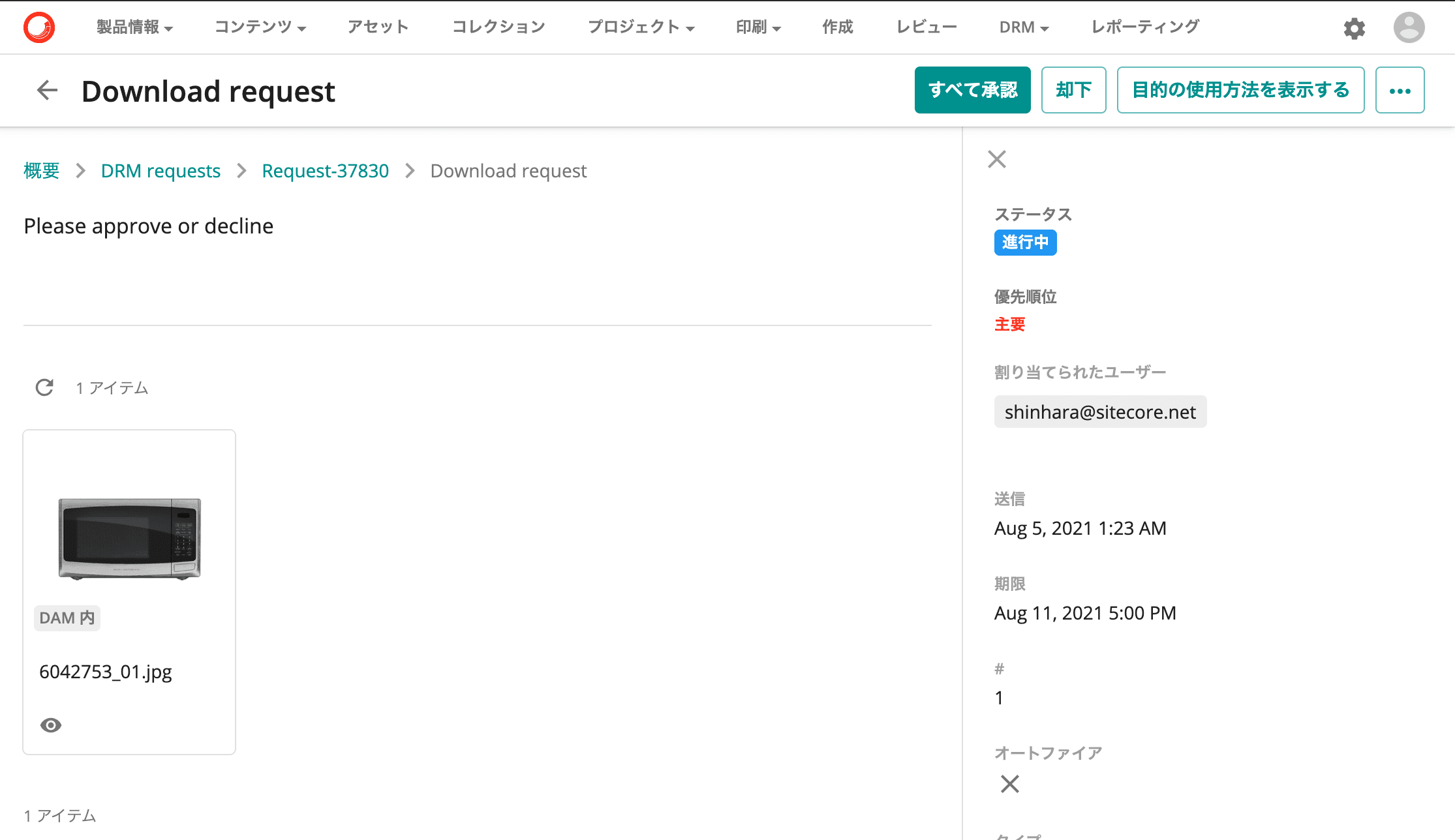
Once approved, the asset will appear in the download section on the user's side.
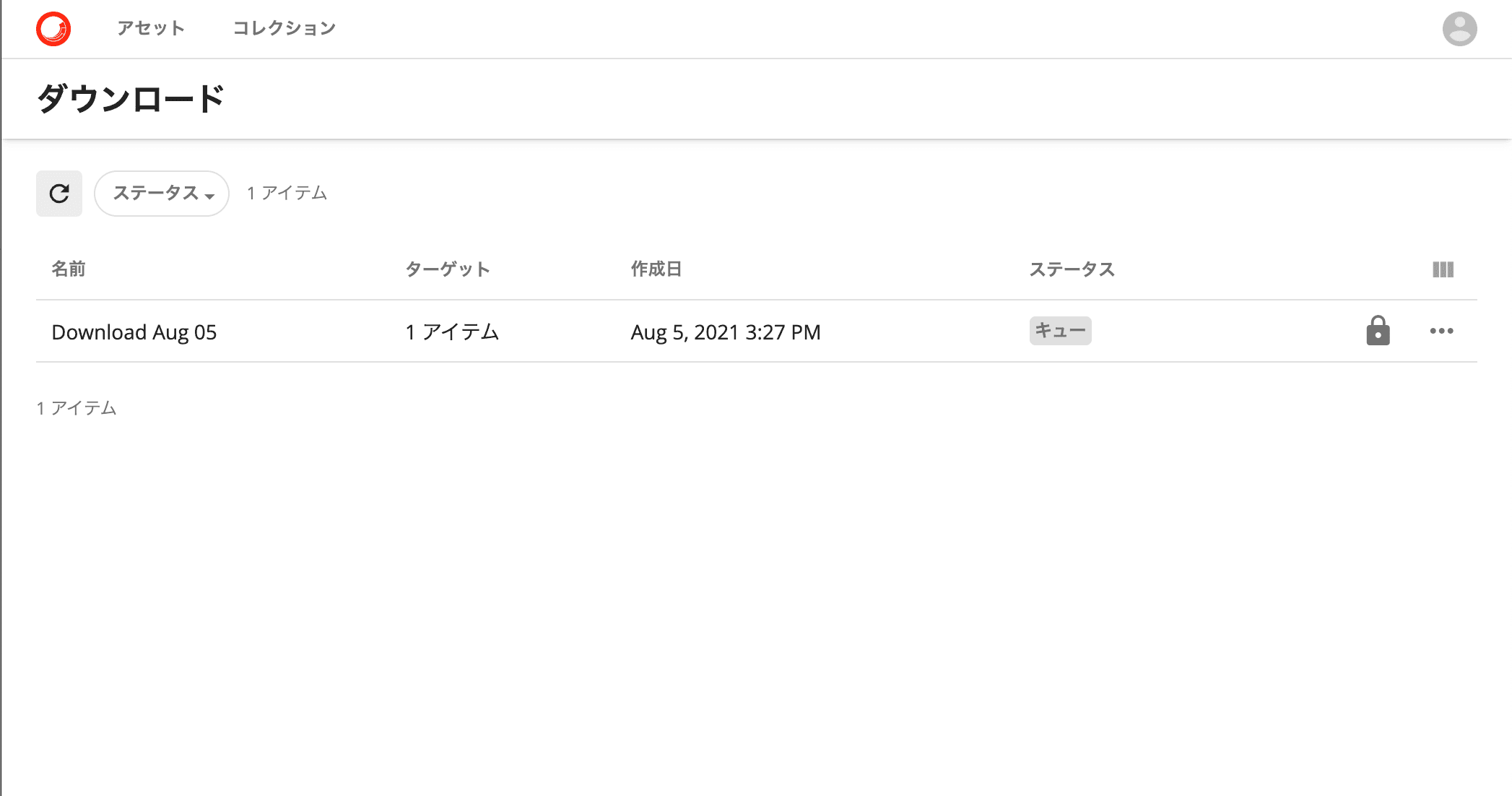
The watermark is not displayed on the asset to be downloaded.
Summary
Using the watermark feature introduced in the previous issue, assets with DRM restrictions can be watermarked, while those without DRM restrictions can be downloaded as is. In addition, by using the DRM functionality, we have introduced a two-step download procedure for downloading assets with restrictions.