How does Sitecore Content Hub manage the storage of assets? In this article, we will introduce the concept of repositories and how they are actually verified.
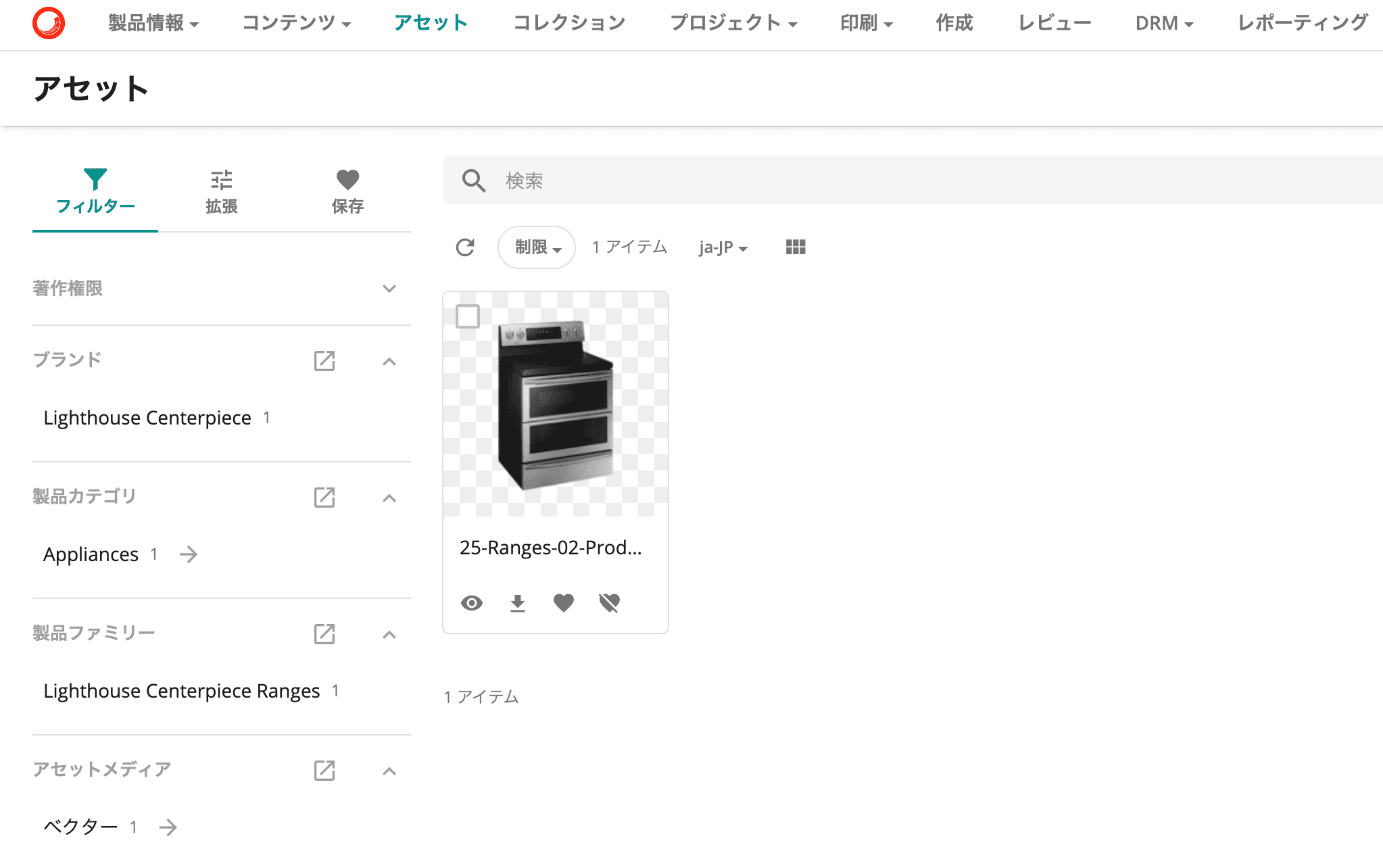
What is a repository?
Sitecore Content Hub uses a domain model to define the data, and a repository mechanism is provided as a destination where the data is stored.
However, it may be difficult to understand how the repository works. We will check the movement of the repository by changing the settings and so on.
Change the items on the asset page
The standard asset page displays facets on the left, and assets are listed from the center along the right side.
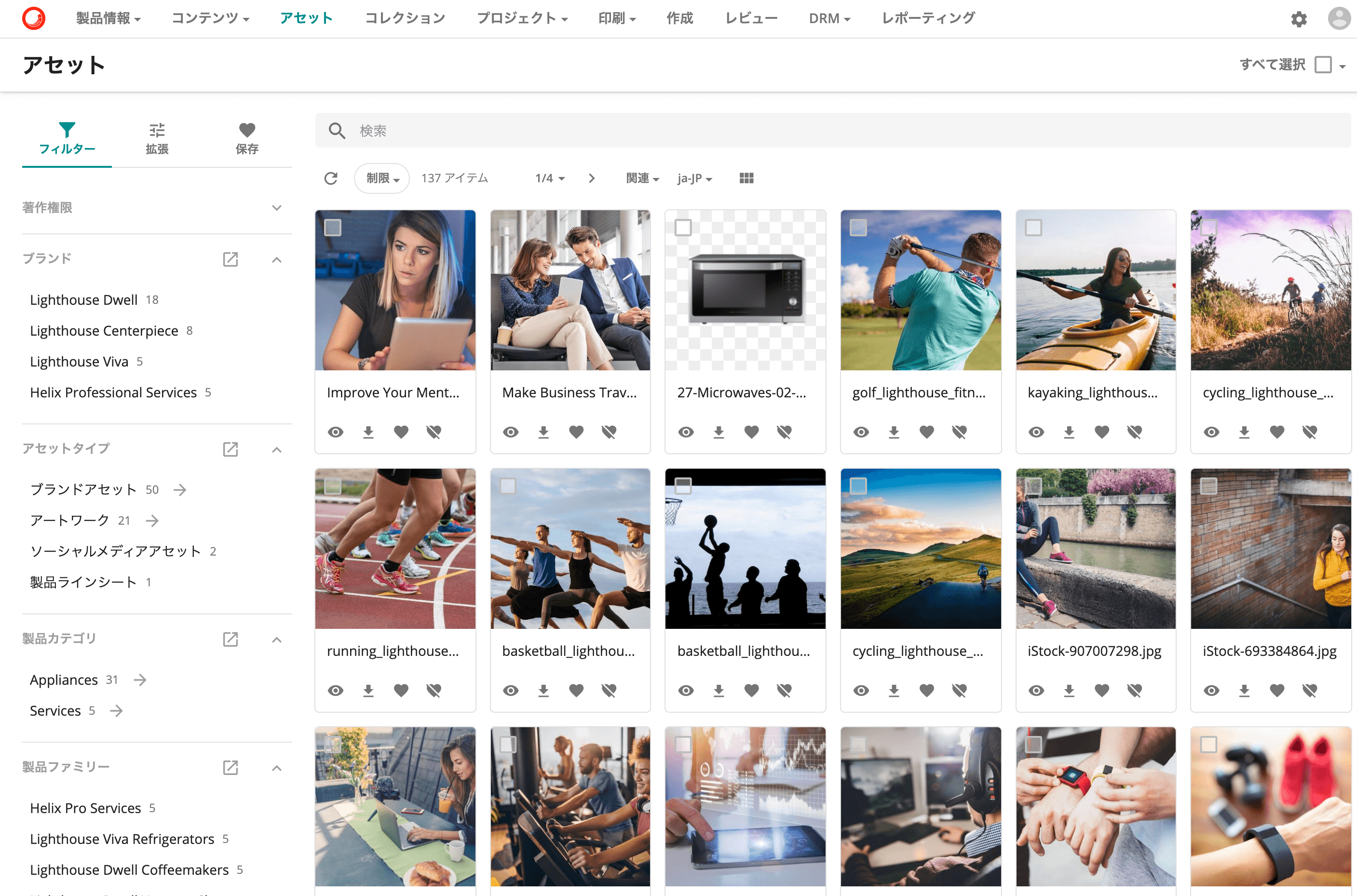
To define this page, open Administration - Pages and select Assets in the left-hand section. At the top of the content area there is a menu item, but the actual asset is displayed in the search component. So click on Search to open the settings.
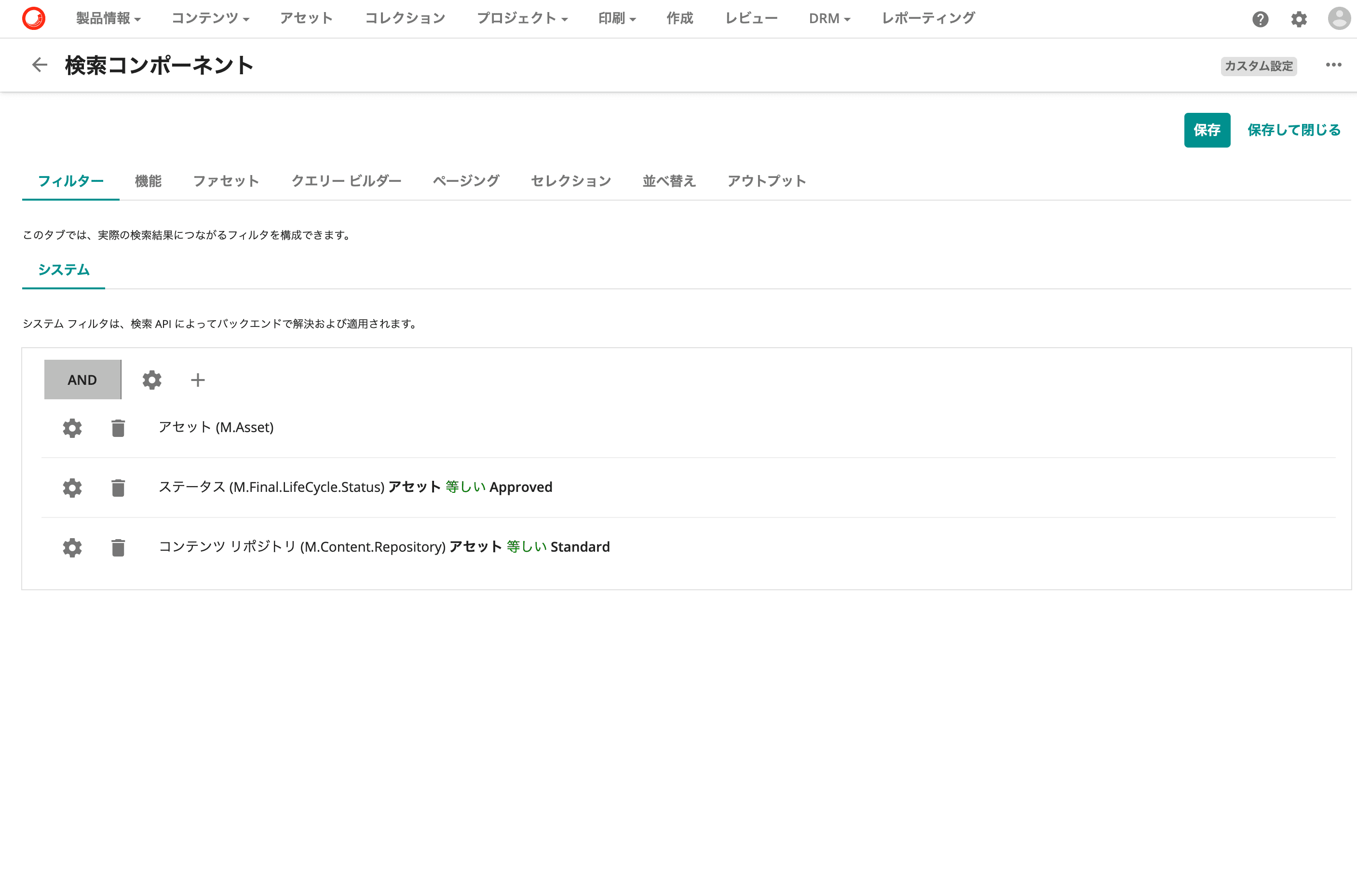
The filters for this search component to display are as follows
- M.Asset (Specify the data of the entity that manages the digital data)
- M.Final.LifeCycle.Status is Approved (It is an approved asset.)
- M.Content.Repository is Standard (Repository is Standard)
According to the above rules, assets registered in the approved Standard repository are displayed on the asset page. The asset page is then created by specifying facet settings, display method, and so on.
Adding a repository
Repository is defined in the taxonomy. If you select Administration - Taxonomy and open the M.Content.Repository taxonomy, the demo screen at hand will look like this

Typical of the items listed are those listed below.
- Content - Repositories used by CMP
- DRM - Repositories used by DRM
- Print - Repositories used by Web 2 Print
- Product - Repositories used by PCM
- Standard - Standard repositories used by DAM
Since we are only verifying this time, we will add a new repository, change the page settings, change the entities, and then proceed to verify the behavior. So, we have added a new repository.
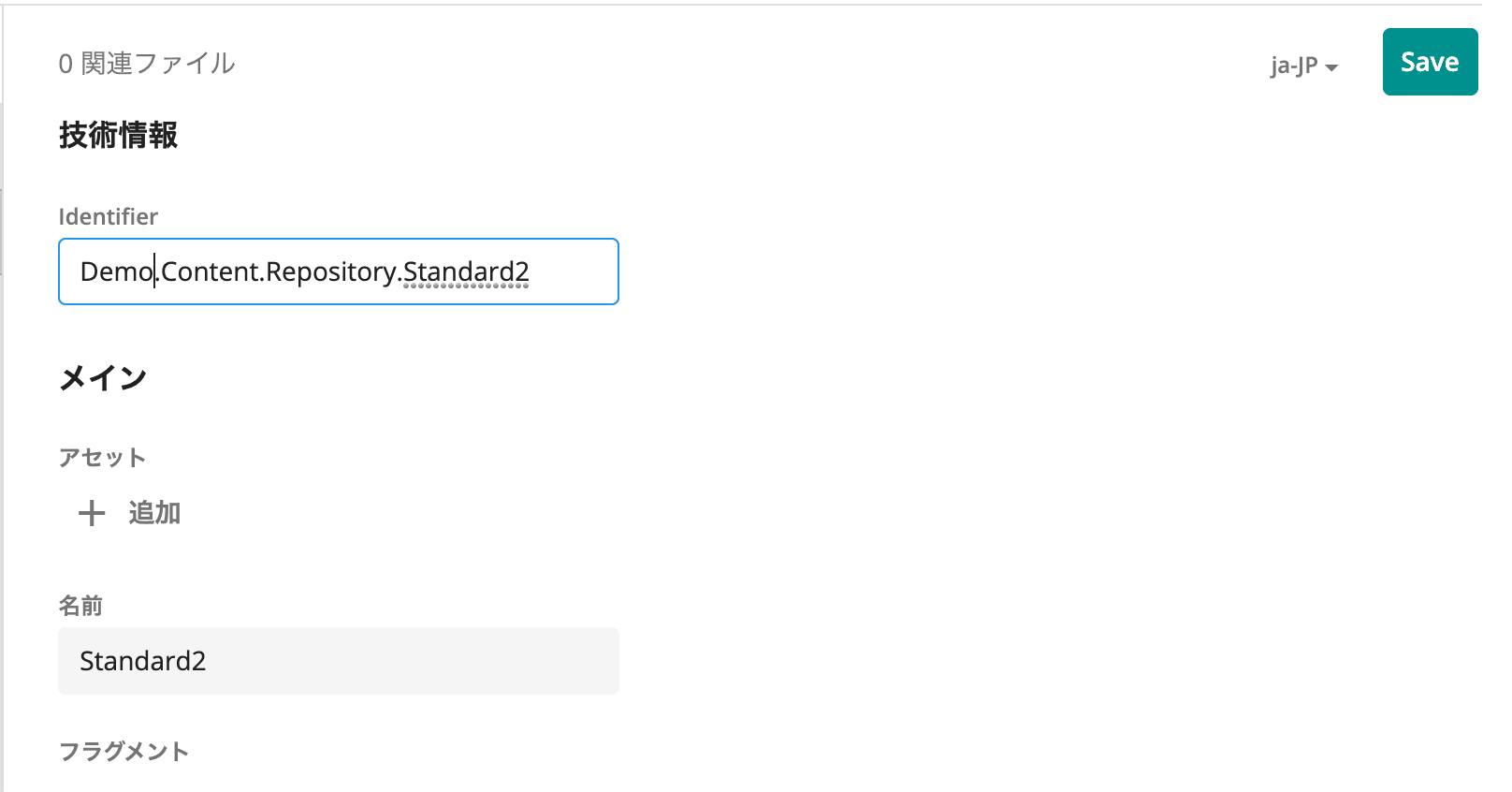
Change the items on the asset page
Since this is a newly created repository, no assets have been added. Therefore, if you change the display conditions of the repository on the assets page, nothing will be displayed. We will verify if this is the case.
Change Asset Page
As you did when you checked the settings this time, open the page from the Administration page and select the Assets page. Then click on the Search component.
Then click on the gear icon and change the item designated Standard to Standard2.
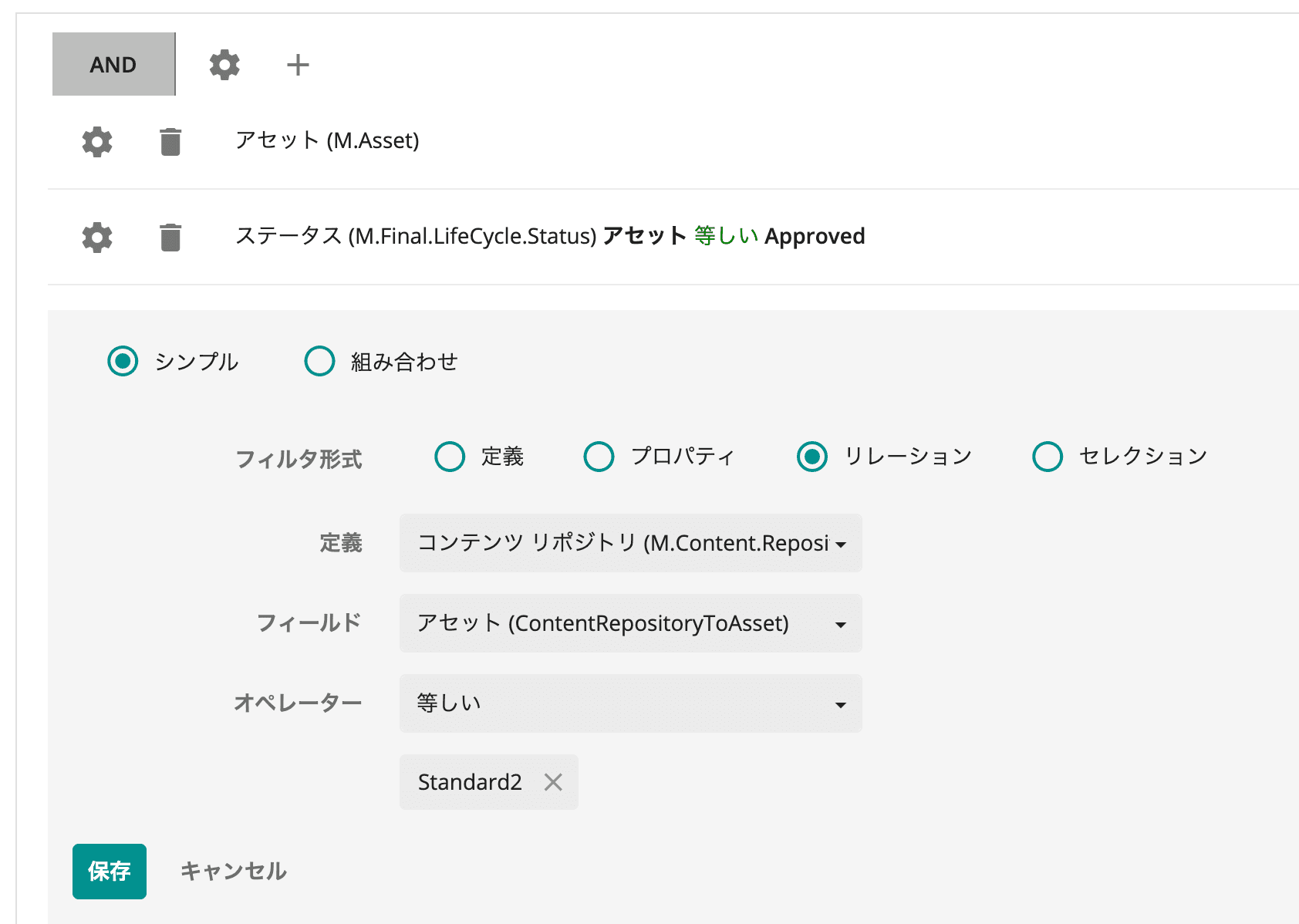
Click Save & Close in the upper right corner of the page to apply the settings.
Clearing the cache
Sitecore Content Hub uses a cache to improve performance when displaying pages. Once you clear the cache, the settings are immediately reflected in the cache.
From the admin page, select Cache and click on Clear on the left side of the page cache. The cache displaying the page will then be cleared.
Check Asset Page
We changed the settings, cleared the cache, and will check to see if the page has changed. Since this is a newly created repository, nothing was searched.
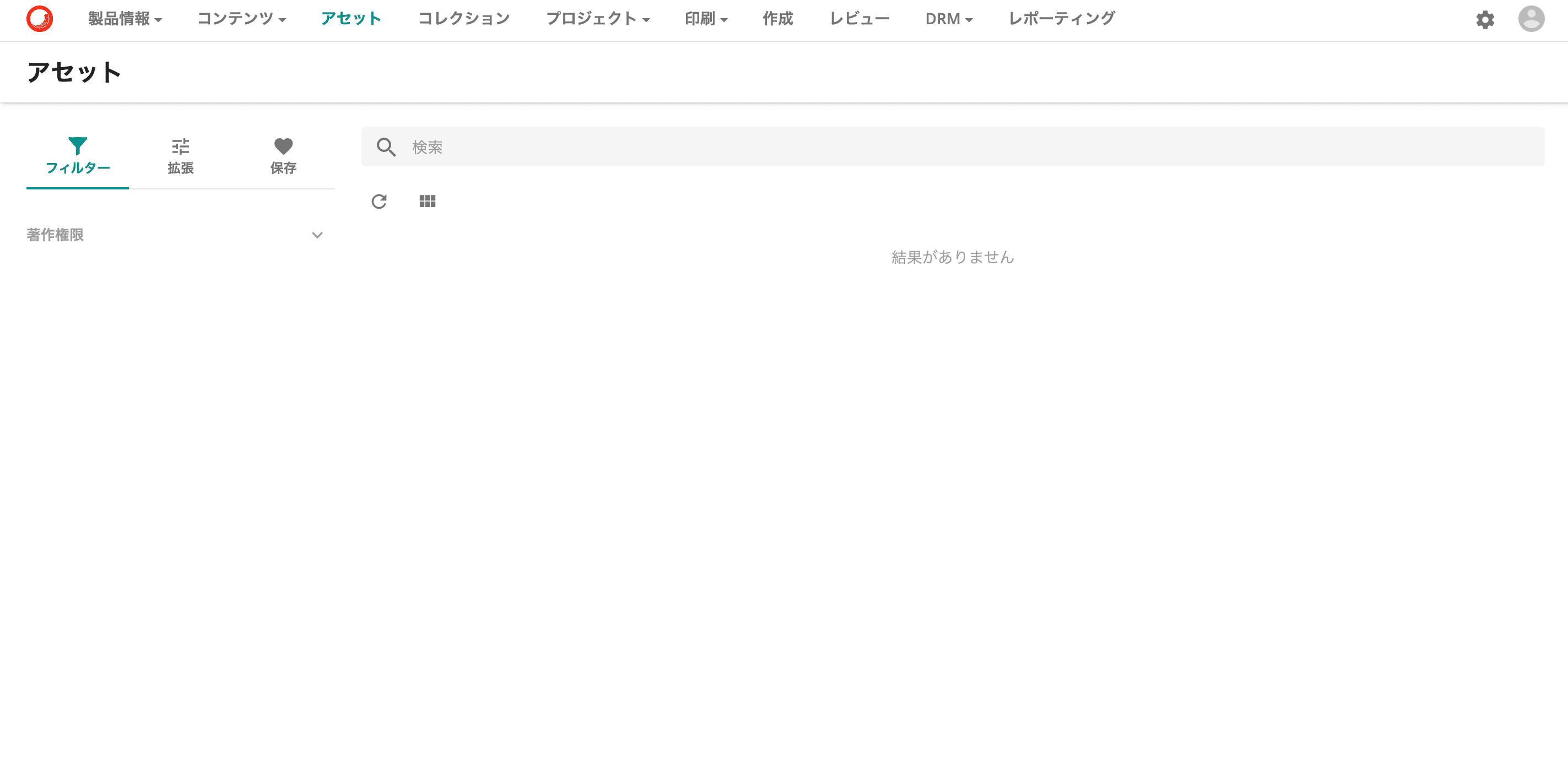
This makes it look like we just made a mistake in changing the configuration. So, let's move on to the next step to check that the repository is working correctly.
Change the entity's repository
In Sitecore Content Hub, various data are managed as entities. Select an entity from the administration screen to see a list of entities.
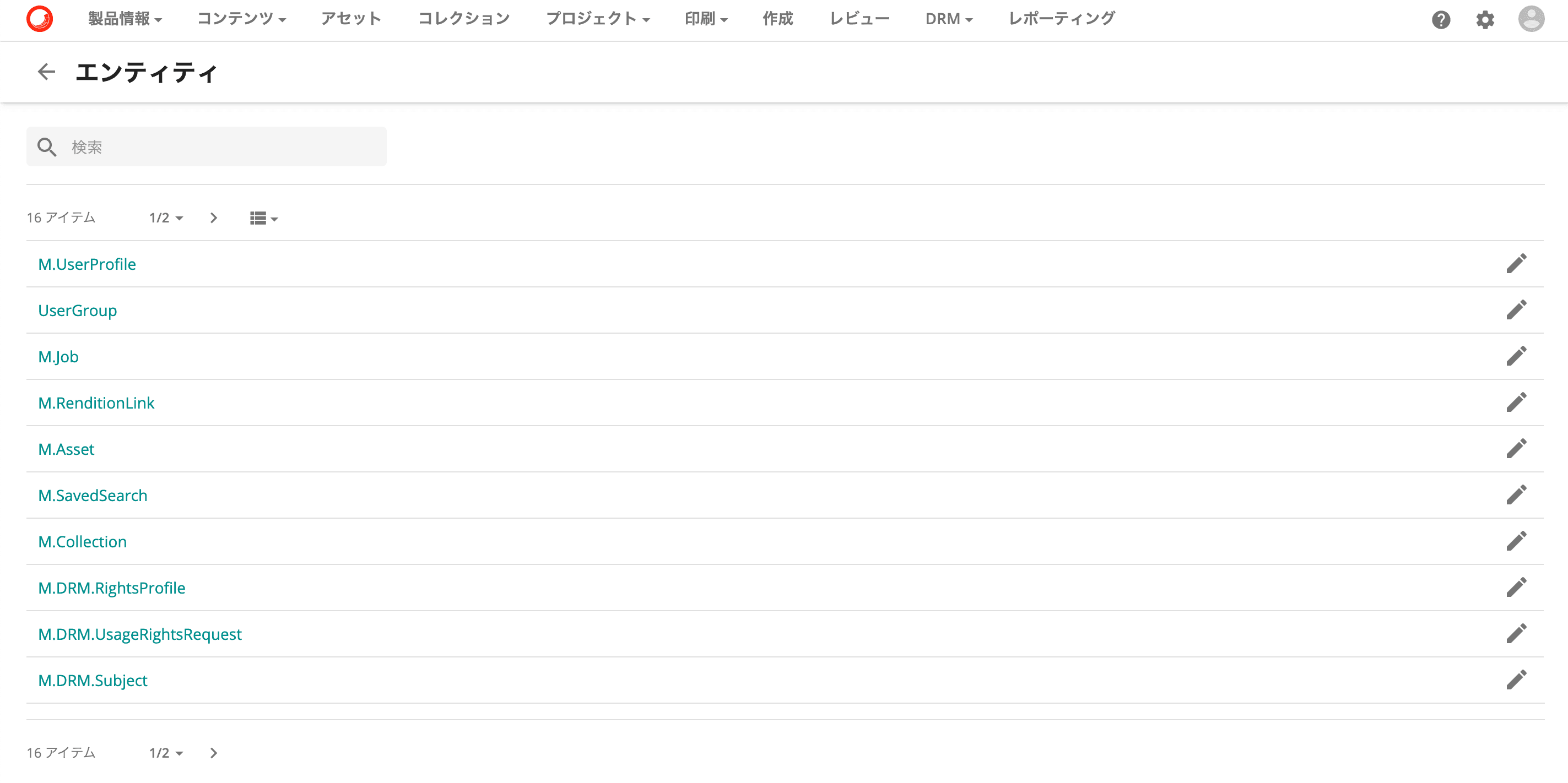
Since this time it will be a digital asset, select and open M.Asset.
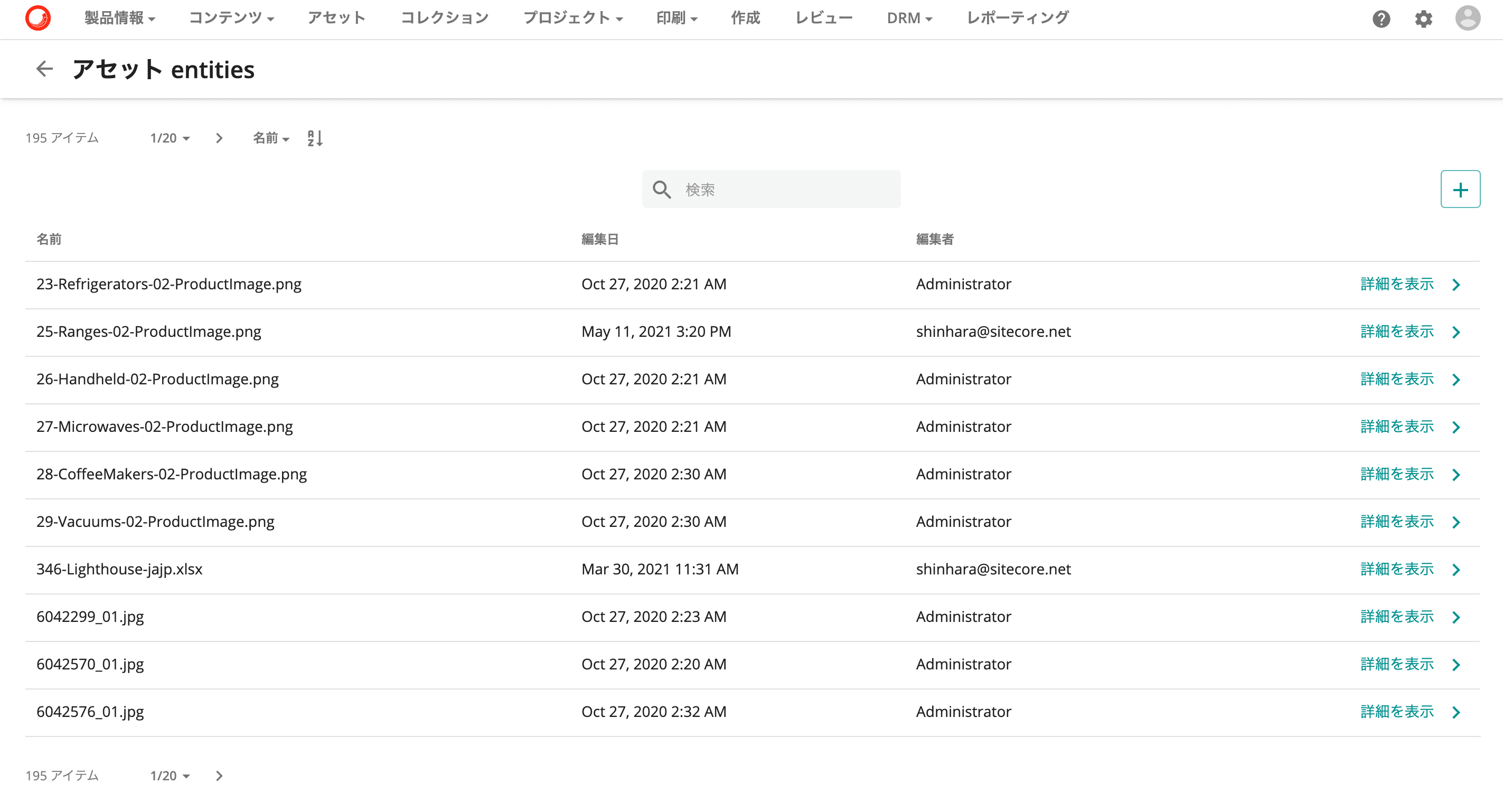
You can view and change the details of the actual registered entities. In this case, select and open the second file from the top, 25-Ranges-02-ProductImage.png. Click on General in the menu on the left to see the definitions related to the content repository.
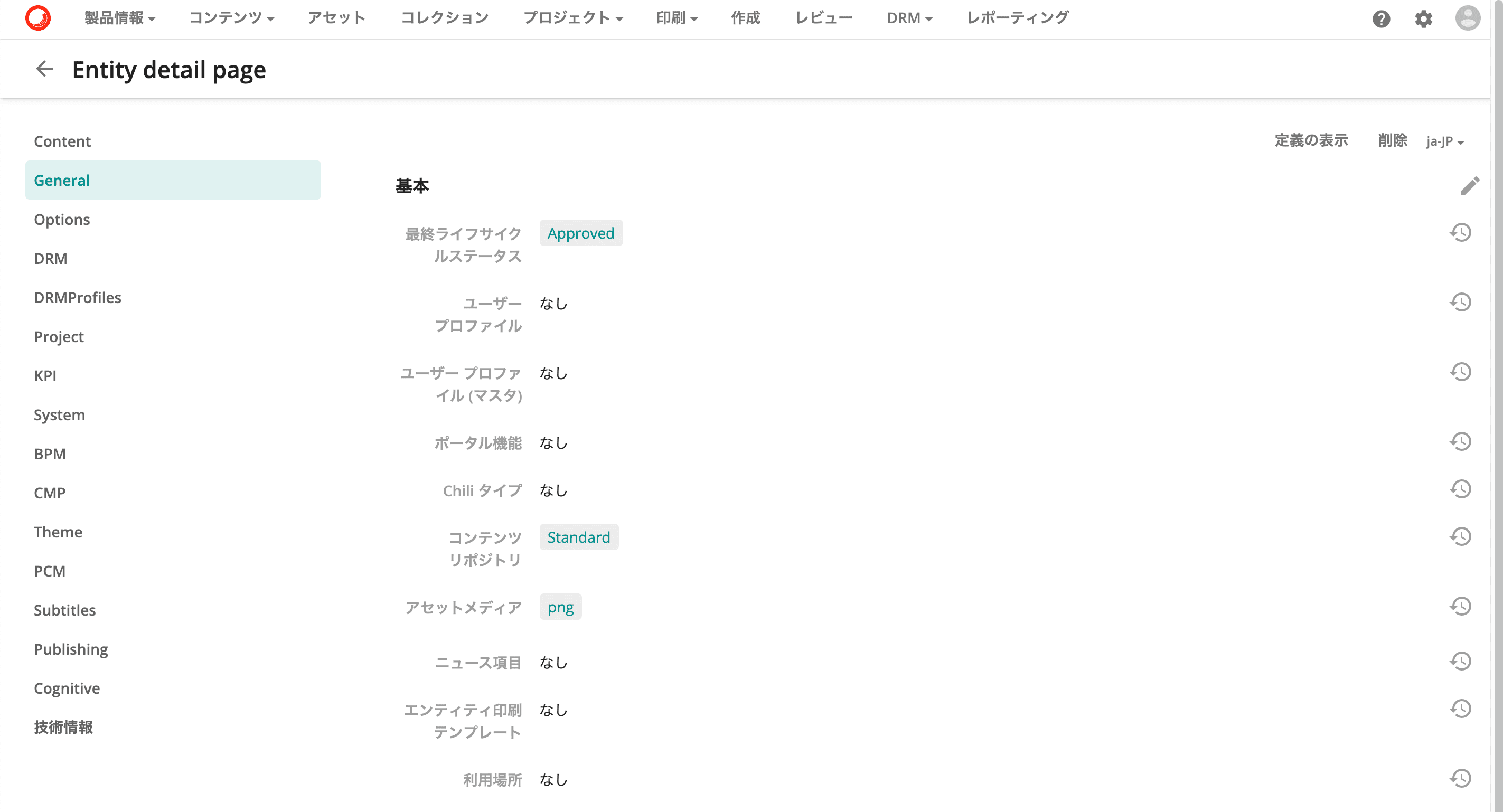
Click on the pencil mark in the upper right corner of the screen and change the content repository setting from Standard to Standard2.
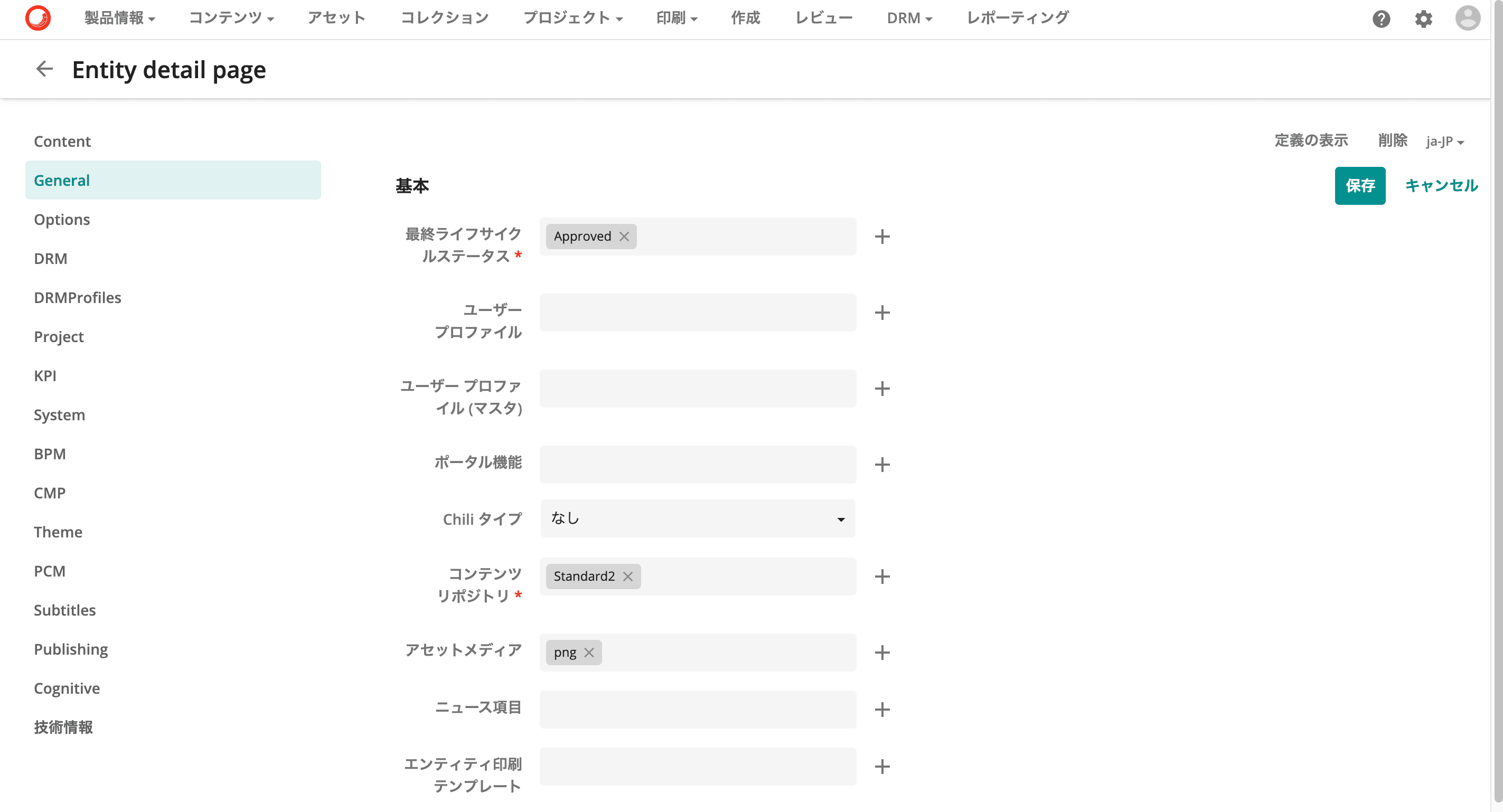
Click Save in the upper right corner to apply the settings. Confirm that the content repository has been switched and open the assets page.
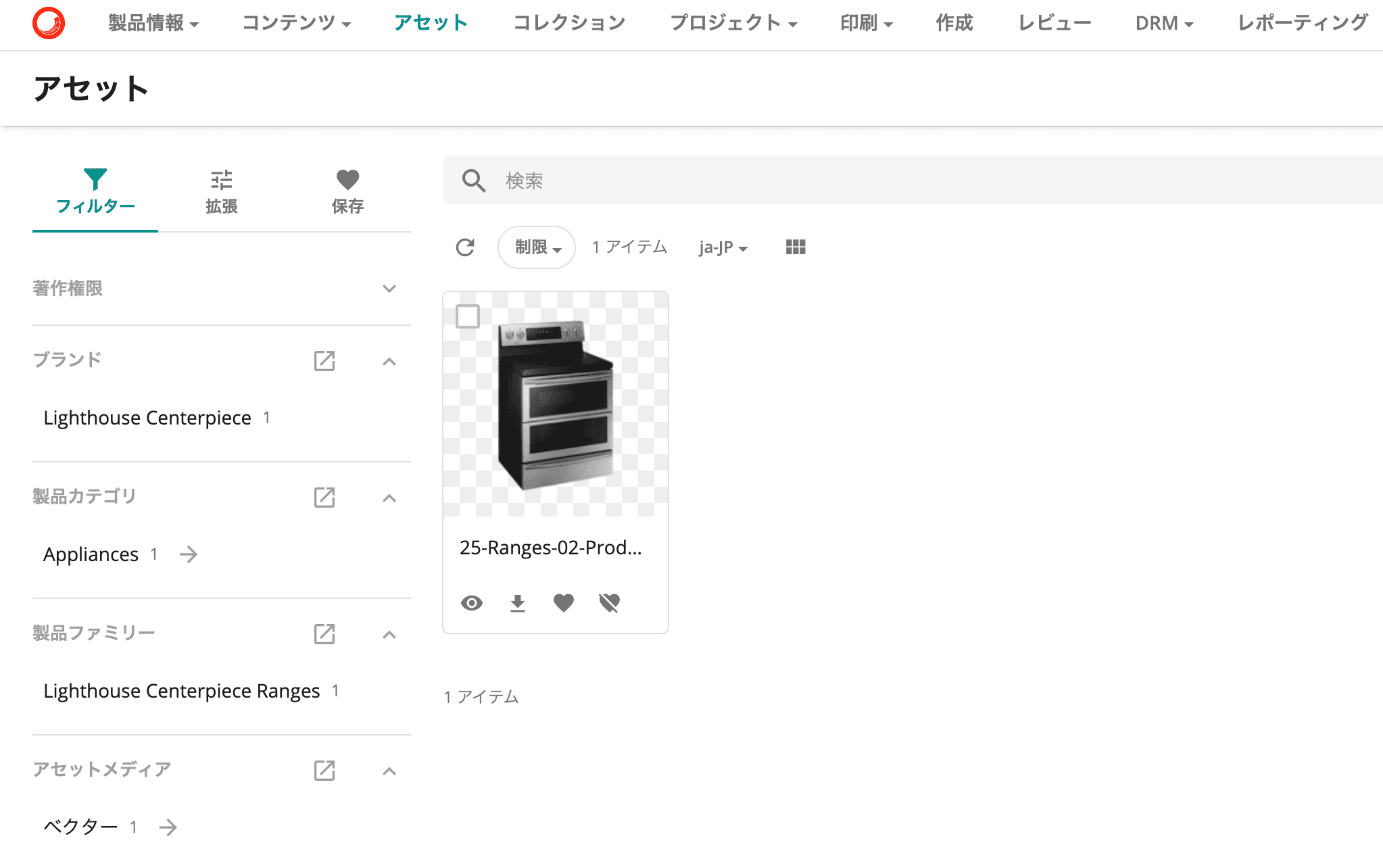
You can see that the changed assets are displayed. As you can see, there is an item called "repository" as the asset's data, and depending on that item, we were able to control whether the asset is displayed or hidden in the page.
Summary
In this case, we have added the repository and confirmed that it will show up when the target item is changed. If you want to return to the original environment, you can do so by reversing the procedure, so please fix it before you forget.
It is necessary to examine which operation is better, to separate repositories or to set permissions in the same repository to control what can and cannot be seen.
It is best not to increase the number of repositories too much, as this will lead to complicated operations. On the other hand, if your organization handles different types of information, you may find it easier just to use this function.