This section will walk you through the process of making a connection so that you can directly access assets managed in the Sitecore Content Hub for use with the Salesforce Marketing Cloud.
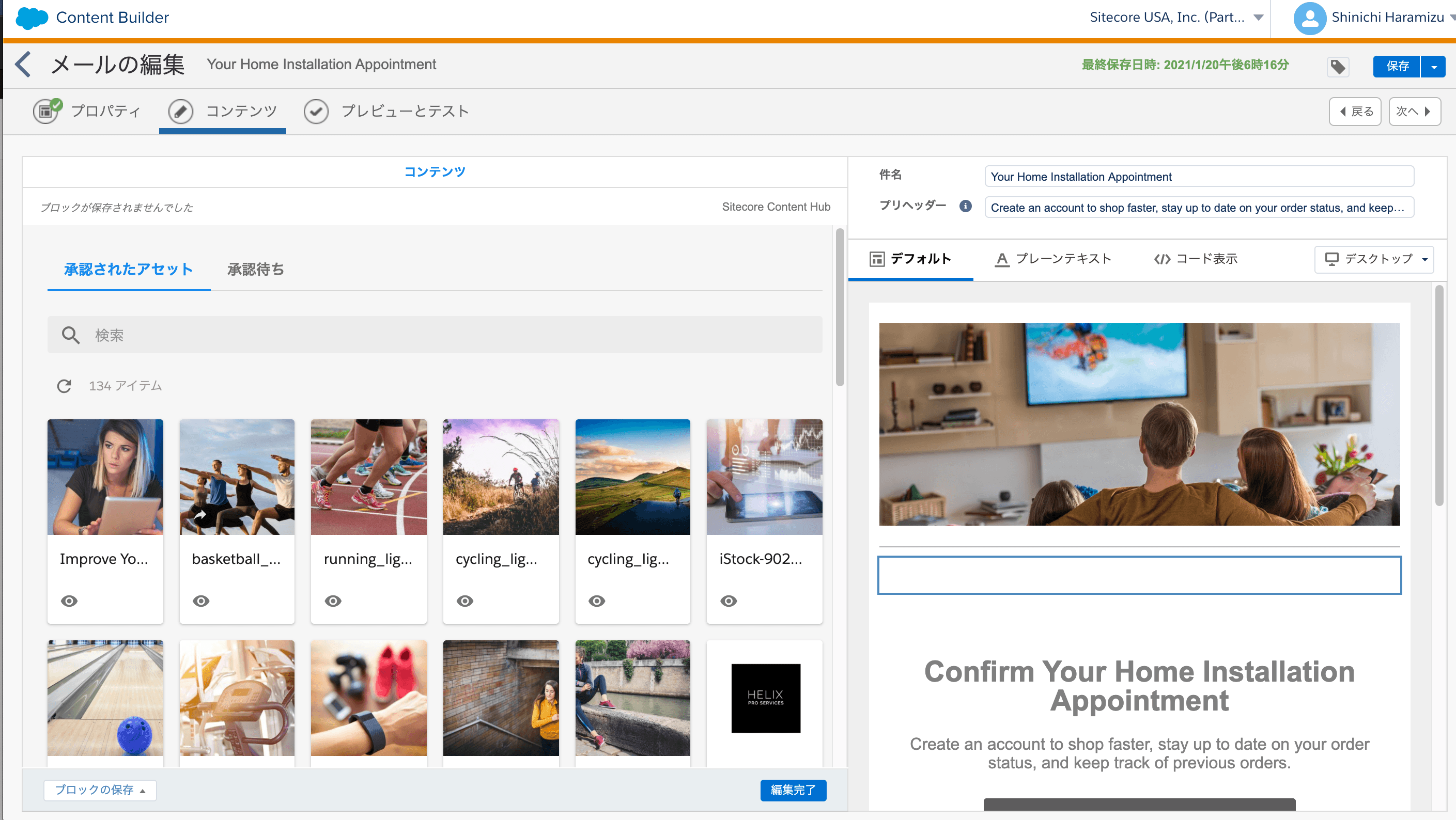
Salesforce Marketing Cloud and Sitecore Content Hub DAM integration
Digital Asset ManagementPublished: 2021-01-21
Prerequisite
As a prerequisite, a module must be configured for the instance of Sitecore Content Hub to work with Salesforce Marketing Cloud. In addition, we are using Sitecore Content Hub 3.4 to introduce the procedure.
Configure Sitecore Content Hub
The steps to integrate Salesforce Marketing Cloud and Sitecore Content Hub are as follows
CROS Settings
In order to integrate with Salesforce Marketing Cloud, you must configure the CORS settings in Sitecore Content Hub.
- Open the Administration Tool
- Open settings
- Select CORSConfiguration under Portalconfiguration.
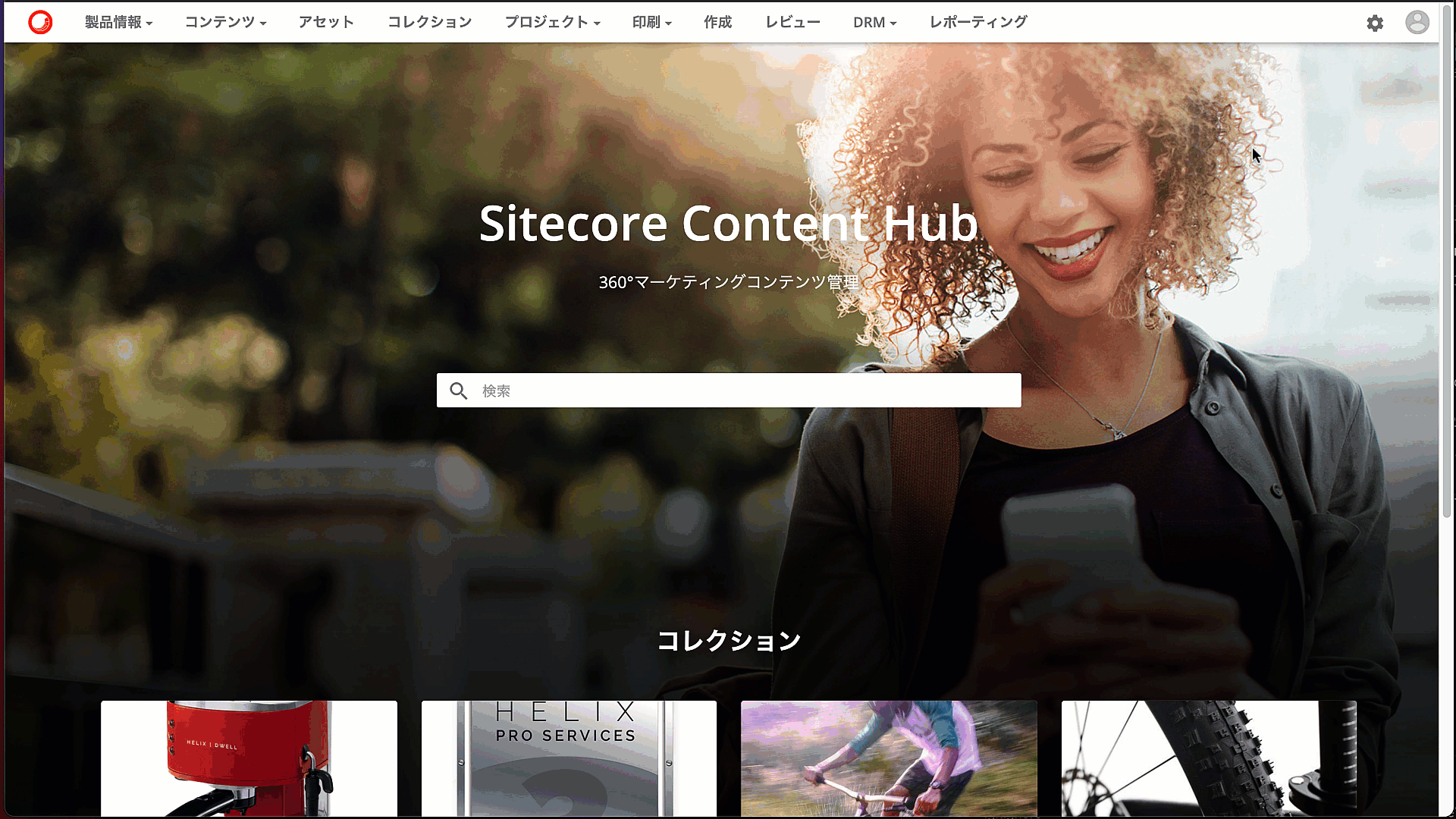
Enter the name of the Salesforce Marketing Cloud server you will be connecting to, including https. For the CORS to be added, you will need to add the following three items: Salesforce_Marketing_Endpoint is the name of the instance that you actually have a contract with.
https://mc.Salesforce_Marketing_Endpoint.exacttarget.com
https://content-builder.Salesforce_Marketing_Endpoint.marketingcloudapps.com
https://email-app.Salesforce_Marketing_Endpoint.marketingcloudapps.com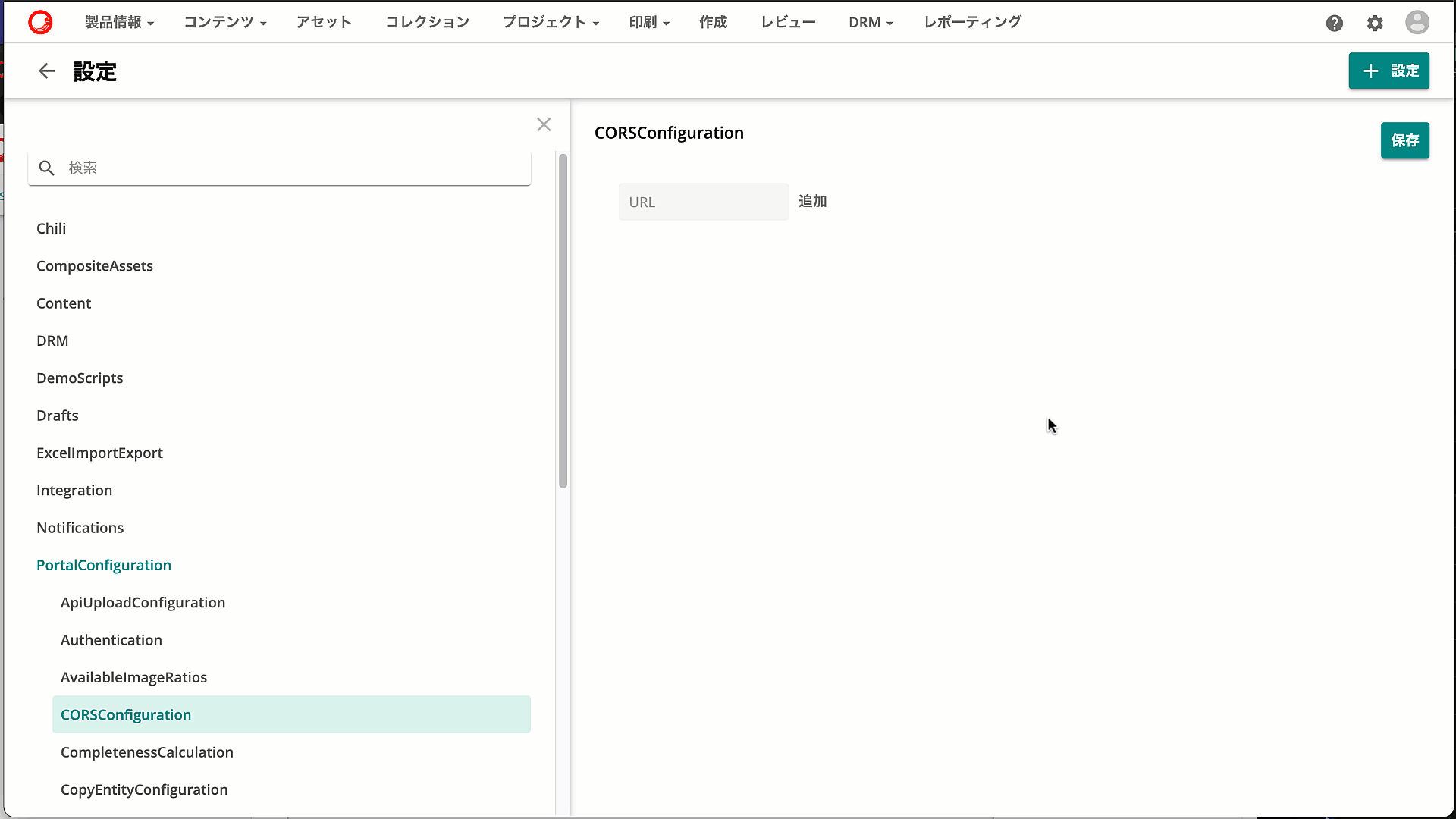
The Sitecore Content Hub now works with the Salesforce Marketing Cloud.
Configure Salesforce Marketing Cloud
For Salesforce Marketing Cloud integration, you must create a Sitecore Content Hub Salesforce Marketing Cloud integration package. The procedure is as follows
Package Creation
To create a package, you must be logged into the Salesforce Marketing Cloud with administrative privileges.
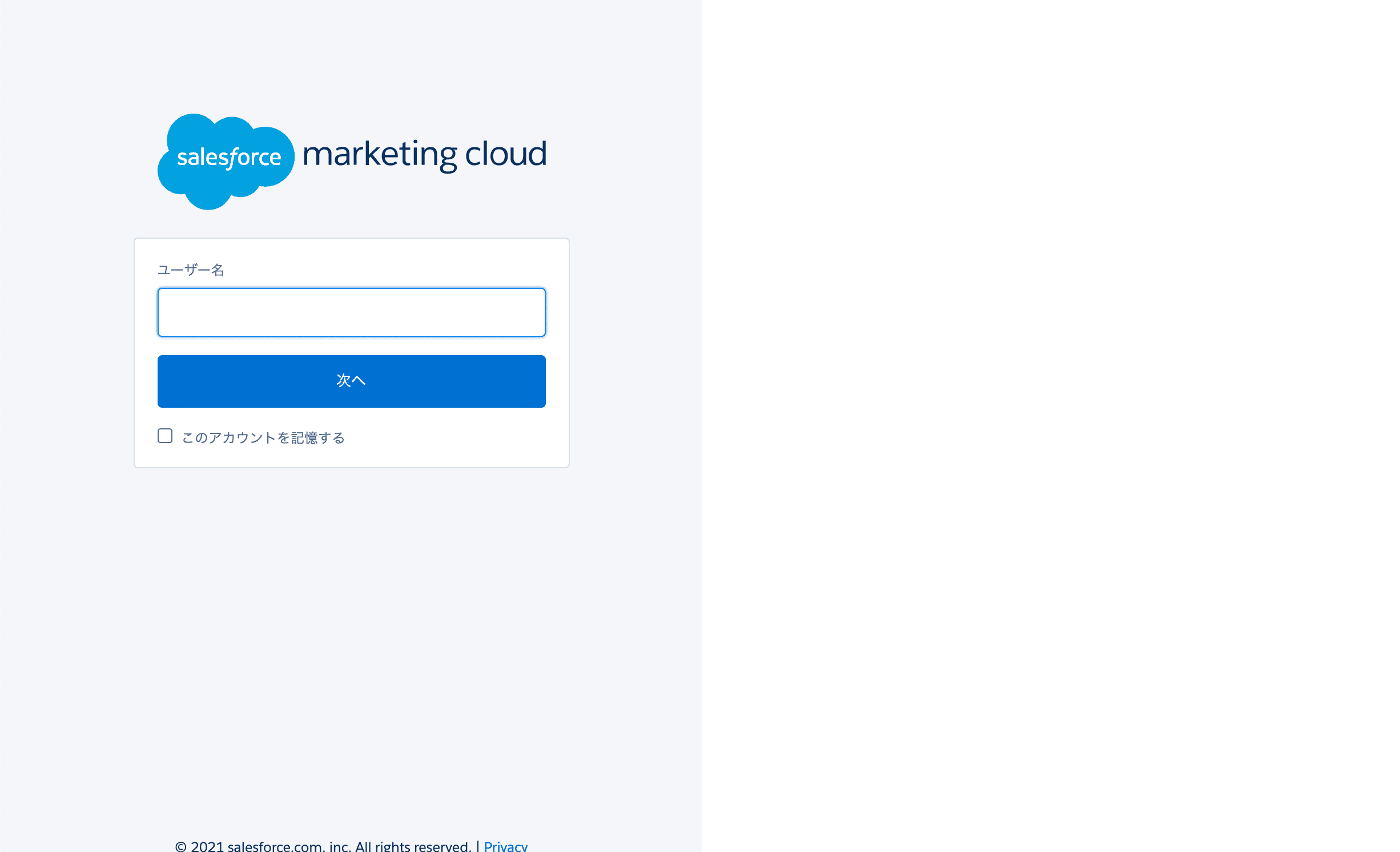
After accessing the Dashboard, select Setup from the Admin User icon.
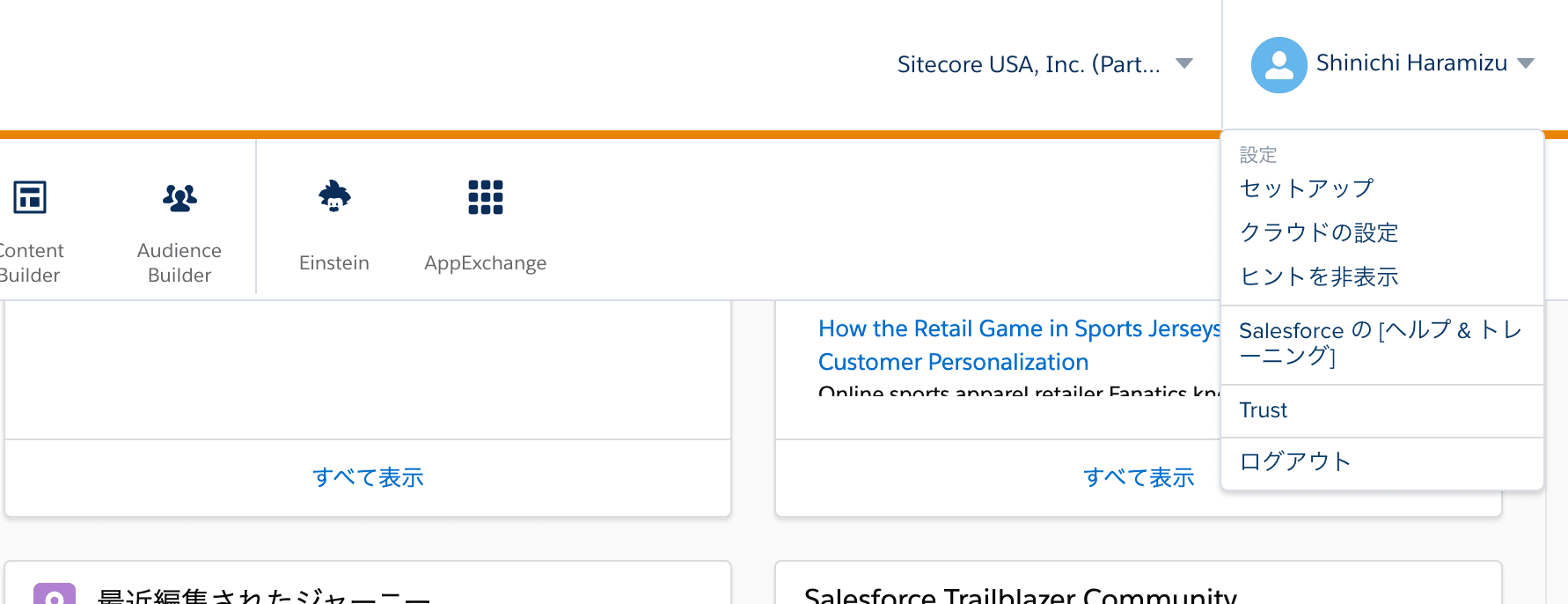
After switching to the administration screen, open the Apps option under Platform Tools. Once there, you will see the Installed Packages menu. Selecting Installed Packages will display a list of packages that are already installed.
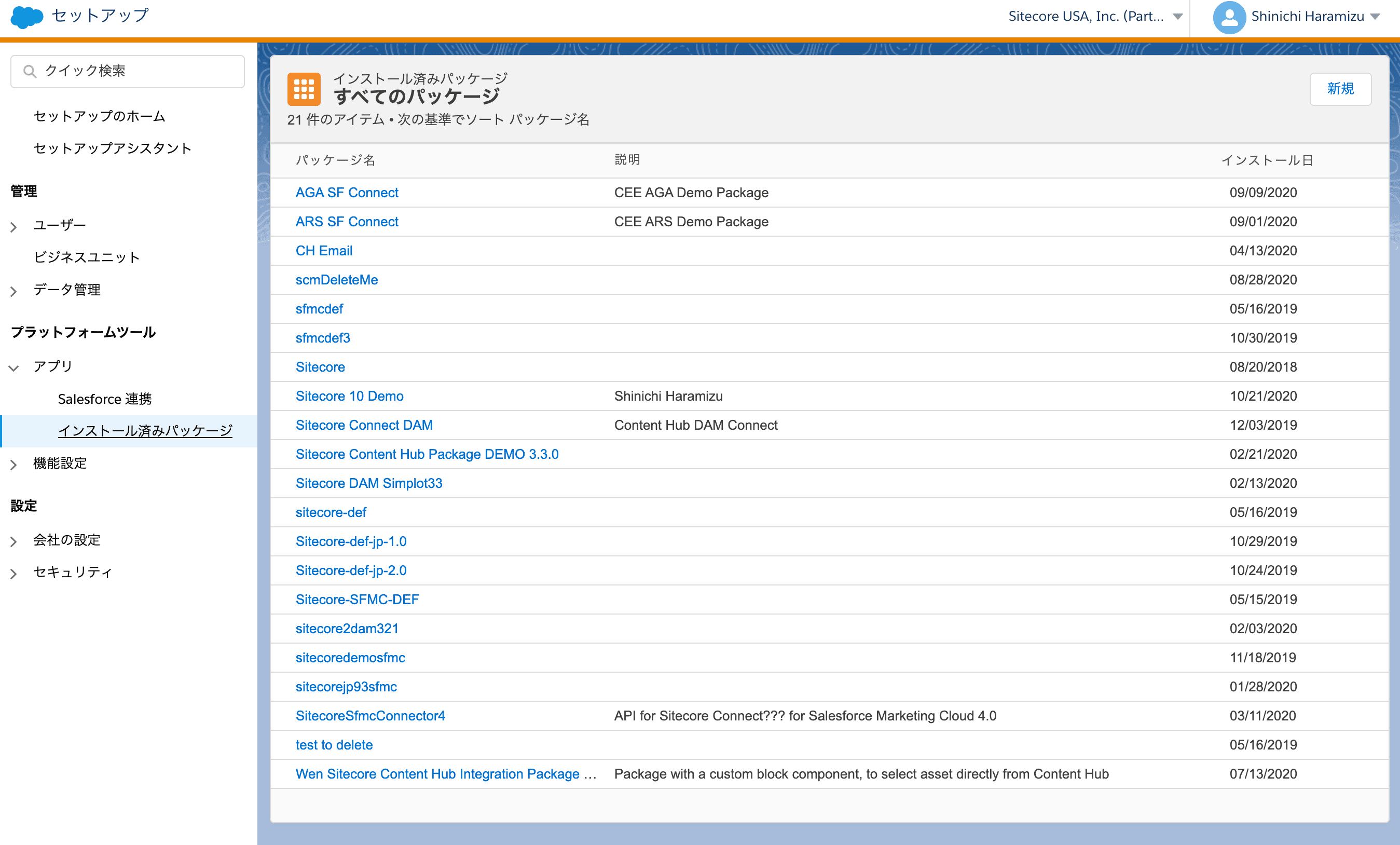
Click the New button in the upper right corner of the screen. A dialog box similar to the one below will appear. Here, the name is the name of the package and the description is the description of the connector.
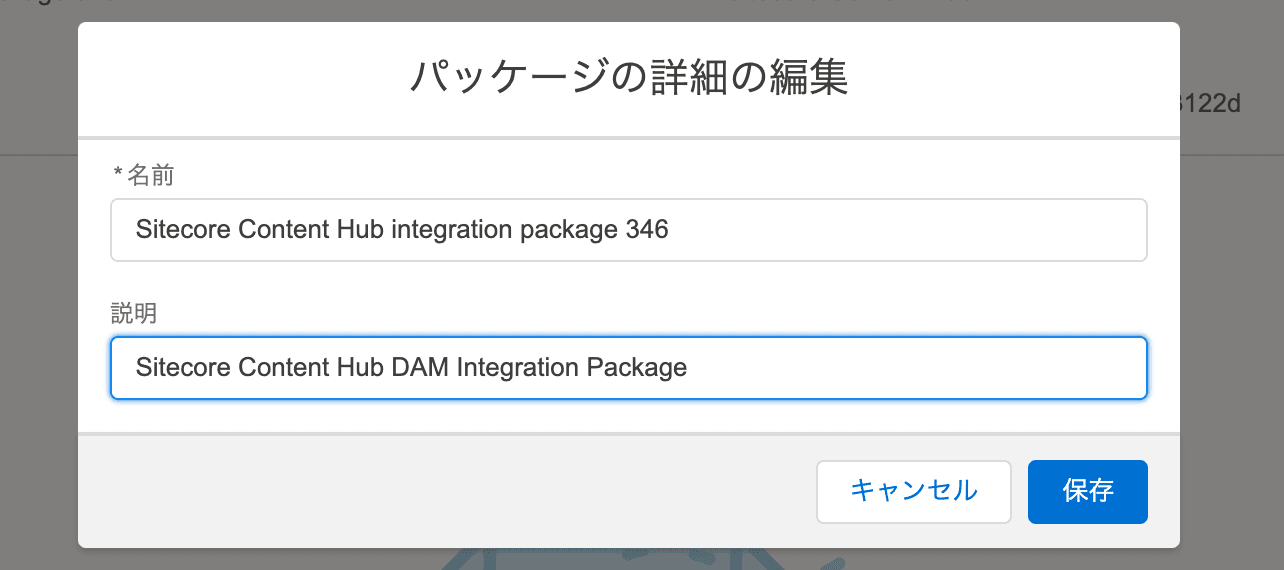
Component Creation
When completed, you will see the following screen. Click Add Component on this screen.

As a component, select a custom content block as shown below.
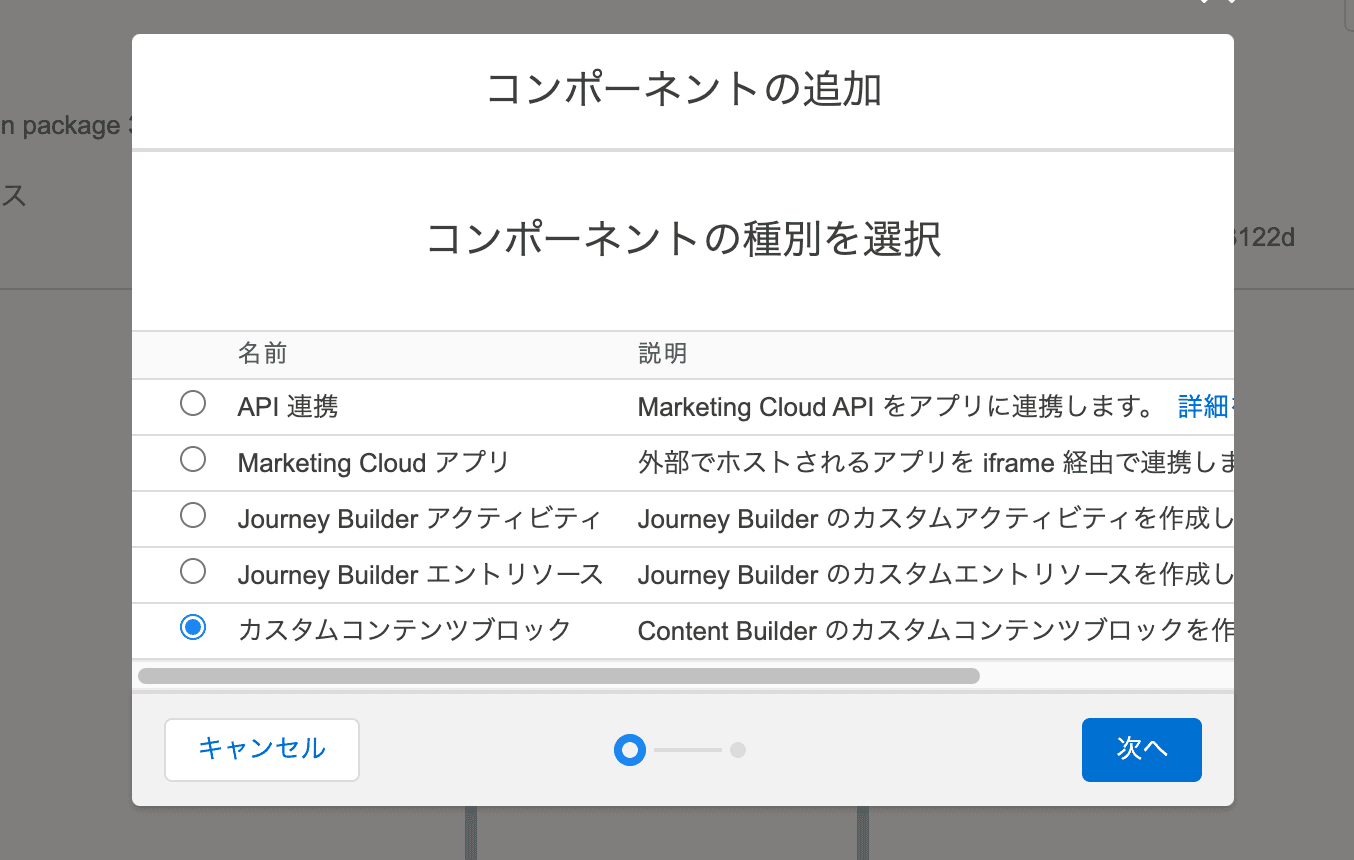
Column | Description | Example |
|---|---|---|
Name | Component Name | Sitecore Content Hub |
Description | Component Description | Drag and Drop component |
Endpoint URL | Instance name | Following after table |
For the endpoint, use the instance of Sitecore Content Hub for which you have just configured CORS. Also include the URL to actually access the site, which should look something like this
- https://your-sitecore-instance.io/en-us/salesforce-connect/salesforce-connect-approved-assets?forcePassive=true
If you have prepared a Japanese-language UI, simply set en-us to ja-JP in the URL above to link Japanese-language management screens.
A sample screen shot of the setup is shown below
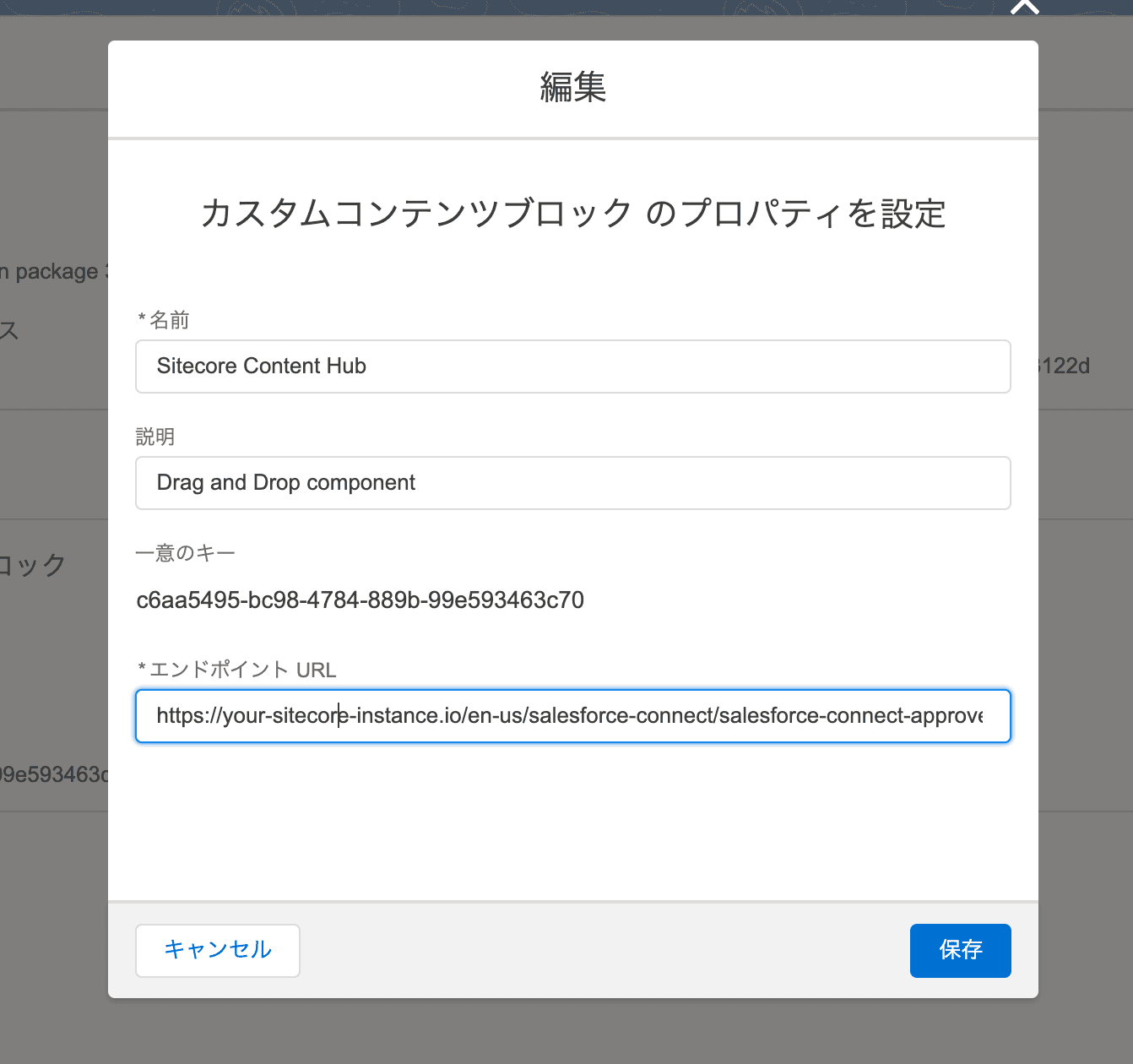
Access case settings
Then make the settings regarding access. Click on "Access" above the saved screen. The screen will change as follows.
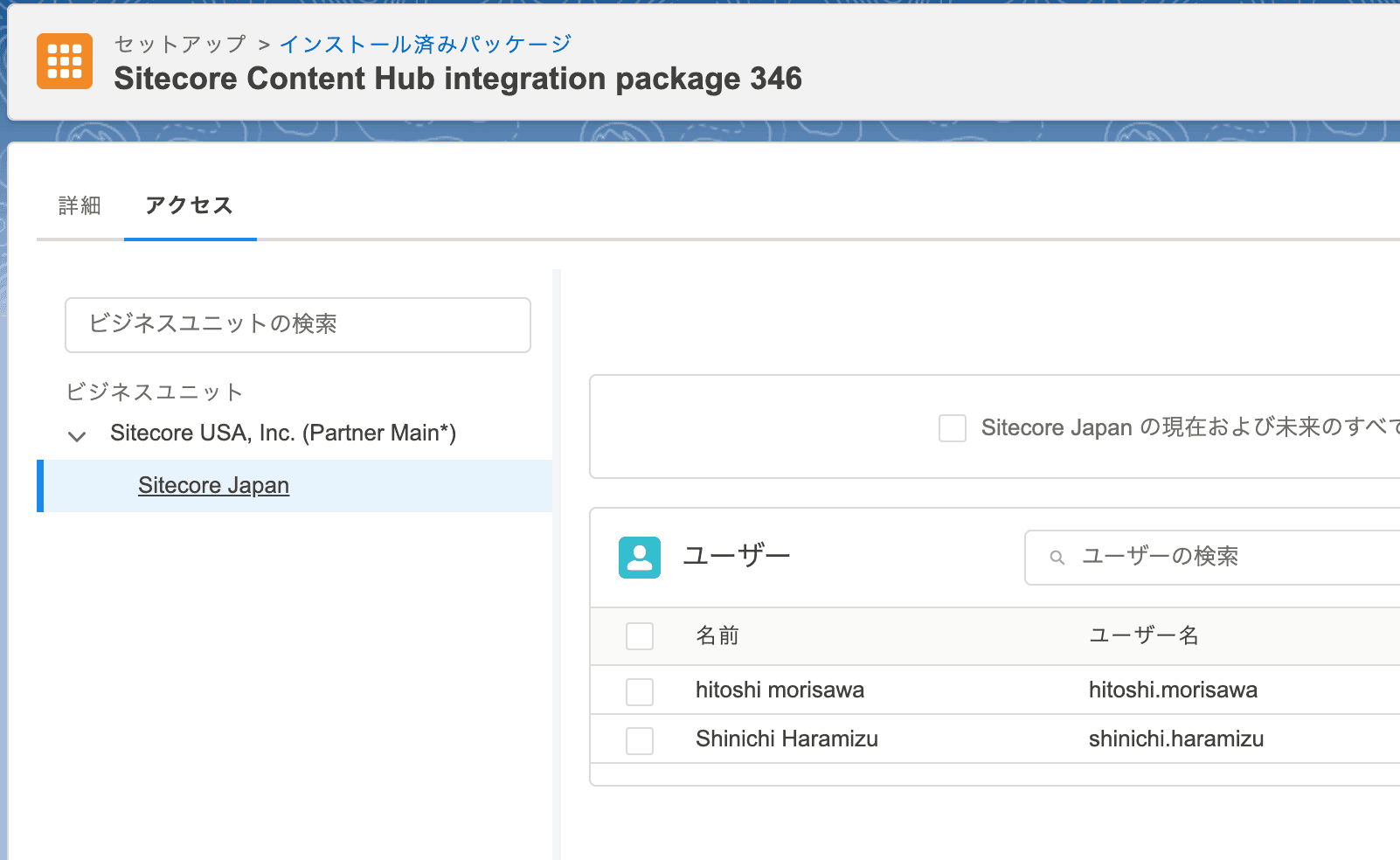
Please select and save the available users.
Flow of Collaboration
Go to the Content Builder to get to the Create Email screen. Prepare a sample email.
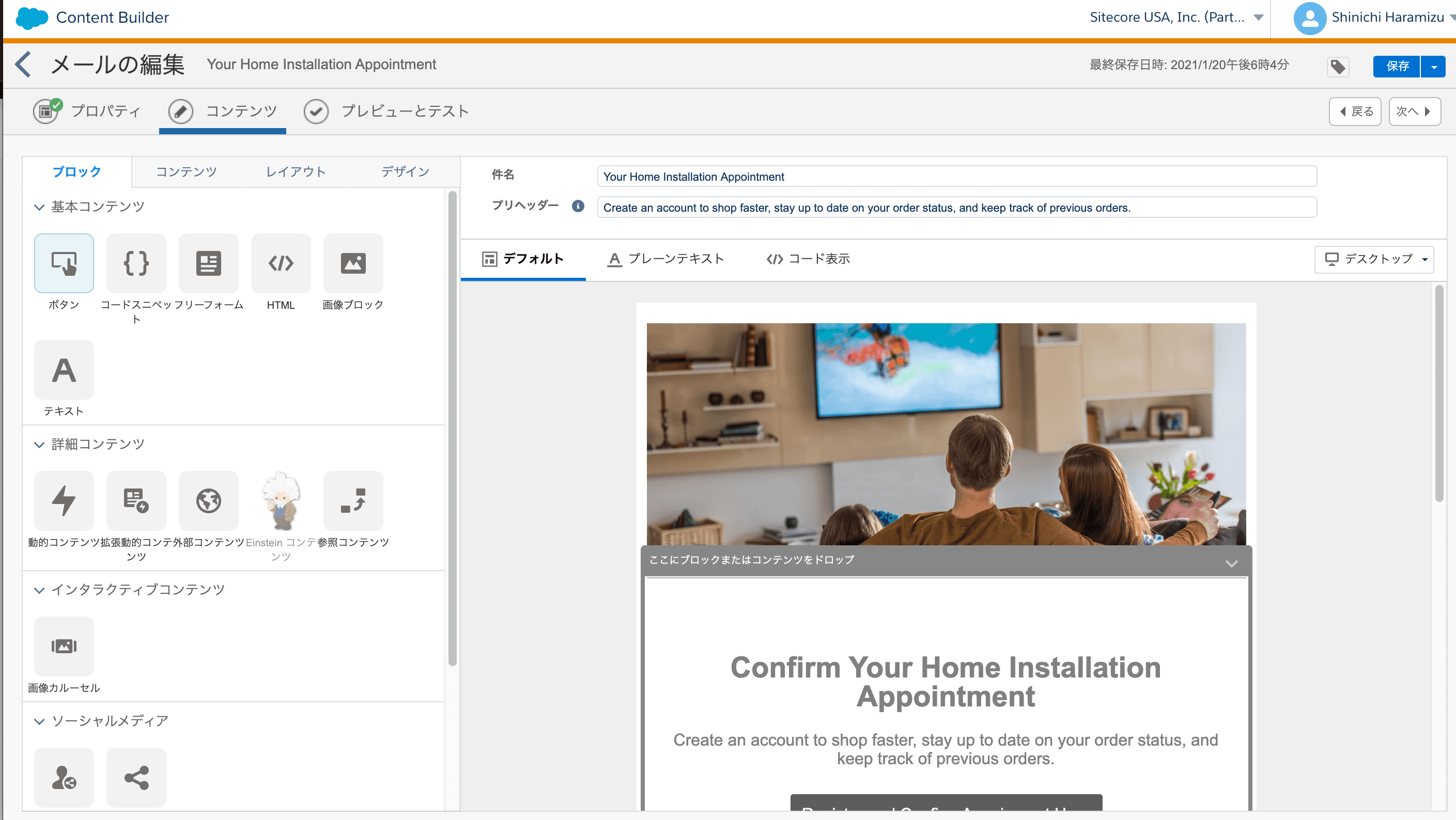
At the bottom of the content block, the Sitecore Content Hub icon appears as a custom

Drag and drop the displayed icon to the mail side.
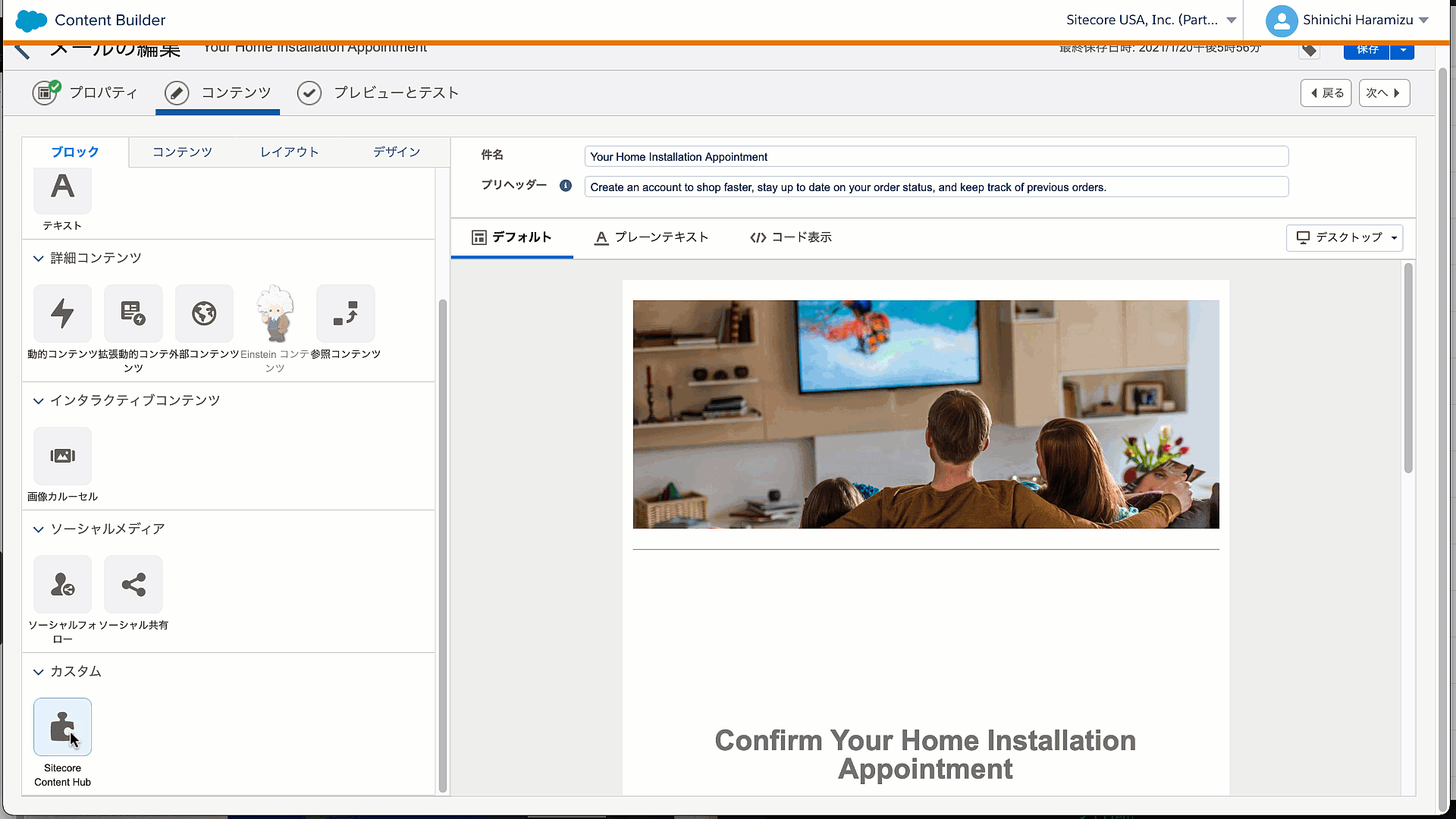
The next screen in the block list is the extension, the screen for selecting assets in the Sitecore Content Hub.
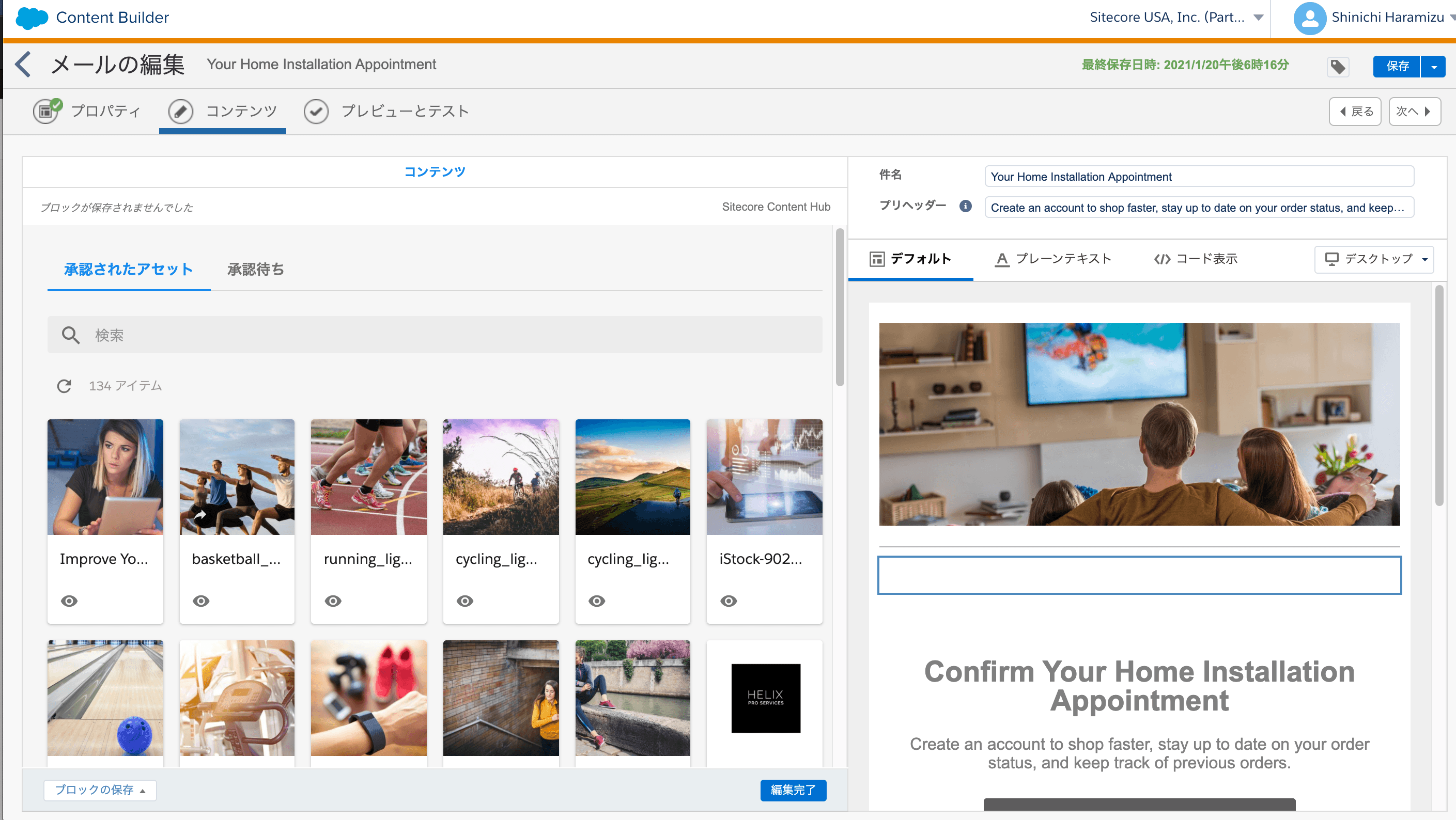
After this, you can select the image, choose the public link provided, or create a public link to use the image as an email image.
Images of consistent movement are shown below.
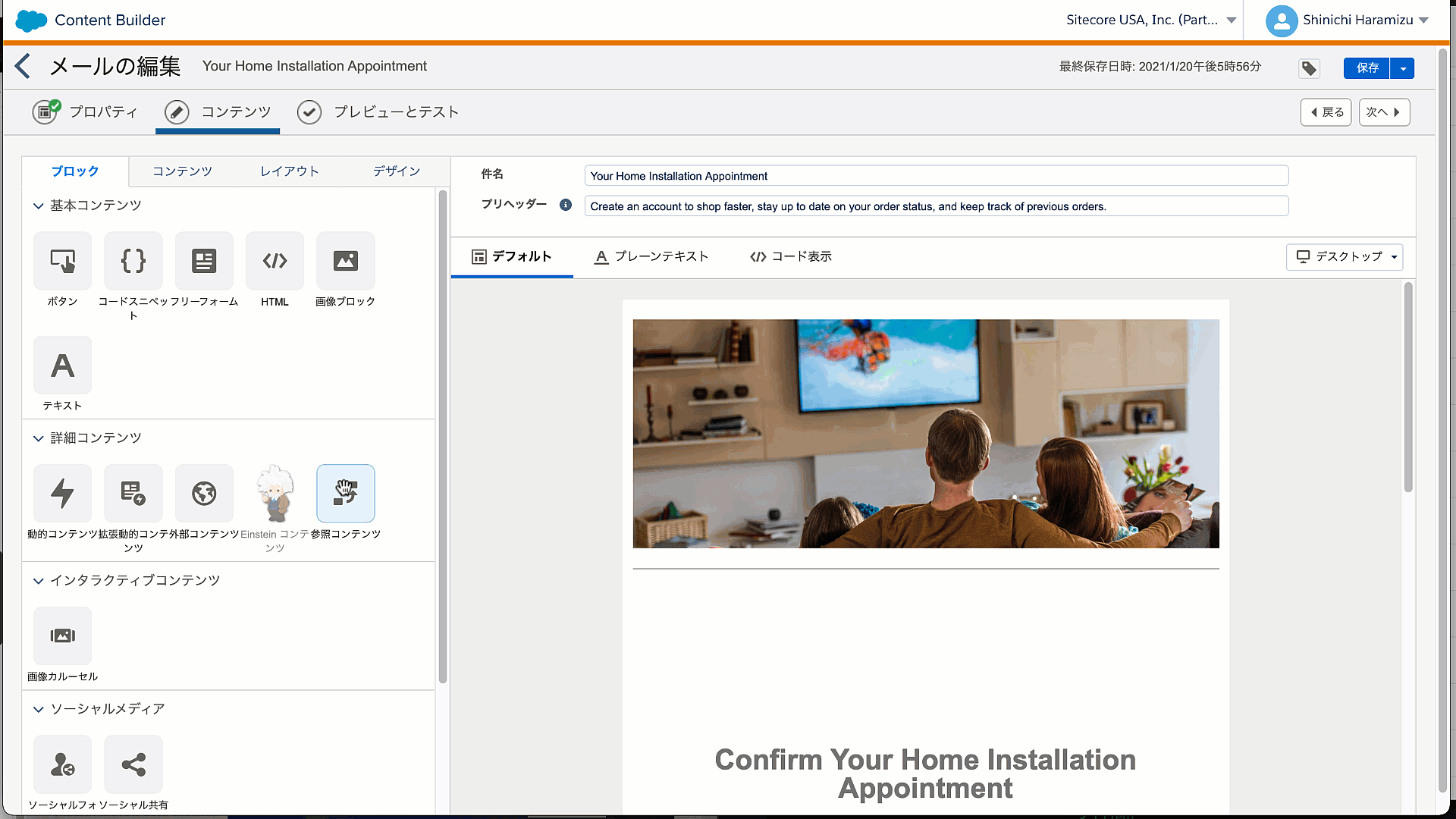
Summary
As per the above setup and linkage process, you can embed the material provided in the Sitecore Content Hub's DAM into your email. If the image you wish to use does not have a rendition (image size type), you can create one on this screen. The image in the email will not be added as a separate asset, but rather as a rendition of the original image.
In this case, everything was done with administrator privileges, but you can ensure the governance of digital data by controlling what is available in terms of email images on the DAM side of the Sitecore Content Hub according to the user's privileges.